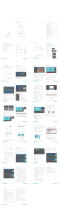Page is loading ...

Network Video Recorders
Quick Guide
Version: V1.04
BOM: 3101C0FC

1
Thank you for purchasing our product. Contact your local dealer if you have any
questions or feedback. No part of this manual may be copied, reproduced,
translated, or distributed in any form or by any means without prior consent in
writing from our company. Contents of this manual are subject to change without
prior notice. No statement, information, or recommendation in this manual shall
constitute formal guarantee of any kind, expressed or implied.
Safety Information
Read through the instructions carefully before starting installation and operation.
Installation and maintenance must be performed by qualified personnel.
This device is a class A product and may cause radio interference. Take measures if
necessary.
Disconnect power before installation and cable connection. Wear antistatic gloves
during installation. Use the manufacturer recommended battery. Improper use or
replacement of the battery may cause risk of explosion. Dispose of the used
battery according to local regulations or the battery manufacturer's instructions.
Never dispose of the battery in fire.
The device is intended for indoor use only. Ensure a proper operating environment,
including temperature, humidity, ventilation, power supply, and lightning
protection. The device must always be properly grounded. Keep the device from
dust, excessive vibration, liquid of any kind, and strong electromagnetic radiation.
Do not stack devices.A sudden power failure may cause device damage or loss of
data.
Take necessary measures to ensure data security and protect from network attack
and hacking (when connected to Internet).
Regulatory Compliance
FCC statements
This device complies with Part 15 of the FCC Rules. Operation is subject to the
following two conditions: (1) this device may not cause harmful interference, and (2)
this device must accept any interference received, including interference that may
cause undesired operation.

2
Caution: The user is cautioned that changes or modifications not expressly approved
by the party responsible for compliance could void the user's authority to operate
the equipment.
NOTE: This equipment has been tested and found to comply with the limits for a
Class A digital device, pursuant to part 15 of the FCC Rules. These limits are designed
to provide reasonable protection against harmful interference when the equipment
is operated in a commercial environment. This equipment generates, uses, and can
radiate radio frequency energy and, if not installed and used in accordance with the
instruction manual, may cause harmful interference to radio communications.
Operation of this equipment in a residential area is likely to cause harmful
interference in which case the user will be required to correct the interference at his
own expense.
LVD/EMC Directive
This product complies with the European Low Voltage Directive
2014/35/EU and EMC Directive 2014/30/EU.
WEEE Directive–2012/19/EU
The product this manual refers to is covered by the Waste Electrical
& Electronic Equipment (WEEE) Directive and must be disposed of in
a responsible manner.
Battery Directive-2013/56/EC
Battery in the product complies with the European Battery Directive
2013/56/EC.For proper recycling,return the battery to your supplier
or to a designated collection point.

3
Default IP, Username and Password
Default IP address: 192.168.1.30
Default admin username: admin
Default admin password: 123456 (intended only for first-time login and should be
changed to a strong one with at least 8 characters including upper and lower case
letters, digits and symbols for security)
Disk Installation
Caution: Disconnect power before installation. Use antistatic gloves or wristband
throughout installation.
The screw holes are for different uses:
A: For 3.5" HDD with 4 screw holes.
A and B: For 3.5" HDD with 6 screw
holes.
C: For 2.5" HDD.
A1~A4: For 3.5" HDD with 4 screw
holes.
A1~A6: For 3.5" HDD with 6 screw
holes.
Note:
The three dotted lines (for
illustration) divide four sets of screw
holes. Do not install across the lines.
An 8 HDD device has two mounting
plates. Take out the mounting
A
B
C
AA
A
B
C
C
C
A1
A2
A3 A4
A5 A6

4
plates, secure all disks on the
mounting plates, and then fix the
mounting plates in the device.
The dotted lines indicate the cable
connection side (may vary with device).
Make sure the disk faces the correct side
for installation.
Choose an option as appropriate. Use a 1# or 2# screwdriver as needed. All photos
are only for illustration.
1 or 2 HDD Installation
1. Loosen screws on the rear panel and both sides. Remove the cover.
2. Connect data and power cables
3. Loosen screws on the disk

5
to the disk.
halfway.
4. Slide the disk in the screw holes.
5. Tighten the screws.
6. Connect the power cable to the
motherboard.
7. Connect the data cable to the
motherboard.
8. Put the cover back in place and tighten the screws.

6
4 or 8 HDD Installation
1. Loosen screws on the rear panel.
2. Press with both thumbs and slide
open the cover.
3. Loosen screws on both sides.
4. Take out the mounting plate.
5. Secure disks on the mounting
plate and tighten the screws.
6. Place the mounting plate back in
place.

7
Take Mounting Bracket as an Example
1. Identify the left and right
2. Fix the disk to the mounting
7. Tighten screws on both sides to
secure the mounting plate.
8. Connect power and data cables
to the disk.
9. Connect the data cable to the
motherboard.
10. Put the cover back in place.
Tighten screws on the rear panel.

8
mounting brackets.
brackets.
3. Choose a way as appropriate to detach the front panel.
Loosen the screws to detach the
front panel.
Press the latches on both sides to
detach the front panel.
4. Align the disk with the slot, insert
and push gently till it clicks in
position.
5. Install all disks in the same way
and then install the front panel.
Ports, Interfaces and LEDs
The ports, interfaces, connectors, power on/off switch and LED indicators may vary
with device model. See the following two examples.

9
Power on/off
Audio output
DC power
PoE ports
Audio input
Network
VGA output
HDMI output
USB
Grounding
AC power
USB
Alarm input/output
Power on/off
Grounding
Network
HDMI output
VGA output
Audio out/input RS485
RS232 (for maintenance)
HDMI output
12V DC output
CVBS output
eSATA interface

10
LED
Description
PWR(Power)
Steady on: Connected to power.
RUN(Operation)
Steady on: Normal.
Blinks: Starting up.
NET(Network)
Steady on: Connected to network.
GUARD(Arming)
Steady on: Arming is enabled.
IR
Steady on: Activated for remote control.
Blinks: Authenticating device code.
ALM(Alarm)
Steady on: Device alarm occurred.
CLOUD
Steady on: Connected to cloud.
HD(Hard disk)
One HD LED only:
Steady on: No disk; or disk is abnormal.
Blinks: Reading or writing data.
One HD LED for each disk:
Steady green: Normal.
Blinks green: Reading or writing data.
Steady red: Abnormal.
Blinks red: Rebuilding array.
Startup
Verify installation and cable connection are correct. Connect to power and then turn
on the power on/off switch (if applicable). Follow the wizard to complete the basic
setup after the NVR starts up.

11
Live View
Click Menu > Camera > Camera. The discovered cameras are listed. Click to add
a camera. To search a network segment, click Search. If a camera is added but live
video is not available, check network connection and make sure the correct camera
username and password are set in the system. Modify if necessary.
Playback
Right-click a preview window and then choose Playback to view video recorded on
the current day. A 24/7 recording schedule is enabled at delivery and can be edited
under Menu > Storage > Recording.
Access Using a Web Browser
Access the NVR using a Web browser (e.g., Internet Explorer) from a connected
computer.
1. Enter the NVR's IP address in the address bar and then press Enter. Install the
plugin as prompted. Close all Web browsers when the installation starts.
2. Open the Web browser and log in with the correct username and password.
Access from Mobile App
Scan the QR code on the NVR device to download the mobile app. Install the app
and sign up for a cloud account. Use the app to scan the QR code again to add the
NVR. And then you can access your NVR from your mobile phone anytime
anywhere.
Note: Make sure your NVR is connected to a router with Internet connection. If the
app is not available by scanning the QR code, please contact your local dealer.
Shutdown
Use the Shutdown menu instead of by disconnecting power or turning off the
power on/off switch. A sudden power failure may cause device damage and loss of
data.
/