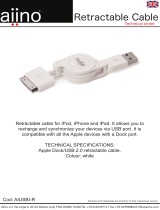MVP-WDS Wall Docking Station & CB-MVPWDS Rough-In Box
2
MVP-WDS Wall Docking Station for MVP Panels
Specifications
MVP-WDS Specifications
Dimensions (HWD): • 8.59" x 12.66" x 3.40" (21.82 cm x 32.16 cm x 8.64 cm)
Note: Always use the cutout/installation dimensions for the MVP-WDS
when installing this unit into various surfaces. This SP engineering drawing
is available online at www.amx.com. Refer to the Installation section on
page 4 for details.
Power Requirements: • Stand-alone with no batteries: 0.1 A @ 12 VDC
• Stand-alone charging two batteries: 2.1 A @ 12 VDC
• With no batteries and charging a connected MVP panel’s two internal
batteries: 3.3 A @ 12 VDC
• With two batteries and charging a connected MVP panel’s two internal
batteries: 3.3 A @ 12 VDC
Weight: • Stand-alone: 4.67 lbs (1.89 kg)
• With two batteries: 5.47 lbs (2.48 kg)
Available Colors: • MVP-WDS (Black) - FG5965-11
• MVP-WDS (Silver) - FG5965-21
Charging Features: • Two Battery Bays: Simultaneous Charging
• Charge time for two depleted batteries ~ 5 hours
Front Panel Components: • Securing Magnet
• Security Latch: Adds the primary layer of security when mounting the MVP.
When the MVP is inserted, this latch grabs onto the rear of the MVP and
secures it from being removed.
• Interface Connector Pins: A set of retractable pins (male) that connect to
the underside MVP connector strip. This connection provides both
communication and power between the MVP and the MVP-WDS.
• Support Cradle: This retractable mechanism supports a resting MVP panel
and allows a user to either insert or remove a connected MVP panel.
• LEDs: Two blue LEDs indicate either:
- Left LED monitors the battery status within either the MVP-WDS or MVP
- Right LED monitors communication between the MVP-WDS and MVP.
• Security Release pushbutton: Located on the front of the unit, this
pushbutton toggles an on-screen security keypad (if security is enabled).
- Entering the correct release code allows the MVP-WDS to release the
MVP from the security latch.
• Battery Compartment: Houses up to two MVP-BP batteries.
Side Panel Components: • Host USB Connectors: Two type A USB ports connect an external
keyboard and mouse device for use with the G4 Computer Control
application.
• Power Connector: 2-pin 3.5 mm mini-Phoenix (male) connector.
Operating/Storage
Environments:
• Operating Temperature: 0° C (32° F) to 40° C (104° F)
• Operating Humidity: 20% - 85% RH
• Storage Temperature: -20° C (-4° F) to 60° C (140° F)
• Storage Humidity: 5% - 85% RH
Included Accessories: • Installation Kit (KA2250-01):
- One 2-pin 3.5 mm mini-Phoenix connector (41-5025)
- One strip containing two plastic Die Cut Foam covers (60-5965-47)
- Two #6-32 Faceplate Securing screws (80-0193-01)
- Four Phillips-head screws (#4-32 x 0.250 Black) (80-0112)
- Four Drywall clips (62-5924-05) and #6 -metal strips (80-0192)