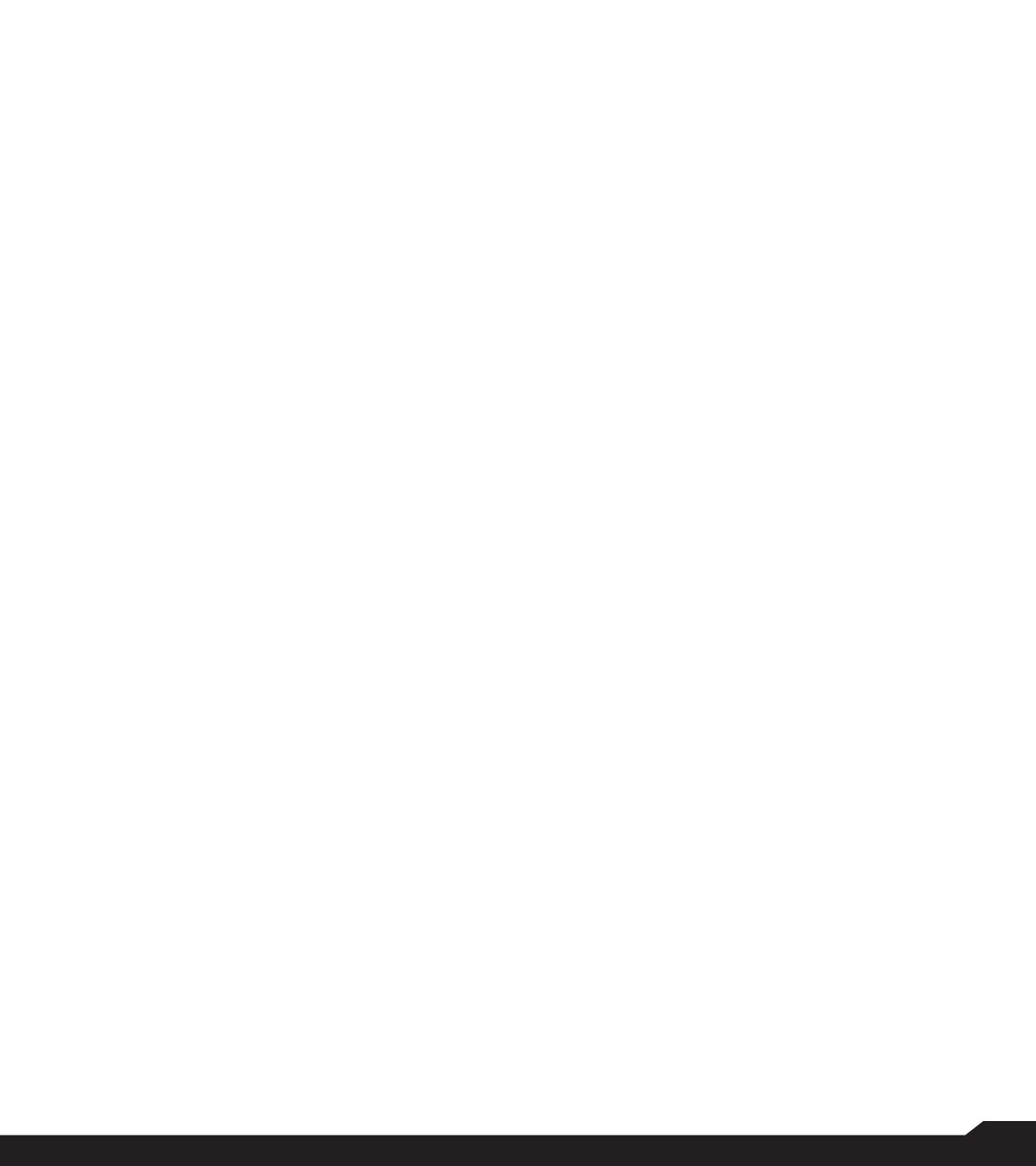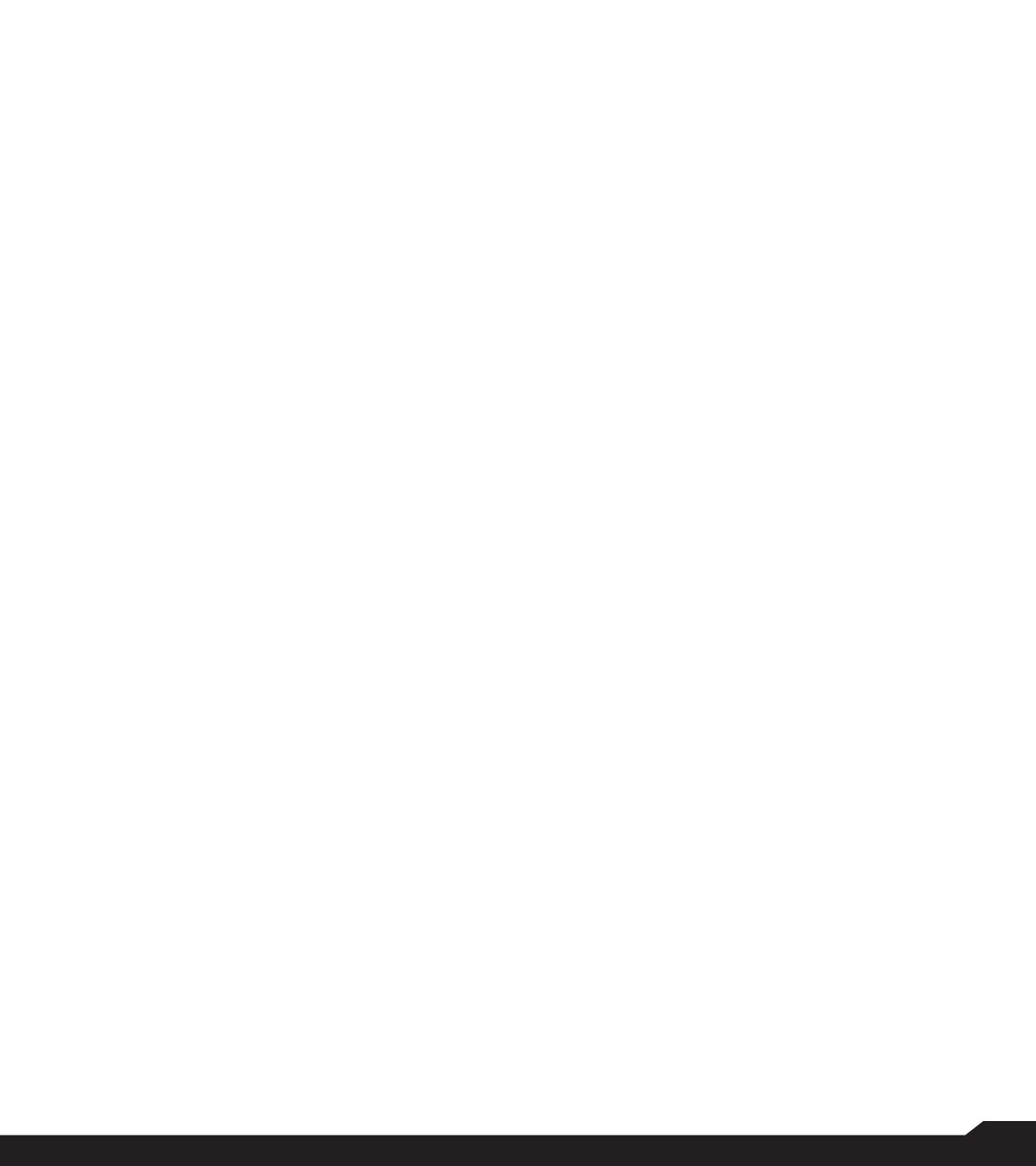
3
TABLE OF CONTENTS
SOUND SETTINGS 24
Prole ............................................................................... 24
Sound ............................................................................... 25
Other Sound ................................................................... 25
Notication ....................................................................... 25
Voice Noise Cancellation ................................................. 25
STORAGE SETTINGS 26
Storage ............................................................................. 26
SECURITY & LOCATION 26
Device Security ................................................................ 26
Privacy ............................................................................. 26
ACCESSIBILITY SETTINGS 28
Accessibility ..................................................................... 28
Screen Readers ............................................................... 28
Display ............................................................................. 28
SYSTEM SETTINGS 29
Home Screen Shortcuts .................................................. 29
Programmable Key .......................................................... 29
Accessories ...................................................................... 29
Languages & Input ........................................................... 29
Gestures ........................................................................... 29
Date & Time ..................................................................... 30
Reset Options .................................................................. 30
About Phone .................................................................... 30
SYSTEM UPDATES 30
MANAGING CONTACTS 31
Adding New Contact for the First Time .......................... 31
Adding a New Contact ................................................... 31
Viewing Contact Details .................................................. 31
Sending a Message from Contacts ................................ 31
Dialing a Number from Contacts..................................... 31
Editing the Contact Details .............................................. 31
Menu Options .................................................................. 31
Managing Contact Settings ............................................. 32
MANAGING CALL SETTINGS 33
Making a Call ................................................................... 33
Dialing a Number via Contact ......................................... 33
Adding a Contact from Home Screen ............................ 33
Viewing Call History ......................................................... 33
Deleting Call History ........................................................ 33
Speed Dial Settings ......................................................... 33
Call Settings ..................................................................... 33
SENDING MESSAGES 35
Sending SMS/MMS Message ........................................ 35
Deleting Messages .......................................................... 35
Managing Message Settings ........................................... 36
VERIZON SERVICES 37
Push to Talk+ ................................................................... 37
My Verizon ....................................................................... 37
Cloud ................................................................................ 37
Fieldforce Manager .......................................................... 37
SONIM SCOUT 38
Setup ................................................................................ 38
Utilities .............................................................................. 38
Support ............................................................................ 38
APPLICATIONS 39
Music ................................................................................ 39
FM Radio.......................................................................... 39
File Explorer ..................................................................... 40
Backup and Restore ....................................................... 40
Downloads ....................................................................... 40
Voice Commands ............................................................ 40
TOOLS 41
Clock ................................................................................ 41
Calculator ......................................................................... 41
SIM Toolkit ....................................................................... 42
Sound Recorder .............................................................. 42
OTHER APPLICATIONS 43
Camera............................................................................. 43
Calendar .......................................................................... 43
Gallery .............................................................................. 43
Browser ............................................................................ 43
REGULATORY INFORMATION - USA MARKET 44
RF Exposure Information (SAR) ...................................... 44
Federal Communication Commission Interference
Statement......................................................................... 44
FCC Caution .................................................................... 44
HAC Rating ...................................................................... 45
ISED RF Exposure Statement (IC) ................................... 45
End User License Agreement(EULA) .............................. 45
HAZARDOUS LOCATION USAGE WARNING 46
INDEX 47