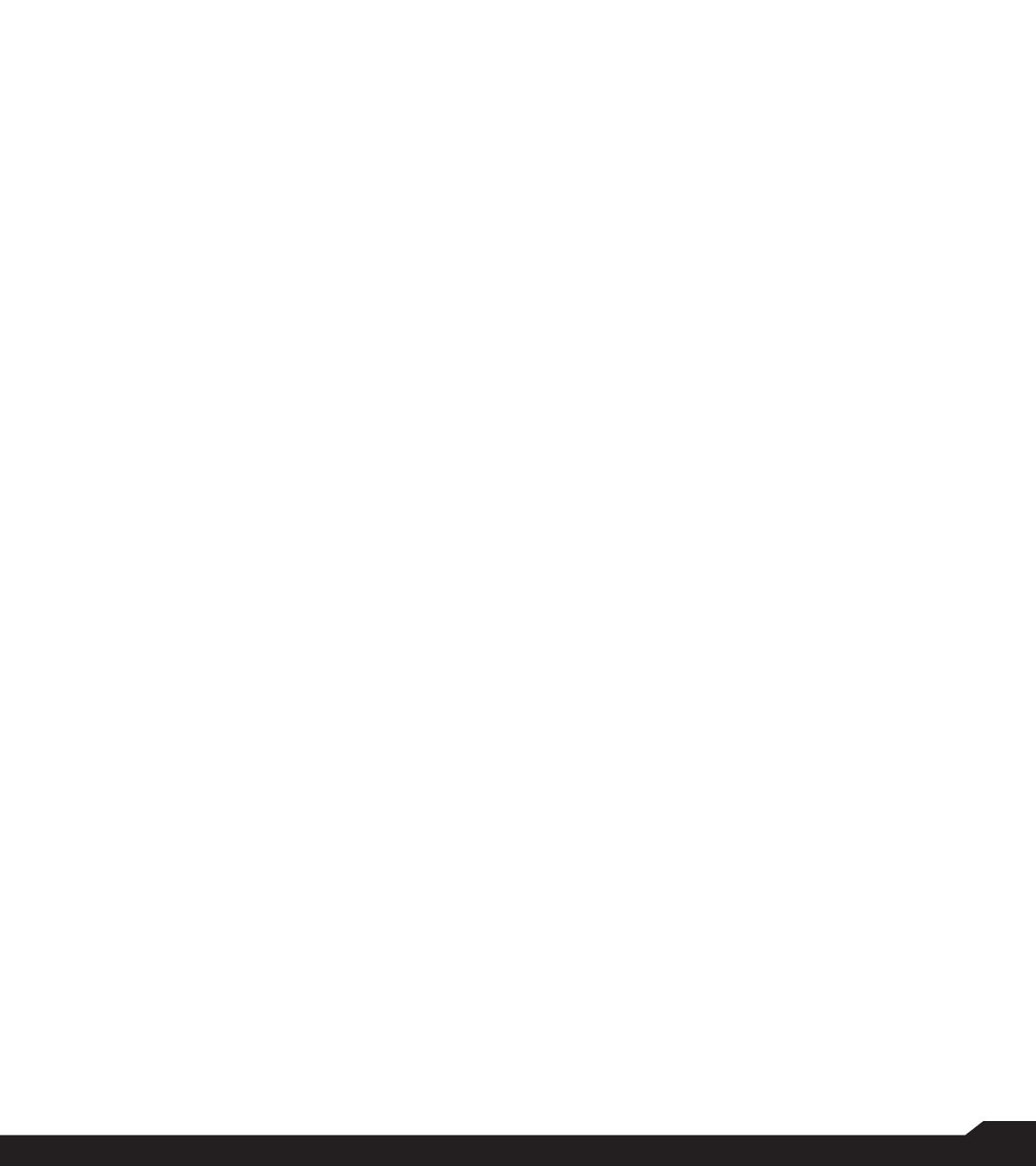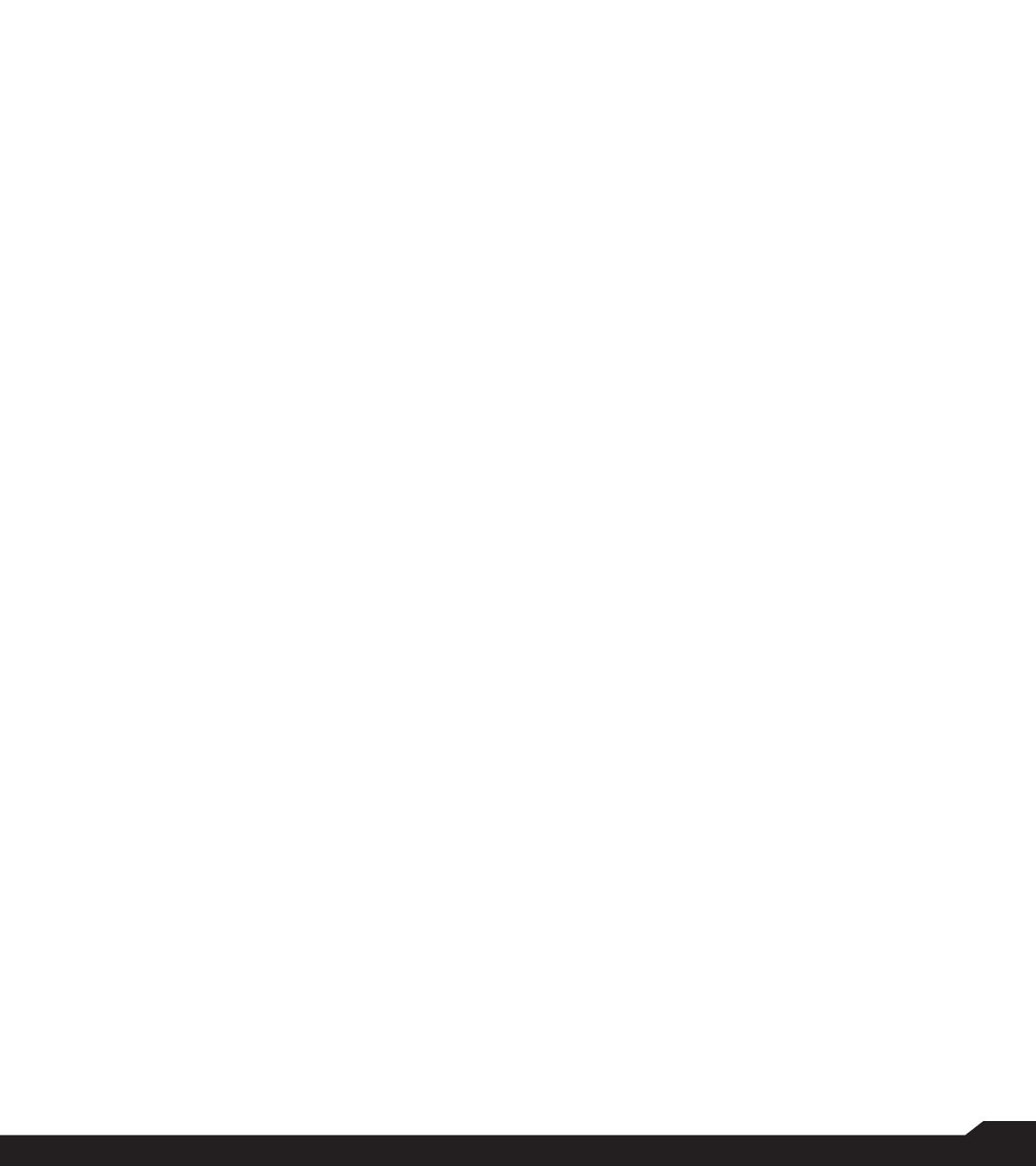
3
TABLE OF CONTENTS
GENERAL INFORMATION 2
Disposal of Old Electrical and Electronic Equipment ....... 2
Disposal of Battery ............................................................ 2
Guideline for Headphone and Earphone .......................... 2
Register your Phone .......................................................... 2
Phone Models Covered ..................................................... 2
Sonim Support Information .............................................. 2
Options Commonly Used Across Menu Items ................. 2
SAFETY GUIDELINES 5
Avoid High Temperatures .................................................. 6
Personal Medical Devices ................................................. 6
Child Safety ........................................................................ 6
Emergency Calls ................................................................ 6
BATTERY USAGE 6
Inserting the Battery .......................................................... 6
Charging the Battery ......................................................... 7
Your SIM Card ................................................................... 7
Inserting the SIM Cards ..................................................... 8
Inserting Memory Card ...................................................... 8
Warning .............................................................................. 8
Verifying and Optimizing Battery Usage ........................... 8
Tips to Extend the Battery Life .......................................... 9
GETTING STARTED 9
What is in the Box? ............................................................ 9
Phone Specications ......................................................... 9
USING YOUR SONIM XP5S 11
Switching On the Phone .................................................. 12
Setting Up Your Phone .................................................... 12
Managing Home Screen .................................................. 12
Notication Bar Icons ...................................................... 13
Phone Operations Without SIM Card ............................. 13
Capturing a Screenshot................................................... 13
Text Entry Options ........................................................... 14
To Enter a Word ............................................................... 14
To Insert a Number .......................................................... 14
HOME SCREEN MENU OPTIONS 15
My Notications ............................................................... 15
Wallpaper ......................................................................... 15
Search .............................................................................. 15
Home Screen Shortcuts .................................................. 15
System Settings ............................................................... 15
Manage Apps................................................................... 15
QUICK SETTINGS 16
Wi-Fi ................................................................................. 16
Bluetooth .......................................................................... 16
Torch ................................................................................ 16
Airplane Mode .................................................................. 16
Proles ............................................................................. 16
MISSED EVENTS 16
MANAGING WIRELESS & NETWORK
SETTINGS 17
Wi-Fi ................................................................................. 17
Bluetooth .......................................................................... 17
Data Usage ...................................................................... 18
Mobile Networks .............................................................. 18
More ................................................................................. 18
MANAGING DEVICE SETTINGS 20
Display ............................................................................. 20
Sound ............................................................................... 20
Apps ................................................................................. 21
USB Power Saving .......................................................... 22
Storage ............................................................................. 22
Battery .............................................................................. 22
Memory ............................................................................ 22
Gesture ............................................................................ 22
MANAGING PERSONAL SETTINGS 23
Home Screen Shortcuts .................................................. 23
Emergency Info ................................................................ 23
Location ........................................................................... 23
Security ............................................................................ 23
Programmable Key .......................................................... 24
Language & Input ............................................................ 24
Factory Reset ................................................................... 24
MANAGING SYSTEM SETTINGS 25
Date & Time ..................................................................... 25
Accessibility ..................................................................... 25
About Phone .................................................................... 25
MANAGING CONTACTS 26