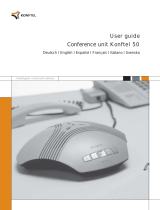1
TABLE OF CONTENTS
Description 2
General .................................................. 2
Maintenance .......................................... 2
Keypad .................................................. 4
Navigation and selection in menus ........... 5
Connections 6
Unpacking ............................................. 6
Connecting and installing ........................ 6
Select region and language ...................... 6
Connectivity options ................................ 7
Answering and making calls 8
Answering calls....................................... 8
Ending calls ........................................... 8
Making calls ........................................... 8
Making three-way calls on an analogue line 9
VoIP calls ............................................... 9
Calls via DECT and mobile phones ........... 10
During a call 11
Adjusting the speaker volume ..................11
Placing calls on temporary hold ............... 11
Ending calls ..........................................11
Switching lines during calls .....................12
Conference guide 13
Creating conference groups.....................13
Making conference group calls ................13
Making multi-party calls .........................14
Displaying conference group participants .14
Editing conference groups ......................14
Deleting conference groups .....................15
Delete all conference groups ...................15
Conference guide settings ......................15
Displaying conference guide status ..........16
Phonebook 17
Searching for contacts ...........................17
Adding contacts ....................................17
Editing contacts ....................................17
Deleting contacts ...................................18
Deleting all conference groups ................18
Displaying phonebook status ...................18
Recording 19
Starting a recording ...............................19
Mute function ........................................19
Hold .....................................................19
Ending a recording ................................. 19
Listening to a recording ......................... 20
Managing recordings ..............................21
Adjusting the recording indicator .............21
Displaying recording feature status ..........21
Settings 22
Selecting languages .............................. 22
Select region ........................................ 22
Deactivating keypad tones ..................... 22
Adjusting date and time ........................ 22
Adjusting ring level volume .................... 23
Adjusting the ash/R pulse duration ...... 23
Selecting Caller ID standard .................. 23
Adjusting microphone volume with
mobile phone connected ........................24
Adjusting sound (equalizer) .....................24
Settings for connecting external
equipment (Aux) ....................................24
Settings for external PA system ...............24
Changing text on the display screen ........ 25
Adjusting LCD contrast .......................... 25
Connect a remote control – pairing ......... 25
Resetting ............................................. 25
Checking status .................................... 25
Settings during a call ............................ 26
Upgrading software 27
Installing Konftel Upgrade utility ............ 27
Upgrading software ............................... 27
Technical specications 28
Service and guarantee 30