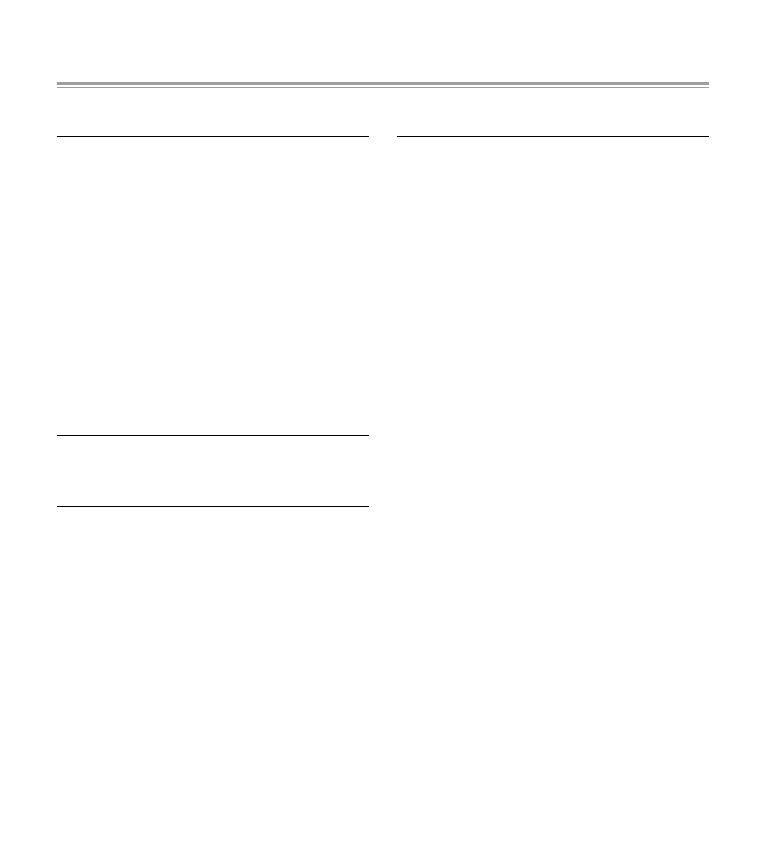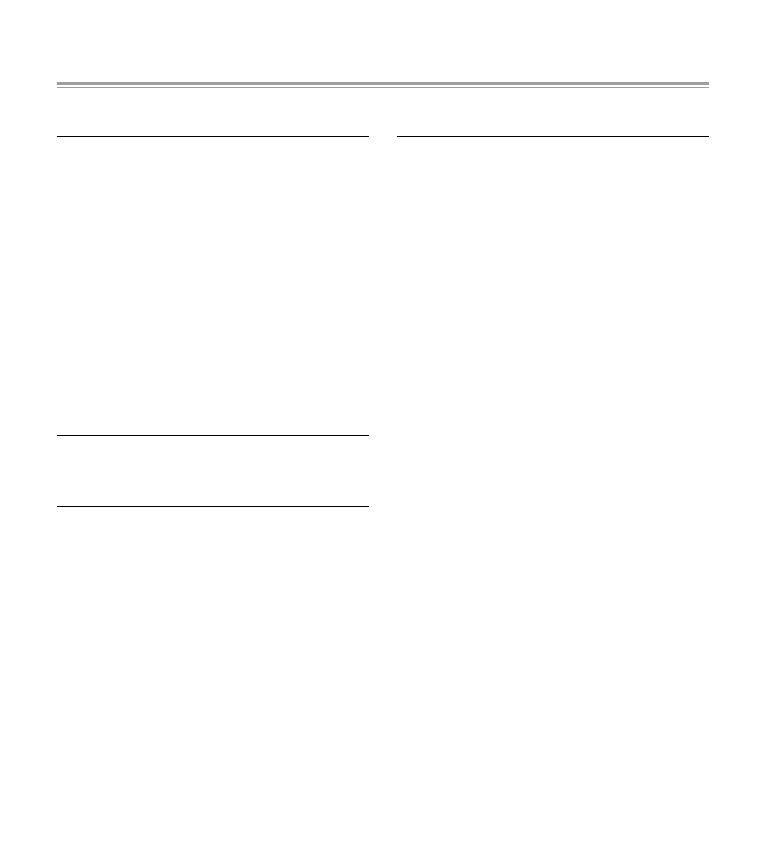
3
Editing ………………………… 56
Setting or erasing an index mark …… 56
Setting an index mark ……………………… 56
Erasing index marks
……………………… 57
Dividing a file…………………………… 59
Using the playlists (in MUSIC folder only)
………………………………………… 62
Registering a file or folder in a playlist
(MYLIST) …………………………………… 62
Changing the play order of files in a playlist
……………………………………………… 63
De-registering a file from a playlist (MYLIST)
……………………………………………… 64
De-registering all files from a playlist
(MYLIST) …………………………………… 65
Using the timer ………………… 66
Setting up the timer …………………… 66
Erasing files …………………… 71
About the recycle bin function ……… 71
About the RECYCLE folder display when the
recycle bin function is turned on
………… 72
About name of file when moved to the
RECYCLE folder
…………………………… 72
Recovering a file from the RECYCLE folder
……………………………………………… 73
Emptying the RECYCLE folder
…………… 74
Erasing a file …………………………… 75
Erasing all files in a folder
…………… 77
Formatting the internal memory or a
microSD card
………………………… 79
About the menus ……………… 81
How to use the menus ………………… 81
Menu list
……………………………… 82
Using the recording menu (REC MENU)
………………………………………… 87
Changing the recording mode …………… 87
Changing the microphone sensitivity
…… 88
Changing the “MIC ALC” setting
………… 89
Changing the microphone mode
………… 90
Setting the low cut filter
…………………… 91
Setting the peak limiter
…………………… 91
Using the auto divide function
…………… 92
Using the self timer
………………………… 92
Using the VAS function
…………………… 94
Using the playback menu (PLAY MENU)
………………………………………… 96
Changing the “REPEAT” setting …………… 96
Setting phrase playback (slight rewind)
…97
Setting time skip
…………………………… 98
Setting the sound equalizer
……………… 99
Setting the recording scene select
function ……………………………… 101
Customizing a recording scene ………… 102
Restoring a recording scene to its default
…………………………………………… 104
Using the common menu (COMMON
MENU) ……………………………… 105
Setting the “BEEP SOUND” …………… 105
Turning on/off the recording LED
……… 106
Changing the battery type
……………… 106
Setting the auto power off function
…… 107
Turning on/off the screen backlight
…… 107
Adjusting the screen contrast
…………… 108
Using the security function (applied to the
internal memory only)
…………………… 108
Turning on/off the recycle bin function
… 110
Initializing the menu settings
…………… 111
Changing the display language
………… 111