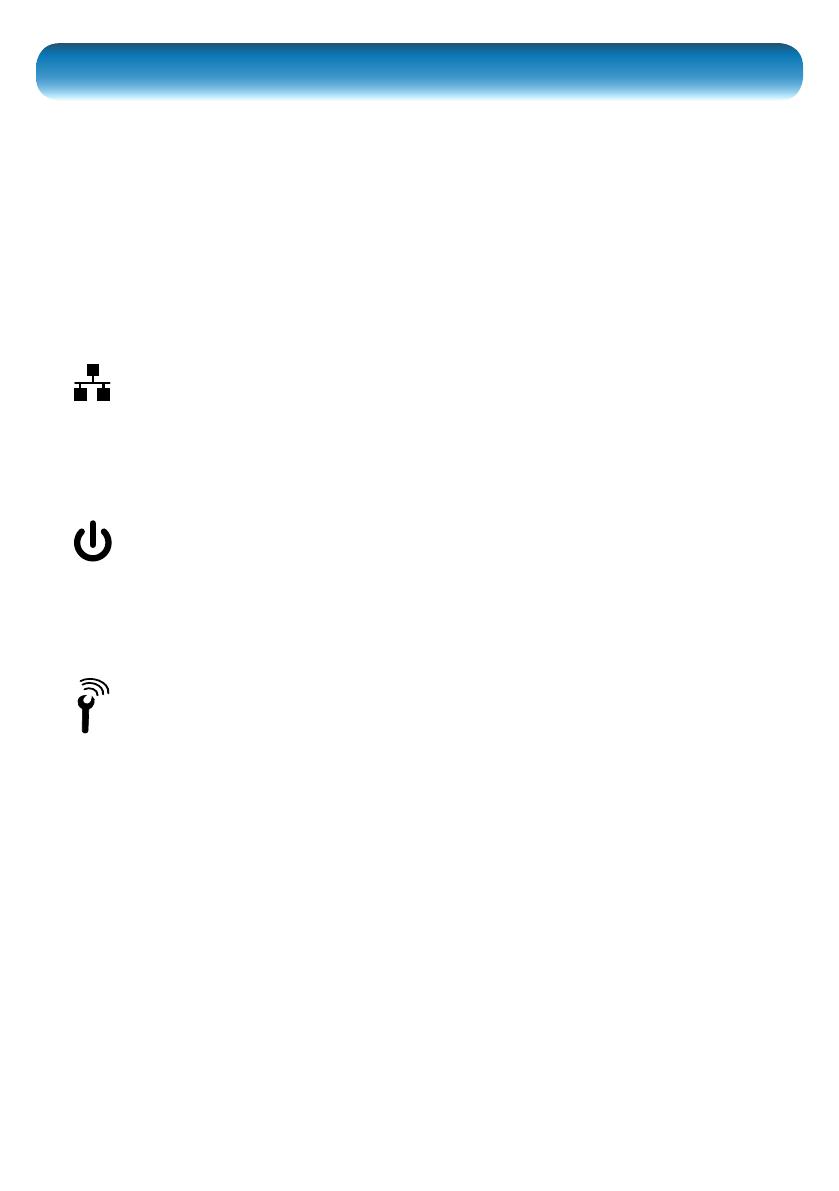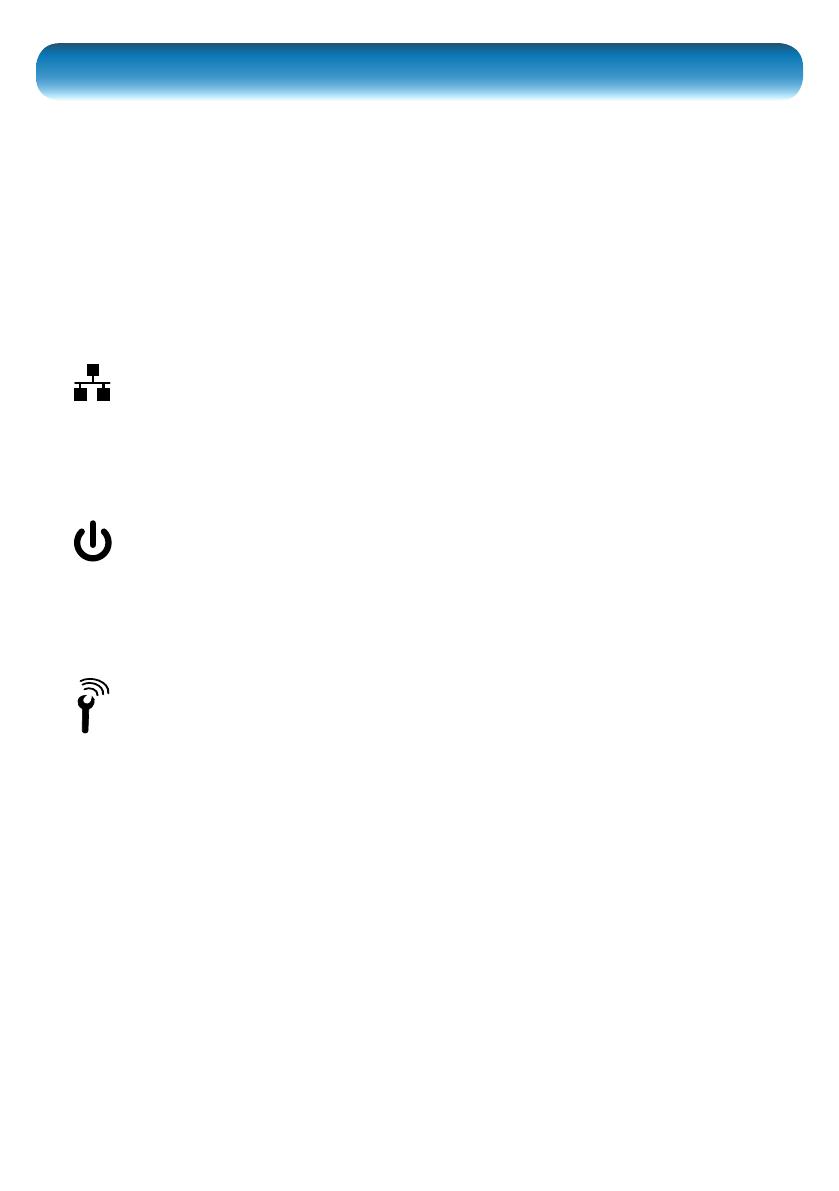
4
Introduction
Congratulations on your purchase of this ADS-450 camera, the central component
of your SwannSmart Video Security system. This camera is versatile, powerful, easy to
install and congure and looks pretty stylish, too.
Best of all, it can be totally wireless - if there’s a WIFI network your camera can connect
to the Internet through, then just connect the camera to power and you’re good to
go.
You’ll be able to view images from your camera(s) from just about anywhere you can
nd a mobile Internet signal.
The Network LED will be constantly illuminated green when the camera is
connected to a network and is working correctly.
It will ash orange when the camera is connecting to a network - if the
ashing persists, it indicates communication diculties.
If the Network LED is red, this indicates that it cannot connect to the
network you chose, and probably needs to be re-congured.
The Power LED will be constantly illuminated green when the camera is
connected to power and switched on.
If this turns either orange or red, this indicates a problem with your power
supply - the camera is not receiving enough power. Ensure you’re using the
correct power supply, that the cables are undamaged and all connections
are rmly made.
The Local WIFI Conguration LED will be illuminated green while the
camera is set to Local WIFI Conguration mode (set by the switch of the
same name).
If this is either orange or red, this indicates a problem with the camera’s
built-in WIFI access point.
The Local WIFI Conguration Switch is located directly above the LED of
the same name. Local WIFI Cong will be turned on when the switch is in
the up position, and will be turned o when in the down position.
Reset: Located immediately above the Local WIFI Cong switch is the Reset
Button. Pressing this button while the camera is powered and operating will
clear all settings, and reset the camera to its factory default settings.
The button itself is located behind the small hole for protection against
accidental bumps or knocks. You’ll need a thin (but not sharp) object, such
as a bent paper clip or similar, to push the reset button.