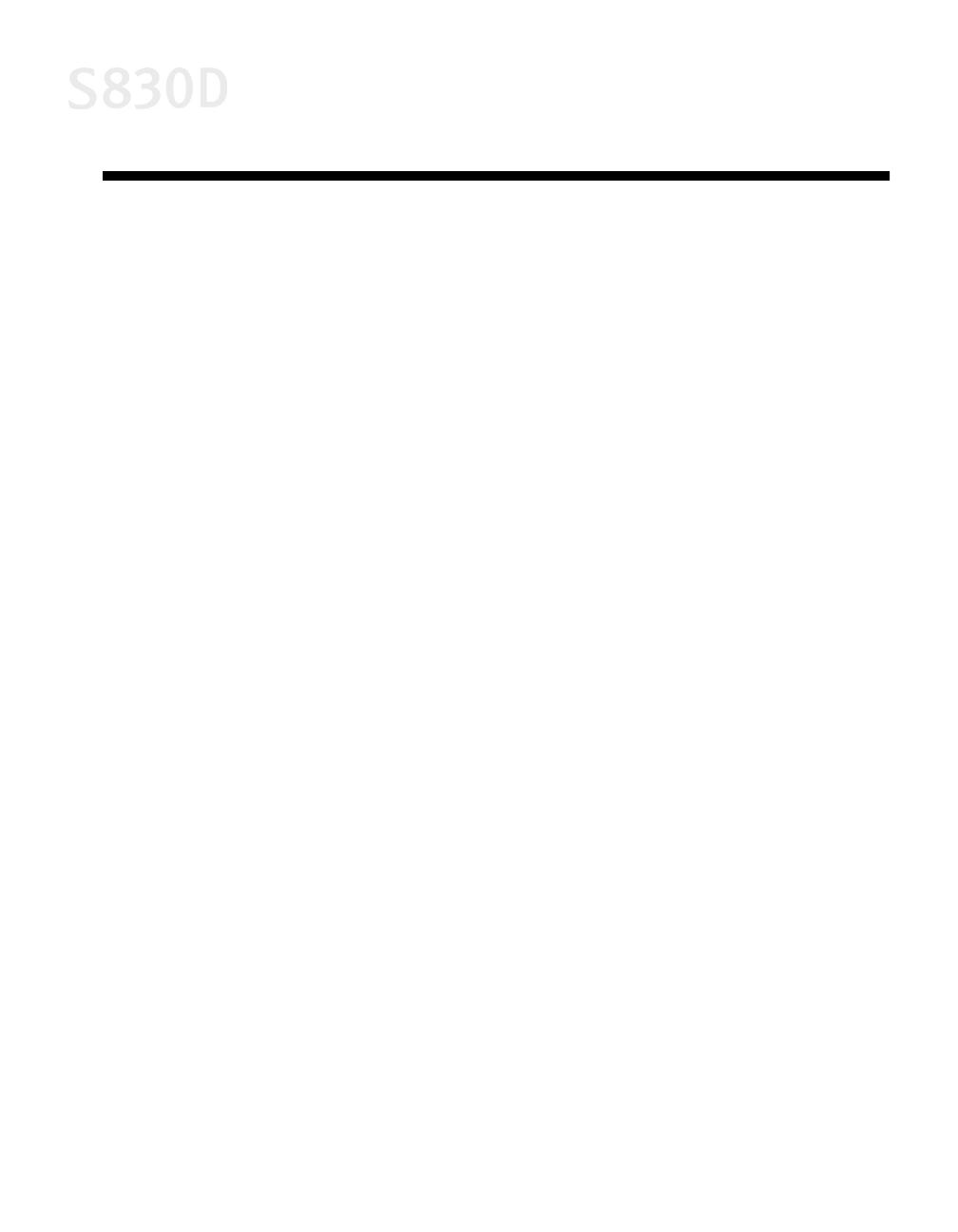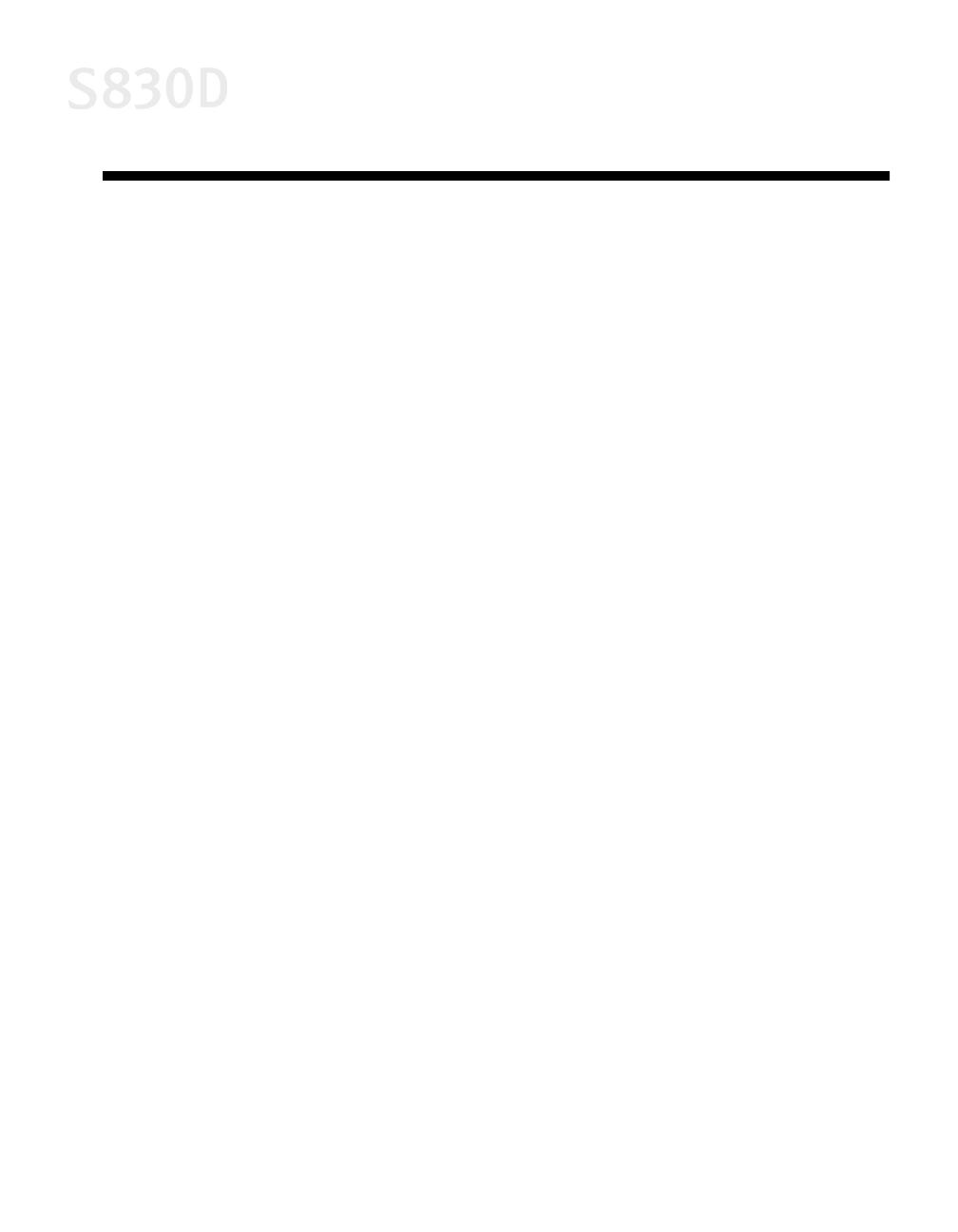
iii
Contents
Chapter 1: Basic Printing
What Is a Printer Driver? . . . . . . . . . . . . . . . . . . . . . . . . . . . . . . . . . . 1
Selecting the S830D Photo Printer for Use . . . . . . . . . . . . . . . . . . . 2
Using Specialty Media . . . . . . . . . . . . . . . . . . . . . . . . . . . . . . . . . . . 3
Cancelling a Print Job . . . . . . . . . . . . . . . . . . . . . . . . . . . . . . . . . . . . 7
Setting Driver Options . . . . . . . . . . . . . . . . . . . . . . . . . . . . . . . . . . . . 8
Changing the Page Setup . . . . . . . . . . . . . . . . . . . . . . . . . . . . . . . . . 9
Chapter 2: Advanced Print Features
Smoothing Rough or Jagged Edges . . . . . . . . . . . . . . . . . . . . . . . . 13
Optimizing Color Photographs . . . . . . . . . . . . . . . . . . . . . . . . . . . . 14
Adjusting Print Quality . . . . . . . . . . . . . . . . . . . . . . . . . . . . . . . . . . 16
Adjusting Color Balance, Brightness and Saturation . . . . . . . . . . 17
Saving and Recalling Driver Settings . . . . . . . . . . . . . . . . . . . . . . . 19
Chapter 3: Printing Without a Computer
Basic Operations . . . . . . . . . . . . . . . . . . . . . . . . . . . . . . . . . . . . . . . 21
Printing Photos . . . . . . . . . . . . . . . . . . . . . . . . . . . . . . . . . . . . . . . . 27
Print Options . . . . . . . . . . . . . . . . . . . . . . . . . . . . . . . . . . . . . . . . . . 28
Maintenance Procedures for Direct Printing . . . . . . . . . . . . . . . . . 32
Using the Memory Card Utility . . . . . . . . . . . . . . . . . . . . . . . . . . . . 34
Chapter 4: Printing Maintenance
Monitoring Ink Levels . . . . . . . . . . . . . . . . . . . . . . . . . . . . . . . . . . . 39
Replacing Ink Tanks . . . . . . . . . . . . . . . . . . . . . . . . . . . . . . . . . . . . 41
Aligning the Print Head . . . . . . . . . . . . . . . . . . . . . . . . . . . . . . . . . . 41
Printing a Nozzle Check Pattern . . . . . . . . . . . . . . . . . . . . . . . . . . . 43
Cleaning the Print Head . . . . . . . . . . . . . . . . . . . . . . . . . . . . . . . . . 45
Chapter 5: Using Your Photo Applications
What is Exif Print? . . . . . . . . . . . . . . . . . . . . . . . . . . . . . . . . . . . . . . 47
Installing the Photo Applications . . . . . . . . . . . . . . . . . . . . . . . . . . 48
Using the Photo Applications . . . . . . . . . . . . . . . . . . . . . . . . . . . . . 49
Using Easy-PhotoPrint for Windows . . . . . . . . . . . . . . . . . . . . . . . . 51
Printing on Canon Photo Paper Pro for Borderless Printing 4" x 6" . . . . 54
S830D QSG.book Page iii Monday, April 29, 2002 4:30 PM