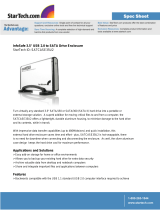Page is loading ...

Owner’s Manual
Copyright © 2007 Vantec Thermal Technologies. All Rights Reserved.
All Registered Trademarks Belong To Their Respected Companies.
www.vantecusa.com

Package Contents:
Nexstar SX External 2.5” HDD Enclosure:
• 2.5" HDD Enclosure
• User Manual
• Carrying Case
• Screwdriver
• Driver Disc
• USB Cable
• Installation Screws
TRADEMARKS
MS-DOS, Microsoft, Windows 95/98/NT/2000/ME/XP/Vista are trademarks of Microsoft Corporation.
Apple, Macintosh and Mac are trademarks of Apple Computer
*All other third-party brands and names are the property of their respective owners.

Table of Contents
1
Table of Contents:
1. Introduction ...................................................................................................................................... pg. 2
2. Specifications/Features
............................................................................................................. pg. 3
3. System Requirements .................................................................................................................... pg. 4
4. Installation
.......................................................................................................................................... pg. 5
5.Driver Installation
.......................................................................................................................... pg.10
6. Disconnecting the Nexstar SX
.................................................................................................... pg. 12
7. Creating A New Partition .............................................................................................................. pg. 14
8. Troubleshooting/FAQ
.................................................................................................................... pg. 18
9. Warranty ............................................................................................................................................. pg. 21
10. Contact ............................................................................................................................................. pg. 21

Introduction
2
1. Introduction:
Form and functionality collide with style in the NexStar-SX 2.5” External Hard Drive
Enclosure from Vantec. With its mirror finish in two classic colors--- Onyx Black and
Metallic Silver, the Vantec NexStar-SX stands out from the crowd. The sturdy drive cage
protects your hard drive while the aluminum case effectively draws away the heat,
protecting your drive from overheating. The NexStar-SX also utilizes USB 2.0, offering
speeds up to 480Mbps, 40 times the speed of USB 1.1! But if you are using USB 1.1, the
NexStar-SX is still an ideal way to store and transfer large amounts of data. The Vantec
NexStar-SX is a high performance, lightweight, and durable portable storage solution
and lets you store your personal data in an enclosure with style!

Specifications/Features
3
2. Specifications/Features:
Nexstar SX External 2.5” HDD Enclosure:
Specifications:
Features:
•
•
•
•
•
•
•
•
•
•
Hot-Swappable & Plug-n-Play
Supports High Speed USB 2.0 & 1.1
Easy Installation
Powered by USB
Compatible With 2.5" IDE Hard Drives (NST-285U2)
Compatible With 2.5” SATA Hard Drives (NST-285S2)
Aluminum Casing Cools Down Your Hard Drive
Interface: IDE to USB 2.0 (NST-285U2)
SATA to USB 2.0 (NST-285S2)
Dimension: 130mm x 75mm x 15mm
Material: Aluminum Alloy
Supports: Window 98SE / ME / 2000 / XP / Vista
Mac OS 8.6 & Above
•

System Requirements
4
3. System Requirements:
•
•
•
•
•
Intel Pentium II 350MHz-compatible or Apple G3 processor and greater
Microsoft Windows 98SE/ME/2000/NT/XP/Vista or Mac OS 8.6 and greater
USB-equipped system
For USB 2.0 speeds, the system must support USB 2.0 specifications
CD Rom drive (if drivers are needed)

Installation
5
4. Installation:
1) Press the buttons on both side of enclosure and remove the top cover.

Installation
6
4. Installation:
(2) (3)
3) Press the buttons on both side of the enclosure and remove the bottom cover.
2) Connect the 2.5” hard drive to the Connector.

Installation
7
4. Installation:
4) Secure the hard drive to the hard drive caddy by screwing it in place through
the back of the caddy.

Installation
8
4. Installation:
5) Slide both the top & bottom cover back in place.

Installation
9
4. Installation:
Connecting the Nexstar SX to your computer:
1) Connect both USB-A connectors of the included USB/Power cable to two
different USB ports on your computer. USB is used to power the drive. The
second USB connection is to provide additional power if the drive needs it.
* You need to connect the USB cable to draw power from either your PC or Laptop.
2) Connect the mini USB-B connector of the USB/Power cable to the enclosure.
3) Your operating system should detect the Nexstar SX and automatically install
the necessary drivers (if you have Windows 98SE/MacOS 8.6, you will need to
install drivers). Once your operating system finishes setting up the Nexstar SX,
it will mount your hard drive. On Mac OS systems, the new volume should
appear on the desktop. On a Windows PC, the new volume will appear under
My Computer.
NOTE: For new hard drives, you will need to initialize and partition your hard
drive before it will appear in Windows Explorer or on your Mac desktop. Please
refer to your hard drive manufacturer’s documentation or read the“Creating a
New Partition” section of this manual.
4) Your Nexstar SX External Hard Drive is now ready for use.

Installation
10
5. Driver Installation:
Windows ME/XP/2000/Vista
1) No drivers are necessary when using Windows ME/XP/2000/Vista. If the hard drive
does not appear under My Computer, be sure to partition your hard drive.
Windows 98SE
1) The first time you plug in the Nexstar SX into a USB port of your computer, the
[Add New Hardware Wizard] dialog box will appears.
2) Click on [Next]. Check the [Search for the best driver for your device] and click
on [Next] again.
3) Insert the device driver CD into your CD-ROM drive if you have not already
done so and click on [Next], a screen should be appears to show which
Storage Device you installed. Click on [Next].
4) After the needed files are copied into your system, click on [Finish].
5) You should now be able to see the new hard drive under My Computer. A
green Unplug or Eject hardware icon will appear in the system tray as well. If
the drive does not appear, you may need to partition your hard drive first.

Installation
11
5. Driver Installation:
Mac OS 9.0 or later
1) No drivers are necessary when using Mac OS 9.0 or later. If the hard drive does
not appear on the desktop, be sure to partition your hard drive.
Mac OS 8.6
1) Unplug the NexStar 3 if you currently have it connected.
2) USB Mass Storage Support 1.3.5 must be installed on your system. If it is not,
you can download the USB Mass Storage Support 1.3.5 from the Apple
Software Updates website: http://www.apple.com/support
3) Follow the direction associated with the USB Mass Storage Support driver to install.
4) Repeat the steps listed under “Connecting the NexStar 3 to your computer.”

Disconnecting the Nexstar SX
12
6. Disconnecting the Nexstar SX:
Nexstar SX External 2.5” HDD Enclosure:
Windows 98SE/ME/XP/2000/Vista:
1) Make sure all operations using the hard drive within the Nexstar SX have
ceased.
2) Close any windows and programs pertaining to the Nexstar SX.
3) If connected by USB, double click the green“Unplug or Eject Hardware” icon
in the system tray and select [Safely Remove Hardware]. Select the device
you wish to remove and click on [Stop]. The system should prompt,“It is now
safe to remove the USB device.” If not,wait for any programs still using the
device to finish and try again.
4) Unplug the mini USB-B connector from the Nexstar SX
5) Unplug the USB/Power cable from the system.
Warning: NEVER remove the Nexstar SX while the hard drive is in use. Doing so
may corrupt the data on the hard drive or damage the hard drive, Nexstar SX, or
computer.

Disconnecting the Nexstar SX
13
6. Disconnecting the Nexstar SX:
Mac OS:
1) Make sure all operations using the hard drive within the Nexstar SX have ceased.
2) Close any windows and programs pertaining to the Nexstar SX.
3) From the Desktop, drag the Nexstar SX hard drive to the trash.
4) Unplug the mini USB-B connector from the Nexstar SX
5) Unplug the USB/Power cable from the system.

Creating a New Partition
14
7. Creating A New Partition:
Windows 98SE/ME:
1) You will need to use the FDISK utility that is included under MS-DOS. Please
refer to Microsoft Knowledge Base Article – 255867 for complete instructions
on how to use FDISK.
(http://support.microsoft.com/support/kb/articles/Q255/8/67.ASP)
2) Once complete, you should now be able to see the drive in Windows Explorer.
Note: Most hard drives should come with a CD that includes its installation program. If not, a
download should be available on the manufacturers website. The best way to partition a new
hard drive is by using the manufacturers program. However,if that is not possible,please try the
following instead (if using Mac OS 9 or below, please refer to your hard drive documentation for
information on formatting/partitioning the hard drive):
Warning: Doing the following will erase any existing data on the drive. If the
drive is damaged and you wish to recover the data, continuing may overwrite
the existing information!

Creating a New Partition
15
7. Creating A New Partition:
Windows XP/2000:
1) Right click on "My Computer" and choose Manage.
2) Under“Storage” on the LEFT pane, select Disk Management
3) Windows should now give you the option to initialize the disk.If not,locate the
new drive, right click on the new disk (where it reads "Disk #") and choose
Initialize. (This step may not be required for some hard drives.)
4) Go through the wizard.
5) Once complete, locate your hard drive in the bottom right pane. Right click on
the area with a status bar (to the right of the “Disk #” area) and choose New
Partition.
6) Follow the directions of the wizard. The recommended partition type is
“primary” and the recommended file system is “NTFS.” Please note that
Windows XP/2000 limits FAT32 partitions to only 32GB. Also, Windows 98 is
not capable of reading the NTFS file system.
7) Once complete, you should now be able to see the drive in Windows Explorer.

Creating a New Partition
16
7. Creating A New Partition:
Mac OS X 10.x.x:
Initializing a Hard Drive:
If you are using a new hard drive, you may need to initialize it first. You can initial
ize your internal hard drive using a program called Drive Setup, which is on the
Mac OS CD that came with your computer.
1. Start up your computer from the Mac OS CD.
2. Locate the Utilities folder on the Mac OS CD and double-click it to open the folder.
3. Double-click the Drive Setup icon to open the program.
4. In the list of drives, select the drive you want to initialize.
5. Click Initialize.
To format your hard drive with Mac OS Extended format, a method of formatting
hard drives that allows for more efficient use of hard drive storage space, follow
the steps below:
1. Click Custom Setup.
2. Select the desired partitioning scheme.
3. Open the Type pop-up menu in the Volume Info area and choose Mac OS
Extended Format.
4. Resize the volumes if desired.
5. When ready, click OK.
6. Click Initialize.

Creating a New Partition
17
7. Creating A New Partition:
Mac OS X 10.x.x:
Formatting a Hard Drive:
1. Start the Disk Utility tool (under Applications)
2. Select the new hard drive you are trying to install
3. Click on the “Erase” tab
4. Choose a volume format and assign a name to the new drive.
5. Click on Erase.
6. Once complete, your new hard drive should be mounted on your desktop.
Note: If the hard drive will not mount on your system, format the drive with a FAT32 or NTFS
partition first through a PC system. Once formatted, connect the NexStar Enclosure to your Mac and
run the Disk Utility tool again. You should now be able to format the drive into a Mac partition and
mount the drive
If initialization fails, do the following:
1. Choose Initialization Options from the Functions menu.
2. Click the checkbox next to "Low level format", then click OK. Choosing this
option adds significant time to the initialization process.

Troubleshooting/FAQ
18
-
8. Troubleshooting/FAQ:
Nexstar SX External 2.5” HDD Enclosure:
Q.What are the specifications for the power adapter if I need one?
A. The power adapter should be 5V and a minimum of 1A. The connector is center
positive.
Q. My computer recognizes the Nexstar SX, but it does not assign a drive letter to it.
A.You are probably using a brand new hard drive. If not, then your computer may not
be able to recognize the partition on the hard drive because it is damaged or not a
valid format. Please refer to the section “Creating A New Partition”for information on
how to create a useable partition on your drive. If your drive is formatted, look in
device manager and see if your drive is listed. If it is, try changing the drive letter.
Q. My computer sometimes recognizes the Nexstar SX, but sometimes gives me errors.
A. If your computer is giving you problems with the Nexstar SX, be sure to connect the
USB cable to a rear port, directly off the motherboard or USB PCI card. The cables
connecting front USB ports are not always properly shielded and cannot properly
handle USB 2.0 speeds, thereby corrupting the signal between the Nexstar SX and the
computer.
/