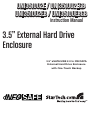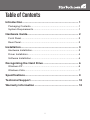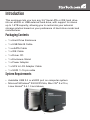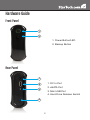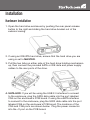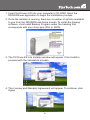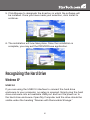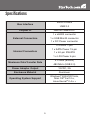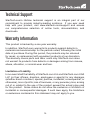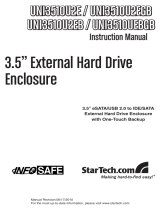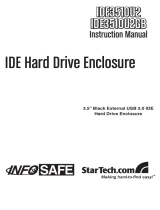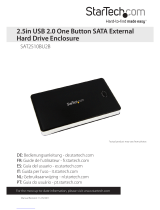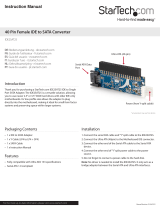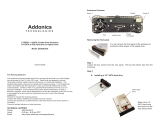StarTech.com InfoSafe UNI3510U2EGB User manual
- Category
- HDD/SSD enclosures
- Type
- User manual
This manual is also suitable for

3.5” External Hard Drive
Enclosure
3.5” eSATA/USB 2.0 to IDE/SATA
External Hard Drive Enclosure
with One-Touch Backup
UNI3510U2E / UNI3510U2EGB
UNI3510U2EB / UNI3510UEBGB
Instruction Manual

FCC Compliance Statement
This equipment has been tested and found to comply with the limits for a Class B digital
device, pursuant to part 15 of the FCC Rules. These limits are designed to provide
reasonable protection against harmful interference in a residential installation. This
equipment generates, uses and can radiate radio frequency energy and, if not installed
and used in accordance with the instructions, may cause harmful interference to radio
communications. However, there is no guarantee that interference will not occur in a
particular installation. If this equipment does cause harmful interference to radio or
television reception, which can be determined by turning the equipment off and on, the
user is encouraged to try to correct the interference by one or more of the following
measures:
Reorient or relocate the receiving antenna.•
Increase the separation between the equipment and receiver.•
Connect the equipment into an outlet on a circuit different from that to which the receiver •
is connected.
Consult the dealer or an experienced radio/TV technician for help.•
Use of Trademarks, Registered Trademarks, and other Protected Names and Symbols
This manual may make reference to trademarks, registered trademarks, and other
protected names and/or symbols of third-party companies not related in any way to
StarTech.com. Where they occur these references are for illustrative purposes only
and do not represent an endorsement of a product or service by StarTech.com, or an
endorsement of the product(s) to which this manual applies by the third-party company
in question. Regardless of any direct acknowledgement elsewhere in the body of
this document, StarTech.com hereby acknowledges that all trademarks, registered
trademarks, service marks, and other protected names and/or symbols contained in this
manual and related documents are the property of their respective holders.

i
Table of Contents
Introduction ..................................................................... 1
Packaging Contents.....................................................................1
System Requirements .................................................................1
Hardware Guide ............................................................... 2
Front Panel ..................................................................................2
Rear Panel ...................................................................................2
Installation ....................................................................... 3
Hardware Installation ...................................................................3
Driver Installation .........................................................................4
Software Installation ....................................................................4
Recognizing the Hard Drive ........................................... 6
Windows XP ................................................................................6
Windows Vista .............................................................................7
Specifications .................................................................. 9
Technical Support ........................................................... 10
Warranty Information ...................................................... 10

1
Introduction
This enclosure lets you turn any 3.5” Serial ATA or IDE hard drive
into an eSATA or USB external hard drive, with support for drives
up to 1.5TB capacity, allowing you to customize your external
storage solution based on your preference of hard drive model and
manufacturer.
Packaging Contents
1 x Hard Drive Enclosure•
1 x USB Mini B Cable•
1 x eSATA Cable•
1 x IDE Cable•
1 x Driver CD•
1 x Enclosure Stand•
1 x Power Adapter•
1 x SP4 to LP4 Adapter Cable•
1 x SATA 7+15 pin cable•
System Requirements
Available USB 2.0 or eSATA port on computer system•
Microsoft Windows•
®
2000/XP/Vista, Mac OS
®
9.x/10.x,
Linux Kernel
®
2.4.1.0 and above

2
Hardware Guide
Front Panel
Rear Panel
1
2
3
4
1
2
Power Button/LED1.
Backup Button2.
DC In Port1.
eSATA Port2.
Mini USB Port3.
Hard Drive Release Switch4.

3
Installation
Hardware Installation
Open the hard drive enclosure by pushing the rear panel release 1.
button to the right and sliding the hard drive bracket out of the
external casing.
If using an IDE/ATA hard drive, ensure that the hard drive you are 2.
using is set to MASTER.
Pull the two tabs on either side of the hard drive holding mechanism 3.
up, then connect the provided SATA or IDE data and power supply
cables to the rear ports of the drive.
SATA HDD4. : If you will be using the USB 2.0 interface to connect
to the enclosure, plug the SATA data cable into the port labelled
CN5 on the enclosure’s PCB board. If using the eSATA interface
to connect to the enclosure, plug the SATA data cable into the port
labeled CN6 on the enclosure’s PCB board. The locations of the
CN5 and CN6 ports are shown below. Plug the power connector
into the J1 port on the PCB board.

4
IDE HDD: If you will be using the USB 2.0 interface to connect to the
hard drive, plug the 40-pin IDE data cable into the port labelled CN1
on the enclosure’s PCB board. Plug the included 4-pin SP4 to LP4
power adapter cable into the J1 connector.
To mount the hard drive, place it into the holding tray and press the 5.
tabs on either side down to secure the drive in the enclosure.
Slide the hard drive holding mechanism into the external casing, 6.
ensuring that the release button on the rear panel returns to its
original, locked position.
Driver Installation
Windows
®
2000/XP/Vista, Mac OS
®
9.x/10.x, Linux Kernel
®
2.4.x +
No driver installation is required for these operating systems, as this
enclosure is natively supported, so the drivers are already installed.
Software Installation
The following steps outline the procedure to install the software
included with your drive enclosure in Windows.
CN5
CN6
J1 CN1

5
Insert the Drivers CD into your computer’s CD-ROM. Open the 1.
DRIVERS.exe application to begin the installation process.
Once the installer is running, there are a number of options available 2.
to you from the DRIVERS.exe home screen. To install the backup
software, click Install Backup Program under the heading that
corresponds with your drive-type (IDE or SATA).
The PCClone EX Lite Installer window will appear. Click Install to 3.
proceed with the installation process.
The License and Warranty Agreement will appear. To continue, click 4.
Agree.

6
Click Browse to designate the directory in which the software will 5.
be installed. Once you have made your selection, click Install to
continue.
The installation will now take place. Once the installation is 6.
complete, you may exit the DRIVERS.exe application.
Recognizing the Hard Drive
Windows XP
USB 2.0
If you are using the USB 2.0 interface to connect the hard drive
enclosure to your computer, no setup is required. Simply plug the hard
drive enclosure into an available USB port and turn the power on to
the hard drive enclosure. Open My Computer and the drive should be
visible under the heading “Devices with Removable Storage.”

7
eSATA
If you are using the eSATA interface to connect the hard drive
enclosure to your computer, there are two setup processes you can
follow. If the hard drive enclosure is powered on upon booting up
the computer, it will automatically detect the drive. Otherwise, if you
connect and power on the hard drive enclosure once the computer has
already been booted up, you will need to open the Device Manager
to scan for it. The following directions outline the necessary steps to
access your hard drive when the computer has already been booted
up:
Right click My Computer and click Manage.1.
In the left pane, select Device Manager.2.
In the Device Manager window, click the + next to the Disk Drives 3.
icon. Since your drive was not powered on during the boot up
process, it should not yet be visible.
Turn on the hard drive enclosure. Once the power indicator is 4.
illuminated, click the Scan button.
The Device Manager will scan for plug and play hardware. Once it 5.
has completed the scan, your drive should be visible below the Disk
Drives heading.
Windows Vista
USB 2.0
If you are using the USB 2.0 interface to connect the hard drive
enclosure to your computer, no setup is required. Simply plug the hard
drive enclosure into an available USB port and turn the power on to
the hard drive enclosure. Open My Computer and the drive should be
visible under the heading “Devices with Removable Storage.”

8
eSATA
If you are using the eSATA interface to connect the hard drive
enclosure to your computer, there are two setup processes you can
follow. If the hard drive enclosure is powered on upon booting up
the computer, it will automatically detect the drive. Otherwise, if you
connect and power on the hard drive enclosure once the computer has
already been booted up, you will need to open the Device Manager
to scan for it. The following directions outline the necessary steps to
access your hard drive when the computer has already been booted
up:
Right click My Computer and click Manage.1.
In the left pane, select Device Manager.2.
In the Device Manager window, click the + next to the Disk Drives 3.
icon. Since your drive was not powered on during the boot up
process, it should not yet be visible.
Turn on the hard drive enclosure. Once the power indicator is 4.
illuminated, click the Scan button.
The Device Manager will begin the installation of the necessary 5.
driver software. Once it has completed the scan, your drive should
be visible below the Disk Drives heading.

9
Specications
Bus Interface
SATA 3.0Gb/s
USB 2.0
Chipset ID
JMicron JMB20337
External Connectors
1 x eSATA connector
1 x USB Mini B connector
1 x DC Power connector
Internal Connectors
2 x SATA 7-pin
1 x SATA Power 15-pin
1 x 40-pin IDE/ATA
1 x LP4 Power 4-pin
Maximum Data Transfer Rate
3.0 Gb/s (eSATA)
480 Mb/s (USB 2.0)
Power Adapter Output
12VDC, 2A
Enclosure Material
Aluminum
Operating System Support
Windows
®
2000/XP/Vista,
Mac OS
®
9.x/10.x,
Linux Kernel
®
2.4.x +

10
Technical Support
StarTech.com’s lifetime technical support is an integral part of our
commitment to provide industry-leading solutions. If you ever need
help with your product, visit www.startech.com/support and access
our comprehensive selection of online tools, documentation, and
downloads.
Warranty Information
This product is backed by a one year warranty.
In addition, StarTech.com warrants its products against defects in
materials and workmanship for the periods noted, following the initial
date of purchase. During this period, the products may be returned
for repair, or replacement with equivalent products at our discretion.
The warranty covers parts and labor costs only. StarTech.com does
not warrant its products from defects or damages arising from misuse,
abuse, alteration, or normal wear and tear.
Limitation of Liability
In no event shall the liability of StarTech.com Ltd. and StarTech.com USA
LLP (or their officers, directors, employees or agents) for any damages
(whether direct or indirect, special, punitive, incidental, consequential, or
otherwise), loss of profits, loss of business, or any pecuniary loss, arising
out of or related to the use of the product exceed the actual price paid
for the product. Some states do not allow the exclusion or limitation of
incidental or consequential damages. If such laws apply, the limitations
or exclusions contained in this statement may not apply to you.

StarTech.com has been making “hard-to-find easy” since 1985,
providing high quality solutions to a diverse IT and A/V customer
base that spans many channels, including government, education
and industrial facilities to name just a few. We offer an unmatched
selection of computer parts, cables, A/V products, KVM and Server
Management solutions, serving a worldwide market through our
locations in the United States, Canada, the United Kingdom and
Taiwan.
Visit www.startech.com today for complete information about all
our products and to access exclusive interactive tools such as the
Cable Finder, Parts Finder and the KVM Reference Guide.
-
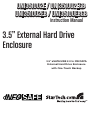 1
1
-
 2
2
-
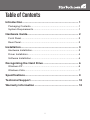 3
3
-
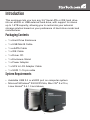 4
4
-
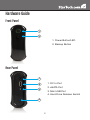 5
5
-
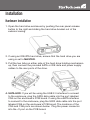 6
6
-
 7
7
-
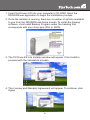 8
8
-
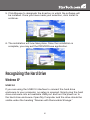 9
9
-
 10
10
-
 11
11
-
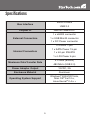 12
12
-
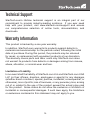 13
13
-
 14
14
StarTech.com InfoSafe UNI3510U2EGB User manual
- Category
- HDD/SSD enclosures
- Type
- User manual
- This manual is also suitable for
Ask a question and I''ll find the answer in the document
Finding information in a document is now easier with AI
Related papers
-
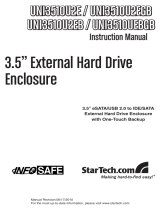 StarTech.com UNI3510U2E User manual
StarTech.com UNI3510U2E User manual
-
 StarTech.com InfoSafe UNI3510UEBGB User manual
StarTech.com InfoSafe UNI3510UEBGB User manual
-
 StarTech.com External HDD Enclosure User manual
StarTech.com External HDD Enclosure User manual
-
 StarTech.com SAT3510BU2E User manual
StarTech.com SAT3510BU2E User manual
-
StarTech.com USB3SSATAIDE User manual
-
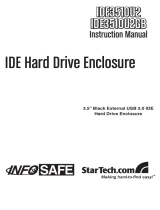 StarTech.com IDE3510U2 User manual
StarTech.com IDE3510U2 User manual
-
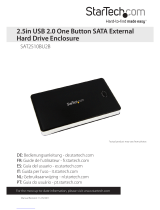 StarTech.com InfoSafe SAT2510BU2B User manual
StarTech.com InfoSafe SAT2510BU2B User manual
-
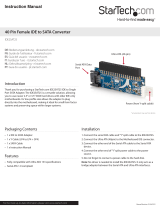 StarTech.com IDE2SAT25 Owner's manual
StarTech.com IDE2SAT25 Owner's manual
-
 StarTech.com ESATA3 Datasheet
StarTech.com ESATA3 Datasheet
-
StarTech.com USB3SSATAIDE User manual
Other documents
-
Sweex ST182 Datasheet
-
Rosewill RX343-S BLK/SLV User manual
-
Zonet ZNS8021 Installation guide
-
DeLOCK 42406 Datasheet
-
DeLOCK 42444 Datasheet
-
 Micropac ECS-STU35K Datasheet
Micropac ECS-STU35K Datasheet
-
Manhattan 709033 User manual
-
Conceptronic C05-147 Datasheet
-
 Addonics Technologies ZESSIU3CS User manual
Addonics Technologies ZESSIU3CS User manual
-
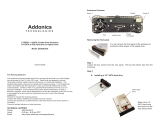 Addonics Technologies ZESSIU3CS User manual
Addonics Technologies ZESSIU3CS User manual