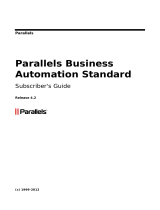Page is loading ...

Parallels
®
Plesk Expand

Copyright Notice
ISBN: N/A
Parallels
660 SW 39
th
Street
Suite 205
Renton, Washington 98057
USA
Phone: +1 (425) 282 6400
Fax: +1 (425) 282 6444
© Copyright 1999-2008,
Parallels, Inc.
All rights reserved
Distribution of this work or derivative of this work in any form is prohibited unless prior written
permission is obtained from the copyright holder.
Patented technology protected by U.S.Patents 7,328,225; 7,325,017; 7,293,033; 7,099,948;
7,076,633.
Patents pending in the U.S.
Product and service names mentioned herein are the trademarks of their respective owners.

Contents
Preface 5
About This Guide ........................................................................................................................... 5
Who Should Read This Guide ....................................................................................................... 5
Organization of This Guide ............................................................................................................ 6
Typographical Conventions ........................................................................................................... 6
Feedback ....................................................................................................................................... 7
Introducing Plesk Expand 8
Becoming Familiar With Plesk Expand ......................................................................................... 8
What is Plesk Expand ......................................................................................................... 9
Plesk Expand Business Model and Operation Principles ................................................. 10
What‟s New in This Release ....................................................................................................... 12
Becoming Familiar With Plesk Expand Interface ........................................................................ 13
Navigation Pane ................................................................................................................ 14
Work Area ......................................................................................................................... 15
Action Bar .......................................................................................................................... 18
First Steps With Plesk Expand 19
Logging in to Plesk Expand ......................................................................................................... 19
Changing Your Password ............................................................................................................ 20
If You Forgot Your Password ...................................................................................................... 20
Configuring Your Interface Settings ............................................................................................ 21
Getting Help in Plesk Expand ...................................................................................................... 21
Viewing Useful Information 22
Editing Your Personal Information ............................................................................................... 22
Viewing Limits on Resources Set for You by the Administrator .................................................. 23
Viewing Customized Limits on Certain Plesk Servers Set for You by the Administrator ............ 25
Viewing Permissions on Operations Set for You by the Administrator ....................................... 26
Viewing Your IP Pool ................................................................................................................... 28
Viewing Your Application Pool .................................................................................................... 29
Managing Your Domains 30
Managing Domain Templates ..................................................................................................... 31
Creating a Domain Template From Scratch ..................................................................... 33
Creating a Domain Template From a Domain .................................................................. 39
Creating a Copy of a Domain Template ............................................................................ 39
Exporting a Domain Template to a Plesk Server .............................................................. 40
Viewing the List of Domain Templates .............................................................................. 41
Editing a Domain Template ............................................................................................... 42
Configuring Log Rotation in a Domain Template .............................................................. 43
Configuring Performance Settings in a Domain Template ................................................ 43
Applying a Domain Template to Domains ......................................................................... 44
Viewing the List of Domains Bound With a Domain Template ......................................... 45
Resetting Bound Domains to a Domain Template ............................................................ 46
Detaching Domains From a Domain Template ................................................................. 47

Preface 4
Detecting Possible Bindings Between Domains and a Domain Template ....................... 48
Viewing Possible Detected Bindings Between Domains and a Domain Template ........... 49
Removing Domain Templates ........................................................................................... 50
Registering a Domain on the Basis of a Template ...................................................................... 51
Registering a Domain per Customer Requirements ................................................................... 53
Viewing the List of Your Domains ............................................................................................... 58
Administering a Domain .............................................................................................................. 59
Selecting Hosting Type for a Domain ............................................................................... 59
Changing Hosting Type of a Domain ................................................................................ 60
Configuring Hosting for a Domain ..................................................................................... 61
Configuring Limits on Resources for a Domain ................................................................ 63
Configuring Preferences for a Domain .............................................................................. 63
Configuring Account of the Domain Administrator ............................................................ 64
Configuring the DNS Zone for a Domain .......................................................................... 64
Configuring Log Rotation for a Domain ............................................................................. 69
Configuring Performance Settings for a Domain .............................................................. 69
Managing Aliases of a Domain ......................................................................................... 70
Managing Backups of a Domain ....................................................................................... 75
Managing Bindings Between Domains and Domain Templates ................................................. 79
Binding Domains to a Domain Template .......................................................................... 80
Viewing Bindings Between Domains and Domain Templates .......................................... 81
Detaching Domains From a Domain Template ................................................................. 82
Applying a Domain Template to Domains ......................................................................... 82
Detecting Possible Bindings Between Domains and Domain Templates ......................... 83
Viewing Detected Possible Bindings Between Domains and Domain Templates ............ 84
Removing Domains ..................................................................................................................... 85
Managing Scheduled Backups of Domains 86
Adding a Scheduled Backup Task .............................................................................................. 87
Viewing the List of Scheduled Backups ...................................................................................... 88
Viewing Properties of a Scheduled Backup Task ....................................................................... 89
Removing Scheduled Backup Tasks........................................................................................... 90
Managing Backup Processes 90
Viewing the List of Backup Processes ........................................................................................ 91
Viewing Information About a Backup Process ............................................................................ 92
Stopping Backup Processes ....................................................................................................... 93
Removing Backup Processes ..................................................................................................... 93
Viewing Action Log 94
Viewing an Action Information ..................................................................................................... 95
Viewing a Problem Report ........................................................................................................... 97

Preface 5
In this section:
About This Guide ............................................................................................... 5
Who Should Read This Guide ........................................................................... 5
Organization of This Guide ................................................................................ 6
Typographical Conventions ............................................................................... 6
Feedback .......................................................................................................... 7
About This Guide
The purpose of this guide is to provide information about the Expand client panel of Plesk
Expand, the hosting automation software that unites the client‟s domains from multiple Plesk
servers on a single hosting platform. The guide explains the core Plesk Expand concept of
centralized management. It will familiarize you with the way to register and centrally manage
domains on different Plesk servers offered by your provider. Also, you will learn how to back
up your domains‟ information.
Who Should Read This Guide
This guide is intended for hosting resellers and owners of multiple domains, registered on a
number of Plesk servers.
Preface

6 Preface
Organization of This Guide
Chapter 1, Introducing Plesk Expand (see page 8), familiarizes you with Plesk Expand. It outlines
the basic Plesk Expand concept of centralized management and familiarizes you with Plesk
Expand interface.
Chapter 2, First Steps with Plesk Expand (see page 19), describes the way to log in to the system
for the first time and the way to restore your password in case you forget it. You will also
learn how configure interface of your Plesk Expand panel and how to get help, if you need it.
Chapter 3, Viewing Useful Information (see page 22), provides information about how you can
edit your profile and view limits on resources and permissions on operations set for you by
the provider, the IP addresses and application packages you can use for creating domains.
Chapter 4, Managing Your Domains (see page 30), explains how to register and manage
domains, as well as how you can create and use templates for domains creation.
Chapter 5, Managing Scheduled Backups of Domains (see page 86), tells you how to schedule
periodic back up tasks for domains.
Chapter 6, Viewing Action Log (see page 94), provides information on how you can view
information about actions you performed in the system, problem reports in case of actions
failure, as well as gives instructions on how to send an error report to Parallels support team.
Typographical Conventions
Before you start using this guide, it is important to understand the documentation
conventions used in it.
The following kinds of formatting in the text identify special information.
Formatting convention
Type of Information
Example
Special Bold
Items you must select,
such as menu options,
command buttons, or
items in a list.
Go to the System tab.
Titles of chapters,
sections, and subsections.
Read the Basic Administration
chapter.
Italics
Used to emphasize the
importance of a point, to
introduce a term or to
designate a command line
placeholder, which is to be
replaced with a real name
or value.
The system supports the so
called wildcard character search.

Preface 7
Monospace
The names of commands,
files, and directories.
The license file is located in the
http://docs/common/licen
ses directory.
Preformatted
On-screen computer
output in your command-
line sessions; source code
in XML, C++, or other
programming languages.
# ls –al /files
total 14470
Preformatted Bold
What you type, contrasted
with on-screen computer
output.
# cd /root/rpms/php
CAPITALS
Names of keys on the
keyboard.
SHIFT, CTRL, ALT
KEY+KEY
Key combinations for
which the user must press
and hold down one key
and then press another.
CTRL+P, ALT+F4
Feedback
If you have found a mistake in this guide, or if you have suggestions or ideas on how to
improve this guide, please send your feedback using the online form at
http://www.parallels.com/en/support/usersdoc/. Please include in your report the guide‟s title,
chapter and section titles, and the fragment of text in which you have found an error.

This chapter provides basic information about Plesk Expand, its purposes, business
model and operation principles. This chapter will help you to:
Become familiar with basic Plesk Expand concepts, business model and operation
principles;
Learn what new features are implemented in this version of Plesk Expand;
Become familiar with Plesk Expand interface, its main elements and typical actions.
In this chapter:
Becoming Familiar With Plesk Expand .............................................................. 8
What‟s New in This Release .............................................................................. 12
Becoming Familiar With Plesk Expand Interface ............................................... 13
Becoming Familiar With Plesk Expand
In this section, you can get the general concept of what Plesk Expand is and how it
operates.
In this section:
What is Plesk Expand ....................................................................................... 9
Plesk Expand Business Model and Operation Principles ................................... 10
C H A P T E R 1
Introducing Plesk Expand

Introducing Plesk Expand 9
What is Plesk Expand
The main thing about Plesk Expand is that it extends Plesk functionality and works as
an add-on application for Plesk. Plesk Expand cannot be used separately, it requires at
least two Plesk servers to operate.
Below we provide a short description of Plesk and Plesk Expand.
Plesk is a control panel designed for automating of all aspects of a hosting. It enables
users to create and remotely manage hundreds of virtual hosts through an easy-to-use,
intuitive interface, without in-depth technical knowledge of web hosting technologies.
Plesk Expand is a centralized control panel for administering several Plesk servers,
including servers running different Plesk versions and operating systems. From the
Plesk Expand control panel, you can manage all their Plesk domains and other objects
registered on different Plesk servers, without having to log in and re-log in to these
servers.
You can own and manage several domains (web sites) on different Plesk servers
through the single Plesk Expand control panel. Therefore you can use a wide set of site
application packages, regardless of the hosting platform (UNIX or Windows). For
example, you want to host one web site on PHP (which ties you to Plesk for
Linux/UNIX), and to deploy a number of ColdFusion applications on another web site
(which can be hosted only on Plesk for Windows). Being registered as an Expand
Client, you have access to Plesk Expand control panel, where you can manage both
web sites without having to re-log in between Plesk servers.

10 Introducing Plesk Expand
Plesk Expand Business Model and Operation Principles
Plesk Expand operation model is shown in the following figure:
Figure 1: Plesk Expand Operation Diagram
Plesk Expand user roles and basic object types are described below.
Plesk Expand Objects
Plesk Expand objects are Plesk objects registered in Plesk Expand.
There are the following types of objects:
Plesk server is a hosting server running the Plesk control panel software (Plesk for
Windows or Plesk for Linux/Unix) registered in Plesk Expand.

Introducing Plesk Expand 11
Plesk client is a Plesk client account registered on one of Plesk servers. Plesk
clients can have access to the Plesk control panel (if the Plesk Expand
administrator provides this permission), but never to the Plesk Expand control
panel.
Domain is a web site (virtual host) on the Internet registered on one of Plesk
servers. The domain administrator can have access to the Plesk control panel, if
they have a configured domain administrator account, and if the Plesk Expand
administrator grants them the permission to access the control panel. The domain
administrator cannot login to Plesk Expand. Each domain is owned by a Plesk client
or an Expand client.
Plesk Expand Users
Plesk Expand users have certain rights and privileges on certain Plesk objects they
own. Plesk Expand users have access to the Plesk Expand control panel, where they
can manage their objects and accounts, within the limits and capabilities provided by
their user roles and by the Plesk Expand administrator. There are the following user
roles in Plesk Expand:
Administrator is a Plesk Expand user, who has the full rights to configure Plesk
Expand and manage all its objects and user accounts.
Expand reseller is a Plesk Expand user, who can own and manage Plesk servers,
groups of Plesk servers, Plesk client accounts and domains. Resellers have
administrator‟s rights to all the Plesk Expand objects they own.
Expand client is a Plesk Expand user, who owns and manages domains registered
on several Plesk servers, including servers running different platforms (Plesk for
Windows or Plesk for Linux/Unix), and manages them through the Plesk Expand
control panel.
Plesk Expand Central Servers
Plesk Expand offers a set of centralized services. A centralized service is a service
received by several Plesk servers remotely from a single central dedicated server.
Such a server is allocated for providing this service to several or all objects registered
on other Plesk servers. This allows reducing the workload on each Plesk server,
optimizing the overall system performance, and helps to quickly and easily detect and
resolve typical service issues. There are the following types of central servers in Plesk
Expand:
Mail server is a Plesk server registered in Plesk Expand, which operates as a
central mail server for several Plesk servers.
DNS server is a Plesk or a non-Plesk server, which operates as a central DNS
server for several Plesk servers.
Database server is a Plesk or a non-Plesk server, which operates as a central
database server for several Plesk servers.

Introducing Plesk Expand 13
Becoming Familiar With Plesk Expand
Interface
This section describes the basics of the Plesk Expand interface. Here you can find
instructions on how to navigate in your Plesk Expand control panel.
A regular Plesk Expand page looks as follows:
Figure 2: Plesk Expand Interface
The main components of a Plesk expand page are:
Navigation pane
Work area
Action bar
In this section:
Navigation Pane ................................................................................................ 14
Work Area ......................................................................................................... 15
Action Bar ......................................................................................................... 18

14 Introducing Plesk Expand
Navigation Pane
The navigation pane is located on the left side of the Plesk Expand page. In the right
part of the screen there is the work area where you can perform management
operations on a particular Plesk Expand component selected in the navigation pane.
Figure 3: Navigation pane
The navigation pane is divided into three sections: Expand, System and Help & Support.
To expand or collapse the contents of each section, click the arrows in the upper right
corner of each section.
The Expand section contains the following shortcuts:
Home. This shortcut takes you to the list of all your resources. There you can view
the amount of resources allocated to you by the provider, as well as proceed to
managing your domains.
Scheduled Backups. This shortcut takes you to the list of all scheduled tasks for
backing up Plesk domains. There you can schedule and manage backup tasks for
domains.
The System section contains the following shortcuts:
Server. This shortcut takes you to the page, where you can view the action log, edit
your profile and login information, and request help from Parallels support team.
Log out. This shortcut takes you to the confirmation page, where you can close the
current session with Plesk Expand.
The Help & Support section contains the following shortcut:

Introducing Plesk Expand 15
Help. This shortcut opens the Online Help topic providing information about the
page you are currently on.
Below the Help shortcut there is a context-sensitive help area that contains a short
description of the user interface item. When you point to an interface element, you
can see its brief description and available operations.
Work Area
The Plesk Expand work area includes all interface elements located to the right of the
navigation pane. The work area displays the options available for the shortcut selected
in the navigation pane.
The sections below describe how to work with the following elements of the Plesk
Expand work area interface: the path bar and lists of objects.
In this section:
Path Bar ............................................................................................................ 15
Working With Lists............................................................................................. 16
Path Bar
The path bar is a chain of links indicating your current location within the Plesk Expand
system. It is located at the top of the Plesk Expand work area. By clicking these links,
you can jump up one or more levels.
Figure 4: Path bar
The Up Level button located in the upper right corner of the screen is used to jump up
one level.
On some screens, the Refresh Screen button appears in the upper right corner. It can
be used to renew the screen you are on.
Below the path bar, you can see the title of the Plesk Expand page you are currently
on.

16 Introducing Plesk Expand
Working With Lists
On some pages, you may see a considerable number of items, such as Plesk servers,
Plesk clients, and Plesk domains, shown in Plesk Expand work area. Such multiple
elements are always displayed as shortcuts organized in tables. The list shows the
items (on the Plesk servers‟ management page, it shows Plesk servers, on the
domains‟ management page - domains, and so on), and critical parameters of these
objects in separate columns of the table. Each item in the list is clickable; by clicking an
item you get to its administration page. Values in some columns are also shortcuts to
pages where these parameters can be adjusted.
The list of items can be sorted by any parameter. To sort items by a parameter, for
example, Client name (see the figure below), click the corresponding column title. The
list will be sorted by the client name in ascending alphabet order. You can change the
sorting order, ascending to descending or vice versa, by clicking column title once
more.
The example of such page is shown below.
Figure 5: Working with lists
You can perform the following typical operations on the items listed on such pages:
Search. To search for a specific item in the list, enter the corresponding information
into one or several of the provided search fields, and click Search. All matching
items will be displayed in a reduced list.
Note: The search patterns slightly differ for different types of search fields. For the
ID field, only exact matches are shown. For example, if you enter “3”, only objects
with ID=3 are shown, objects with ID=33 are not shown. All the text fields use the
“any word” search pattern. For example, if you enter “John” in the Client Name field,
you will see all objects containing “John”, such as “Johnson”, “John Smith”, etc.
Show All. If you are viewing a reduced list, click Show All to revert to the complete list
of objects.

Introducing Plesk Expand 17
Customize View. Upon clicking this link, a pop-up window opens, where you can do
the following:
Specify the number of items of the list to be displayed per page.
Select the columns to be displayed:
Select the check boxes of columns you want to be displayed;
Clear the check boxes of columns you want to be hidden.
By default, all columns are selected.
Enable. To activate (unsuspend) one or several objects, select the objects in the list
and click Enable.
Disable. To deactivate (suspend) one or several objects, select the objects in the list
and click Disable.
Assign Selected. Plesk Expand objects or users can be assigned to Expand clients or
resellers, and also to central servers. To assign items, select them in the list and
click Assign Selected. Confirm assigning on the confirmation page that appears.
Deassign Selected. To deassign items, select them in the list and click Deassign
Selected. Confirm deassigning on the confirmation page that appears.
Reload. To refresh data about certain items in the list, select them and click Reload.
On the next page, select which data should be refreshed. This option might be
useful if you have applied some changes to these particular Plesk Expand objects
or users, and wish to refresh these data immediately, without having to wait for
Plesk Expand to do this automatically.
Remove Selected. To remove items from the list, select them and click Remove or
Remove Selected. Confirm the deletion on the confirmation page that appears.
Log in. To log in to a particular Plesk object‟s administration page in the Plesk
control panel, click the Login icon next to the corresponding object. It takes you
straight to this object on the Plesk server where it resides. The Plesk control panel
opens in a separate browser window. No login is required.
To proceed to the administration page of a certain item in the list, click its name in the
list.

18 Introducing Plesk Expand
Action Bar
When a certain action is being executed in Plesk Expand, the state of its performance
is displayed in the action bar at the bottom of the page. If you don‟t see the action bar,
click on the small triangle to the left of the Action Bar title in the bottom tray of the Plesk
Expand screen. The action bar shows actions recently performed in Plesk Expand and
their statuses:
Figure 6: Action Bar Screen
The status of an action can be indicated by one of the following icons:
The action was executed successfully;
The action failed;
The action is running;
The action is scheduled for execution.
Note: Actions are temporarily stored in the action bar. When the action bar is filled to
capacity, older actions are replaced by more recent ones. When you log out of the
control panel, the action bar is automatically cleared.
To view the detailed information on a certain action, click this action name.
To proceed to the action log, where you can view the list of all users‟ and system‟s
actions, click the Action Log shortcut.
To refresh the data on the actions, click Refresh.
To hide the action bar, click the small triangle to the left of the Action Bar title. To
show the action bar, click this triangle again.

This chapter will guide you through your first steps in Plesk Expand, such as logging in
to the Plesk Expand control panel for the first time and changing your password. It will
also help you restore your forgotten password, configure Plesk Expand interface for
your convenience and get help, if you require it.
In this chapter:
Logging in to Plesk Expand ............................................................................... 19
Changing Your Password .................................................................................. 20
If You Forgot Your Password ............................................................................ 20
Configuring Your Interface Settings ................................................................... 21
Getting Help in Plesk Expand ............................................................................ 21
Logging in to Plesk Expand
To log in to Plesk Expand:
1 Open your browser and enter the URL of the Plesk Expand control
panel received from your provider.
2 Provide the login and password received from your provider.
3 Select an interface language for your Plesk Expand control panel.
4 Click Login.
C H A P T E R 2
First Steps With Plesk Expand

20 First Steps With Plesk Expand
Changing Your Password
To change your password to Plesk Expand:
1 Click Home.
2 Click Personal Info.
3 Enter your new password.
A password must be from 5 to 14 characters long. You can use Latin letters,
hyphenations and underlines in the password. Do not use quotes, spaces and
national alphabet characters.
4 Retype your new password.
5 Click OK.
If You Forgot Your Password
If you accidentally forgot your password, use the password retrieval option, which lets
you receive your password to your e-mail address.
To find out the password:
1 Open the login screen:
If you are not presently logged in to the Plesk Expand control panel, enter the
URL of your Plesk Expand in a browser.
If you are presently logged in to the Plesk Expand control panel, click Log Out in
the navigation pane.
2 On the login screen, click Forgot your password?.
3 Enter your login and e-mail address into the Login and E-mail fields
respectively.
4 Click OK.
/