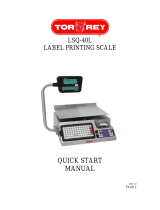Page is loading ...

1
WinVRS
Vehicle Recording System
For Windows
®
User’s Guide
8545-M240-01 Rev F
203 E. Daugherty, Webb City, MO 64870 USA
Printed in USA
12/04
Ph: 417-673-4631 Fax: 417-673-2153
www.cardinalscale.com

2

3
TABLE OF CONTENTS
WinVRS
1
Overview
1
WinVRS Startup
2
WinVRS Login
2
Menu Bar
3
Function Key Description
5
Transaction Process Explanation
7
One-Pass Transactions
9
Two-Pass Transactions
10
Re-Print Tickets
13
Voiding Transactions
15
System Menu
17
Summary Reports
21
Manual Transaction
31
Disk Utilities *
35
Daily, Weekly, … Processing
38
Utilities Menu
44
Change Operator
45
Set Transaction Number
45
Set Ticket Headings
46
Clear Tran Type Accumulators *
46
Clear Data Table Accumulators
47
Post Transactions *
49
Edit Accumulators *
51
Edit Transactions *
51
View System Log *
52
Export Transactions +
54
Delete Transactions
55
Vehicle ID Maintenance
57
Vehicle Add/Update
60
Material ID Maintenance
64
Material Add/Update
67
Account ID Maintenance
70
Account Add/Update
73
I

4
TABLE OF CONTENTS
Account-Material ID Maintenance
76
Account-Material Add/Update
79
Account-Vehicle ID Maintenance *
82
Account-Vehicle Add/Update *
85
Order ID Maintenance *
86
Order Add/Update *
89
Order-Material ID Maintenance *
93
Order-Material Add/Update *
96
Owner ID Maintenance *
99
Owner Add/Update *
102
Trailer ID Maintenance *
104
Trailer Add/Update *
107
User Defined ID Maintenance
109
User Add/Update
112
Configuration Program
114
Configuration Startup
114
Configuration Login
114
Configuration Function Key Description
116
Configuration Menu
117
General Information
118
Main
118
Style
119
Language *
120
Scale Instrument Setup
121
Device Add/Update
123
Main
123
Device Profile Maintenance
125
Device Profile Add/Update
127
Sounds *
134
Hardware Configuration
136
Database Tables
138
Data Tables
138
User Tables
140
Transaction Tables
140
II

5
TABLE OF CONTENTS
Settings
142
Transactions
142
Charges
144
Ticket
145
ASCII *
146
Reports
147
Tare Expiration
148
Statistics *
149
Supervisor / Operator ID Setup
150
Operator Add/Update
152
Operator Profile Maintenance
153
Operator Profile Add/Update
155
Actions
155
Data Tables
157
User Tables
157
Tran Tables *
158
Configuration Menu Bar
159
Properties
162
About
164
Ticket Formatter
166
Formatter Startup
166
Formatter Login
166
Formatter Menu Bar
168
Ticket Settings
171
Field Selection
173
Prompting Sequence Formatting
176
System Requirements
177
Installation Instructions
179
Network Considerations
184
Important Information
188
{* Not Included in WinVRS-LT}
{+ WinVRS-LT Only}
III

6
TRADEMARKS
Any terms or designations used in this manual are used as generalizations unless otherwise
noted. Cardinal Scale Manufacturing Company in no way claims rights to or obligations from
any company that may be referred to directly, by logo or trademark. Use of a term or
trademark in this manual should not be regarded as affecting the validity of any trademark or
service mark.
Windows is a registered trademark of Microsoft Corporation.
Crystal Reports is a register trademark of Seagate Software, Inc.
All other names and trademarks are the property of their respective owners.
All rights reserved. Reproduction or use, without expressed written permission,
of the editorial or pictorial content, in any manner, is prohibited. No patent
liability is assumed with respect to the use of the information contained herein.
While every precaution has been taken in the preparation of this manual, the
Seller assumes no responsibility for errors or omissions. Neither is any liability
assumed for the damages resulting from the use of the information contained
herein. All instructions and diagrams have been checked for accuracy and ease
of application; however, success and safety in working with tools depend to a
great extent upon the individual accuracy, skill and caution. For this reason the
Seller is not able to guarantee the result of any procedure contained herein. Nor
can they assume responsibility for any damages to property or injury to persons
occasioned from the procedures. Persons engaging the procedures do so
entirely at their own risk.

1
WINVRS
Thank you for purchasing Cardinal WinVRS Vehicle Recording System. We at Cardinal Scale
Manufacturing Company hope you find this package easy and efficient to use for the benefit of
your business.
OVERVIEW
The WinVRS has been specially designed to interface with Cardinal Scale Manufacturing
Company weight indicators. The WINVRS software resides on the hard disk drive of a
computer using the Windows Operating System and interfaces through the serial, "COM",
ports to the weight indicators. The indicator passes weight information from the scale to the
computer. The computer provides instructions to the indicator. These instructions may simply
be requests for weight information, or may control devices attached to weight indicators such
as traffic lights or badge readers.
The WINVRS capacity for data storage is limited only to the disk size of the computer system.
The standard data tables that WINVRS manages are for "VEHICLES", "MATERIALS",
"ACCOUNTS", “ORDERS”, “TRAILERS”, “OWNERS” and up to ten additional user definable
tables. {Order, Trailer, and Owner tables are not included in WinVRS-LT. One user table is included in WinVRS-LT}
The WINVRS will record the weight information, data record identification and charges
associated to each transaction processed. User defined tickets can be printed and re-printed
for these transactions.
The transactions are then grouped into one of four categories: “DAILY”, “WEEKLY”, “PERIOD”,
and “HISTORY.” These designations may be customized to facilitate the reporting preferences
of each site. Posting of transactions may be configured for automatic or manual operation.
{Automatic transaction posting only is provided in WinVRS-LT}
The WINVRS provides several standard reports with various output formats.

2
WINVRS STARTUP
To start WinVRS double-click the WinVRS icon on the desktop or click the “Start” button, then
select “Programs” the “WinVRS” program group, and click the “WinVRS” menu option.
{The WinVRS-LT menu choices and icon will show as “WinVRS-LT”}
WINVRS LOGIN
The WinVRS login window will usually appear when WinVRS is started. WinVRS may be
configured to automatically login as a particular operator.
The cursor will be blinking at the “Operator ID” prompt. Type your operator ID and press the
TAB key, or click the mouse in the password input box. The cursor will move to the “Password”
prompt. Type your password and click the “Login” button, or press ENTER.
The “System Menu” will usually appear after logging in. Alternatively, the operator profile may
be configured to automatically show the “Transaction” window or “Summary Reports” window
after logging in.

3
MENU BAR
File
Properties - Click this menu option to display the “Properties” dialog box.
Ticket Formatter - Click this menu option to start the “Ticket Formatter” program
and exit the “Configuration” program.
Configuration - Click this menu option to start the “Configuration” program and
exit the “WinVRS” program.
Exit - Click this menu option to exit the “WinVRS” program.
Options
Next Scale - When multiple scale indicators are connected click the “3 Scale”
button or press the F3 key to change the current scale selection. The selected
scale weight display is shown in bright colors. The non-selected scale weight
displays are shown in gray. When weighing operations are performed the
currently selected scale weight is used to obtain the weight value.
Reprint Ticket – Click “Reprint Ticket” to display the “Reprint” window.
Void Transaction – Click “Void Transaction” to display the “Void” window.
Window
System Menu - When two scale indicators are connected click the “3 Scale”
button or press the F3 key to change the current scale selection. The selected
scale weight display is shown in bright colors. The non-selected scale weight
display is shown in gray. When weighing operations are performed the currently
selected scale weight is used to obtain the weight value.
Transaction Screen – Click “Transaction Screen” to display the “Transaction”
window.
Help
Contents - Click “Contents” to display the help table of
contents
Current Topic - Click “Current Topic” or press F1 from any
screen to display help information about the current screen.
Read Me File - Click “Read Me File” to display the read me file
which may contain additional information or information more
up-to-date than the documentation and the help files.

4
Internet Links – For computers with internet access you may
click the “Cardinal Main Page” or “WinVRS support” options to
bring up your web browser and access the appropriate
Cardinal Scale web pages.
About - Click “About” option to display the “About” dialog box
showing the version of WinVRS and other information.

5
WINVRS FUNCTION KEY DESCRIPTION
The function keys are located on the top of the keyboard and are labeled F1 through F12.
These keys allow you to quickly perform various program options.
F1 Help
Click the “F1 Help” button or press the F1 key to display helpful information about the current
window.
F2 Menu
Click the “2 Menu” button or press the F2 key to display the “System Menu” from any other
window.
F3 Scale
When two scale indicators are connected click the “3 Scale” button or press the F3 key to
change the current scale selection. The selected scale weight display is shown in bright
colors. The non-selected scale weight displays are shown in gray. When weighing operations
are performed the currently selected scale weight is used to obtain the weight value.
F4 Exit
Click the “4 Exit” button or press the F4 key to exit the WinVRS program.
F5 Tran
Click the “5 Tran” button or press the F5 key to display the “Transaction” window.
F6 OK
Click the “6 Ok” button or press the F6 key from within the “Transaction” window to accept a
transaction after all information has been entered.
F7 Units
Click the “7 Units” button or press the F7 key from any window which contains weight values to
cycle through the available display weight units: lb (pounds), kg (kilogram), tn (short ton), t
(metric ton), ton (long ton).
F8 Chg Lst
Click the “8 Chg Lst” button or press the F8 key to change the list columns on the various ID
maintenance windows.
F9 Reprnt
Click the “9 Reprnt” button, or press the F9 key, to show the “Reprint” window.
F10 Void
Click the “10 Void” button, or press the F10 key, to display the “Void Transaction” window.

6
F11 InProc
Click the “11 InProc” button, or press the F11 key, from within the “Transaction” window to
display the vehicles in-process (two-pass vehicles which have weighed-in but not yet weighed-
out).
F12 Lang { Not Included in WinVRS-LT}
Click the “12 Lang” button, or press the F12 key, to change the display language when multiple
languages are provided. The languages available for selection may be configured from the
“General Information” window.
SHIFT-F2 Zero
Press SHIFT-F2 (hold down the SHIFT key and press the F2 key) to zero the currently
selected weight indicator. This can be useful to zero the weight indicator if the reading
becomes off zero due to snow and ice. Indicators cannot be zeroes while weight status is in
motion. Some weight indicators cannot be zeroed from the computer. The zeroing code can be
configured in the “Device Profile Add/Update” window.
SHIFT-F7 Reject
Press SHIFT-F7 (hold down the SHIFT key and press the F7 key) to reject a transaction when
in the “Transaction” window. This option will clear any existing information from the
“Transaction” window to allow a new transaction to be entered.
CTRL-SHIFT-F12 Color
Press CTRL-SHIFT-F12 (hold down the CTRL and SHIFT keys and press the F12 key) to
toggle the display between color and black and white. Black and white can be useful for
graphic screen captures for printouts.

7
TRANSACTION PROCESS EXPLANATION
Press the F5 function key or click the “5 Tran” function key label to display the transaction
window.
NOTE: The next transaction number is displayed in the upper right corner.
When the “Transaction” window is first entered the input cursor will be flashing at the “Vehicle
ID prompt” Type a “Vehicle ID” or select from the Vehicles in the system by clicking the “…”
button next to the prompt.
NOTE: The “Account ID” will be prompted for first when the “Separate Vehicle List for Each
Account” check box is checked in the “Settings - Main” window.

8
The “Vehicle ID Maintenance” window will appear. A list of the Vehicles in the system is
shown. Vehicles can be added and deleted as described in “Vehicle ID Maintenance”.
Additionally, a “Use” button is provided to insert the currently selected Vehicle into the manual
transaction window. Simply click on the “Vehicle ID” in the list and click the “Use” button. The
“Transaction” window will return with the “Vehicle ID” filled in.
When the “Vehicle ID” is typed in or selected press the TAB key to move to the next prompt,
“Account ID”. If the selected Vehicle has any related account, material, or user defined ID
references the appropriate fields will be filled in automatically.
Make any desired changes to the ID fields using TAB to move to the next field or SHIFT-TAB
to move to the previous field. The “…” selection button next to each ID prompt may be used to
select the account, material, or user-defined ID in the same manner as described for the
Vehicle ID.
Trans. Type:
Click the down arrow to display the available transaction types, normally Account, Cash, and
No Charge. Click “Account” to specify that the transaction is to be charged on account. Click
“Cash” to specify a cash transaction. Click “No Charge” to specify a no charge transaction.
The transaction types may be customized from the “Configuration” program.
Charge by:
Click the down arrow to display the three methods to charge by, Weight, Load, and Unit. Click
“Weight” to specify that the transaction is to be charged by weight. Click “Load” to specify that
the transaction is to be charged by load. An addition prompt “Charge: will appear to enter the
load charge.

9
Charge:
Enter the load charge amount.
Click “Unit” to specify that the transaction will be charged by unit. An addition prompt “Units:
will appear to enter the number of units.
Units:
Enter the number of units.
If the Vehicle ID entered is in the Vehicle list and it has the “Two Pass” check box checked the
transaction will be "Two-Pass", otherwise transaction will be "One-pass".
One-Pass Transaction
Before a Vehicle is used for a one-pass transaction, be sure to setup the Vehicle as a one-
pass Vehicle and enter the tare weight using the "Vehicle Add/Update" window.
1. Loaded vehicle approaches the scale. (For systems including traffic control the scale
entrance light will be green and the exit light will be red).
2. Loaded vehicle is driven onto the scale. (For systems including traffic control the
entrance light will change to red when the weight is above the threshold value set in
the “Device Add/Update” window. The exit light will remain red).
3. Type or select the vehicle ID. (For systems with a separate vehicle list for each
account the account ID and then the vehicle ID must be entered.)
4. The tare weight and other transaction information is automatically recalled from the
vehicle table. (The “Database Tables” window allows a supervisor to configure
certain items to be recalled and other items to be blank).
5. Make any changes to the information recalled and key in any additional fields that
may be required. (The “Database Tables” window allows a supervisor to configure
certain items to be required entries and other items to be optional). The “6 OK”
button the status bar will flash when all required entries are provided.
6. Press the F6 function key or click the “6 OK” button on the status bar to accept the
transaction. To reject the transaction and return to a blank transaction window press
SHIFT-F7.
7. The system will process the transaction. The ticket may print automatically or the
system may be configured to prompt whether to print the ticket. (The "Settings -
Ticket" window allows a supervisor to change this setting.)

10
Click the “Yes” button, or press the Y key, to print the ticket and complete the
transaction. Click the “No” button, or press the N key, to complete the transaction
without printing the ticket. Click the “Cancel” button, or press the ESC key to cancel
the transaction.
7. The transaction information will be stored in transaction table and the accumulators
for each associated data ID will be updated.
8. After the transaction is completed the vehicle may be driven off the scale platform.
(For systems including traffic control the Exit light will change to green. When weight
change equal or greater than the threshold setting is seen the Exit light will return to
red. When the weight is below the threshold setting the entrance light will change to
green).
Two-Pass Weigh Transaction
A two-pass transaction requires weighing the vehicle twice, once with the vehicle empty and
once with the vehicle loaded. The vehicle may be a temporary vehicle (not in the Vehicle list)
or it may be a vehicle configured as a two-pass Vehicle in the "Vehicle Add/Update" window.
(The “Database Tables” window may be used by a supervisor to prevent temporary vehicle
use by placing a check in the vehicle “Verify on file” check box.)
WEIGH - IN
1. The vehicle approaches the scale platform. (For systems including traffic control the
scale entrance light will be green and the exit light will be red).
2. The vehicle is driven onto the scale platform. (For systems including traffic control
the entrance light will change to red when the weight is above the threshold value set
in the “Device Add/Update” window. The exit light will remain red).
3. Type or select the vehicle ID. (For systems with a separate vehicle list for each
account the account ID and then the vehicle ID must be entered.)
4. If the vehicle is present in the Vehicle list some of the transaction information may
automatically be recalled from the Vehicle. (The “Database Tables” window allows a
supervisor to configure certain items to be recalled and other items to be blank).
5. Make any changes to the information recalled and key in any additional fields that
may be required. (The “Database Tables” window allows a supervisor to configure
certain items to be required entries and other items to be optional). The “6 OK”
button the status bar will flash when all required entries are provided.

11
6. Press the F6 function key or click the “6 OK” button on the status bar to accept the
weigh-in operation. To reject the weigh-in operation and return to a blank transaction
window press SHIFT-F7.
7. The system will read the vehicle weight from the scale and store the information in
the “in-process” table.
8. The vehicle may be driven off of the scale platform to load or unload. (For systems
including traffic control the Exit light will change to green. When a weight change
equal or greater than the threshold setting is seen the Exit light will return to red.
When the weight is below the threshold setting the Entrance light will change to
green). The loaded or unloaded Vehicle must be returned to the scale platform to
complete the transaction.
WEIGH-OUT
1. The vehicle approaches the scale platform. (For systems including traffic control the
scale entrance light will be green and the exit light will be red).
2. The vehicle is driven onto the scale platform. (For systems including traffic control
the entrance light will change to red when the weight is above the threshold value set
in the “Device Add/Update” window. The exit light will remain red).
3. Type or select the vehicle ID. Click the “In-Process” button or press the F11 function
key to select from the two-pass Vehicles that have weighed-in but not yet weighed-
out. The window will display the information entered during the first pass of the
weigh transaction. (For systems with a separate vehicle list for each account the
account ID and then the vehicle ID must be entered.)
4. Make any changes to the information recalled and key in any additional fields that
may be required. (The “Database Tables” window allows a supervisor to configure
certain items to be required entries and other items to be optional). The “6 OK”
button the status bar will flash when all required entries are provided.
4. Press the F6 function key or click the “6 OK” button on the status bar. To reject the
transaction and return to a blank transaction window press SHIFT-F7.
6. The system will process the transaction. The ticket may print automatically or the
system may be configured to prompt whether to print the ticket. Use the "Settings -
Ticket" window to change this setting.

12
Click the “Yes” button, or press the Y key, to print the ticket and complete the
transaction. Click the “No” button, or press the N key, to complete the transaction
without printing the ticket. Click the “Cancel” button, or press the ESC key to cancel
the transaction.
7. The transaction information will be stored in transaction table and the accumulators
for each associated data ID will be updated.
8. After the transaction is completed the vehicle may be driven off the scale platform.
(For systems including traffic control the Exit light will change to green. When a
weight change equal or greater than the threshold setting is seen the Exit light will
return to red. When the weight is below the threshold setting the entrance light will
change to green).

13
REPRINT TICKETS
From any window click the “9 Reprnt” button on the status bar or press the F9 key to display
the “Reprint” window.
A list of transactions is shown. The appropriate transaction table “Daily”, “Weekly”, “Period”, or
“History” may be specified if the system is not configured for “Simple Mode – transaction
processing” in “Database tables” configuration. Click the down arrow to show the available
transaction tables such as, “Daily”, “Weekly”, “Period”, and “History”. Click the appropriate
transaction table name. The transaction list will update to show the transactions in the
specified table. { WinVRS-LT only supports “Simple Mode – transaction processing” }
Note: The system may be configured with alternative table names such as “Daily”, “Monthly”,
“Quarterly”, and “Yearly”.
Reprint
Type a transaction number at the “Reprint” input box, or click a transaction number from the list
displayed. Multiple transactions may be selected to reprint by holding the CTRL key and
clicking each transaction number to reprint in the list. Click the “Reprint” button. A message
box will appear to confirm the operation.

14
Click the “Yes” button, or press the Y key, to perform the reprint operation. Click the “No”
button, or press the N key, to cancel the operation.
The selected transaction ticket or tickets will be printed on the ticket printer specified in the
“Configuration/Hardware Configuration” window.
When the operation is complete a message box will appear showing that the ticket or tickets
were reprinted.
Because Windows is generally configured to spool printer output this message box will usually
appear before the printer is actually finished printing the ticket or tickets.
Click the “OK” button, or press the ENTER key to continue.
A message box may appear if the specified transaction number or numbers do not exist or are
voided. (Voided transactions may not be reprinted).
Click the “OK” button, press the ENTER key to continue.
Close
Click the “Close” button, or press the ESCAPE key to exit the reprint window and return to the
previous window.
/