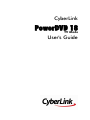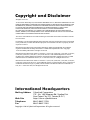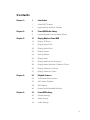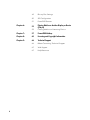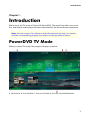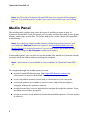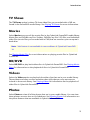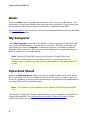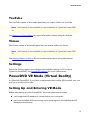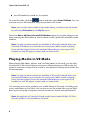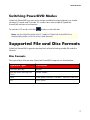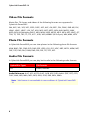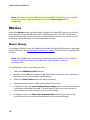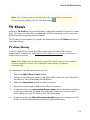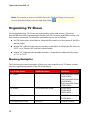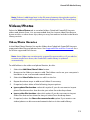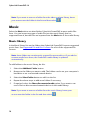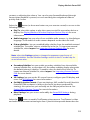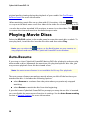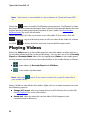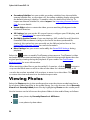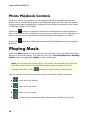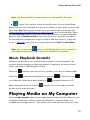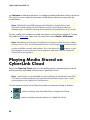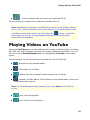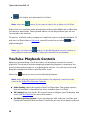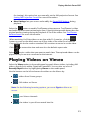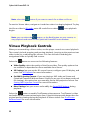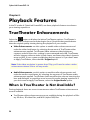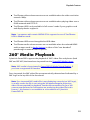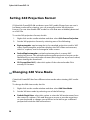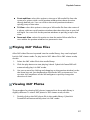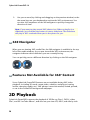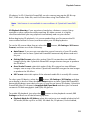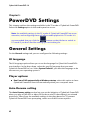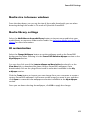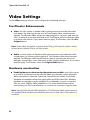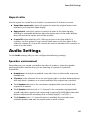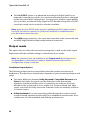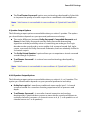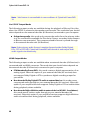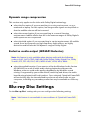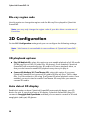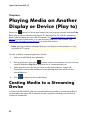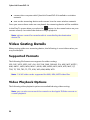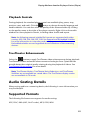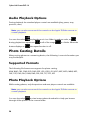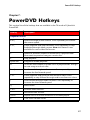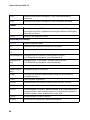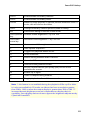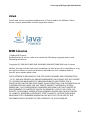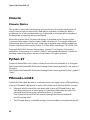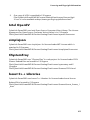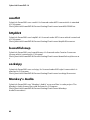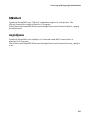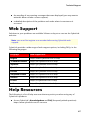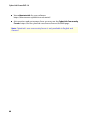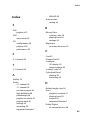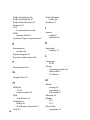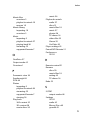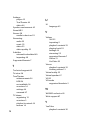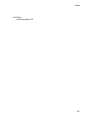CyberLink PowerDVD 18.0 TV Mode User guide
- Category
- Digital media players
- Type
- User guide

User's Guide
PowerDVD 18
CyberLink
TV Mode

Copyright and Disclaimer
International Headquarters
Mailing Address CyberLink Corporation
15F., No. 100, Minquan Rd., Xindian Dist.
New Taipei City 231, Taiwan (R.O.C.)
Web Site https://www.cyberlink.com
Telephone 886-2-8667-1298
Fax 886-2-8667-1385
Copyright © 2018 CyberLink Corporation. All rights reserved.
All rights reserv ed.
To the extent allowed by law, PowerDVD IS PROVIDED “AS IS”, WITHOUT WARRANTY OF ANY
KIND, EITHER EXPRESS OR IMPLIED, INCLUDING WITHOUT LIMITATION ANY WARRANTY FOR
INFORMATION, SERVICES, OR PRODUCTS PROVIDED THROUGH OR IN CONNECTION W ITH
PowerDVD AND ANY IMPLIED WARRANTIES OF MERCHANTABILITY, FITNESS FOR A
PARTICULAR PURPOSE, EXPECTATION OF PRIVACY, OR NON-INFRINGEMENT.
BY USING THIS SOFTW ARE, YOU AGREE THAT CYBERLINK WILL NOT BE LIABLE FOR ANY
DIRECT, INDIRECT, OR CONSEQUENTIAL LOSS ARISING FROM THE USE OF THIS SOFTW ARE
OR MATERIALS CONTAINED EITHER IN THIS PACKAGE.
The terms and conditions here under shall be gov erned and construed in accordance with the
laws of Taiwan.
PowerDVD is a registered trademark along with other company and product names mentioned
in this publication, used for identification purposes and remain the exclusiv e property of their
respectiv e owners.
Manufactured under license from Dolby Laboratories. Dolby and the double-D symbol are
registered trademarks of Dolby Laboratories. Confidential unpublished works. Copyright
1995-2005 Dolby Laboratories. All rights reserv ed.
Manufactured under license under U.S. Patent #’s: 5,451,942; 5,956,674; 5,974,380; 5,978,762;
6,226,616; 6,487,535; 7,003,467; 7,212,872 & other U.S. and worldwide patents issued &
pending. DTS and DTS Digital Surround are registered trademarks and the DTS logos, Symbol
and DTS 96/24 are trademarks of DTS, Inc. © 1996-2007 DTS, Inc. All Rights Reserved.
Manufactured under license under U.S. Patent #’s: 5,451,942; 5,956,674; 5,974,380; 5,978,762;
6,226,616; 6,487,535 & other U.S. and worldwide patents issued & pending. DTS is a registered
trademark and the DTS logos, Symbol, DTS-HD and DTS-HD Master Audio are trademarks of
DTS, Inc. © 1996-2007 DTS, Inc. All Rights Reserv ed.

i
Contents
1 IntroductionChapter 1:
1 PowerDVD TV Mode
7 Supported File and Disc Formats
9 PowerDVD Media LibraryChapter 2:
9 Importing Media into the Media Library
15 Playing Media in PowerDVDChapter 3:
15 Playing TV Shows
17 Playing Movie Files
20 Playing Movie Discs
22 Playing Videos
24 Viewing Photos
26 Playing Music
27 Playing Media on My Computer
28 Playing Media Stored on CyberLink Cloud
29 Playing Videos on YouTube
31 Playing Videos on Vimeo
34 Playback FeaturesChapter 4:
34 TrueTheater Enhancements
35 360° Media Playback
38 3D Playback
40 External and Embedded Subtitles
42 PowerDVD SettingsChapter 5:
42 General Settings
44 Video Settings
45 Audio Settings

ii
49 Blu-ray Disc Settings
50 3D Configuration
51 PowerDVD Remote
52
Playing Media on Another Display or Device
(Play to)
Chapter 6:
52 Casting Media to a Streaming Device
57 PowerDVD HotkeysChapter 7:
60 Licensing and Copyright InformationChapter 8:
66 Technical SupportChapter 9:
66 Before Contacting Technical Support
67 Web Support
67 Help Resources

1
Introduction
Introduction
Chapter 1:
Welcome to the TV mode of CyberLink PowerDVD. The world's number one movie
disc and digital media player has been optimized for the home theater experience.
Note: this document is for reference and informational use only. Its content
and the corresponding program are subject to change without notice.
PowerDVD TV Mode
When you enter TV mode, the program displays as below.
A - Media Panel, B - Enter VR Mode, C - Switch to PC Mode, D - Recently Played/Added Media

2
CyberLink PowerDVD 18
Note: the TV mode of CyberLink PowerDVD does not support all the program
features. Try switching to PC mode if you can't find a feature you are looking
for.
Media Panel
The media panel is where you select the type of media you want to play in
CyberLink PowerDVD. From this panel you can play movies discs and access all the
photos, video clips, movie files, TV shows, and music in the CyberLink PowerDVD
media library.
Note: if you did not import media into the media library at first launch, you
can select the Add N ow button to import it. See Importing Media into the
Media Library for more information. You can also access the media on your
computer using the My Computer media panel option.
In the media panel, you can also access the media files stored on CyberLink Cloud*,
or watch YouTube videos without leaving the program.
Note: * this feature is not available in some editions of CyberLink PowerDVD
18.
To navigate through the media panel, you can:
use the PowerDVD Remote app. See PowerDVD Remote settings for
information on how to download, install, and set up this app.
use a compatible remote control that is connected to your computer.
use touch gestures on a tablet or touch screen. Swipe left and right to
navigate, and tap an option to select it.
use the arrows keys on your keyboard to navigate through the options. Press
the Enter key to select an option.
use your mouse's scroll wheel to browse the available options. Click an option
to select it.

3
Introduction
TV Shows
The TV S how s option is where TV show video files you recorded with a PVR are
found in the PowerDVD media library. See Playing TV Shows for more information.
Movies
Select Movies to access all the movie files in the CyberLink PowerDVD media library.
Movie files are DVD/Blu-ray Disc* folders, DVD/Blu-ray Disc* ISO files, and individual
video files (movie files you recorded with a PVR) that are saved on your computer's
hard drive.
Note: * this feature is not available in some editions of CyberLink PowerDVD
18.
See Playing Movie Files for more information on playing movie files in CyberLink
PowerDVD.
BD/DVD
Select BD/DVD to play back video discs in CyberLink PowerDVD. See Playing Movie
Discs for information on the playback of discs in CyberLink PowerDVD.
Videos
Select the Videos option to play back the video clips that are in your media library.
These videos are home movies and other short clips that you may not want to
include in the movie library. See Playing Videos for information on the playback of
video files in CyberLink PowerDVD.
Photos
Select Photos to view all of the photos that are in your media library. You can view
these photos one at a time or in slideshows. See Viewing Photos for information on
the photo features that are available in CyberLink PowerDVD.

4
CyberLink PowerDVD 18
Music
Select the Music option to play back the music that is in your media library. The
audio that is in the music library does not have to be just music. It can be any type
of supported audio that you want to play back in CyberLink PowerDVD.
See Playing Music for information on the music playback features that are available
in CyberLink PowerDVD.
My Computer
Select My Computer to view all of the folders on your computer's hard drive, and
any connected USB devices, network drives, and more. This tab mirrors the view
seen when you click on Computer in Windows Explorer, including the default
Windows library shortcuts. This lets you access and play back any media that you
did not import into the media library.
Note: CyberLink PowerDVD supports the Dropbox, Google Drive, and
OneDrive cloud storage services. Make sure the cloud storage service's
desktop app is installed, running, synced, and enabled in UI preferences in PC
mode.
CyberLink Cloud
Select the CyberLink Cloud* option to view the media stored on the cloud service
from CyberLink. You can use CyberLink Cloud to back up your media so you can
access it anywhere, or to access the media that you uploaded via a portable device
running CyberLink Power Media Player.
Note: * this feature is not available in some editions of CyberLink PowerDVD
18.
The media on CyberLink Cloud can be streamed to your computer for playback in
CyberLink PowerDVD. See Playing Media Stored on CyberLink Cloud for more
information about using this feature.

5
Introduction
YouTube
The YouTube option of the media panel lets you watch videos on YouTube.
Note: * this feature is not available in some editions of CyberLink PowerDVD
18.
See Playing YouTube Videos for more information about using this feature.
Vimeo
The Vimeo option of the media panel lets you watch videos on Vimeo.
Note: * this feature is not available in some editions of CyberLink PowerDVD
18.
See Playing Videos on Vimeo for more information about using this feature.
Settings
Select the Settings option to configure the available settings in TV mode of
CyberLink PowerDVD. See PowerDVD Settings for more information.
PowerDVD VR Mode (Virtual Reality)
In CyberLink PowerDVD, if you have a supported virtual reality (VR) headset, you can
play your media in VR mode.
Setting Up and Entering VR Mode
Before attempting to enter PowerDVD's VR mode, please ensure that:
your supported VR headset is connected to your computer.
you have installed all the necessary tools and programs provided by the VR
headset manufacturer.

6
CyberLink PowerDVD 18
your VR headset is turned on, if required.
To enter VR mode, click the button and then select Enter VR Mode. You can
now put on your VR headset to enjoy the content in VR mode.
Note: you can also select media in the media library, and then enter VR mode
by selecting VR Headset in the Play To menu.
Select the Mirror VR View in PowerDVD Window option if you want what you see
when wearing the VR headset to also be shown in the CyberLink PowerDVD media
window.
Note: for help on what controls are available in VR mode, look left when you
have the VR headset on to view the on screen hints. While media is playing
back, pull the trigger/click on the trackpad (depending on your type of VR
headset) to view the player controls and on screen hints.
Playing Media in VR Mode
When playing 360 videos, photos, and YouTube videos in VR mode, you are fully
immersed in a 360 virtual reality environment. When playing non 360 media, the
media is viewed on a large virtual screen in your private screening room within the
VR environment.
Note: for help on what controls are available in VR mode, look left when you
have the VR headset on to view the on screen hints. While media is playing
back, pull the trigger/click on the trackpad (depending on your type of VR
headset) to view the player controls and on screen hints.
You can play most of the media in your media library in VR mode, including your
music and videos on YouTube. You can also access the media files on your hard
drive by accessing My Computer, and also content on Steam through SteamVR.
Note: the playback of CyberLink Cloud media, home media (DLNA), ISO files,
and disc folders is not available in VR mode.

7
Introduction
Switching PowerDVD Modes
CyberLink PowerDVD has two main modes available for playing back your media
content: PC mode and TV mode. PC mode is the main mode of CyberLink
PowerDVD and has more features.
To switch to PC mode, click the button on the title bar.
Note: see the help file within the PC mode of CyberLink PowerDVD for a
detailed description of its functions and features.
Supported File and Disc Formats
CyberLink PowerDVD supports the play back of the following media file and disc
formats.
Disc Formats
The optical disc formats that CyberLink PowerDVD supports are listed below:
Optical Disc Types
File Formats
Ultra HD Blu-ray*
BDMV
Blu-ray Discs*/Blu-ray 3D*
Discs
BDAV, BDMV
DVD
DVD-Video, AVCHD*, AVCREC*, DVD-VR, DVD+VR
CD
VCD, SVCD

8
CyberLink PowerDVD 18
Video File Formats
Movie files, TV shows, and videos of the following formats are supported in
CyberLink PowerDVD:
264, 265*, 26L, 3G2, 3GP, 3GP2, 3GPP, ASF, AVC, AVI, BSF*, DIV, DIVX*, DVR-MS, FLV,
H264*, H265*, HEVC*, JSV, JVT, M1V, M2P, M2T, M2TS, M2V, M4V, MK3D*, MKV,
MOD, MOV (H.264/alpha PNG*), MP4, MP4V, MPE, MPEG, MPG, MPV, MTS, MVC*, QT,
TOD, TP, TPD, TRP, TS, TTS, VC1*, VOB, VRO, WEBM* (VP9+Opus), WM, WMV, WTV.
Photo File Formats
In CyberLink PowerDVD you can view photos in the following photo file formats:
ARW, BMP, CR2, CRW, DCR, DNG, ERF, JPEG, JPG, JPS*, KDC, MEF, MPO*, MRW, NEF,
ORF, PEF, PNG, RAF, RAW, RW2, SR2, SRF, TIF, TIFF, X3F.
Audio File Formats
In CyberLink PowerDVD you can play back audio in the following audio formats:
Optical Disc Types
File Formats
CD
Audio, Karaoke
Audio file formats: AAC, AC3, ADTS, ALAC, AOB, APE, DSD Audio* (DSF, DFF), DTS,
FLAC, M4A, MID, MKA, MP2, MP3, MPA, OGG, RMI, WAV, WMA.
Note: * this feature is not available in some editions of CyberLink PowerDVD
18.

9
PowerDVD Media Library
PowerDVD Media Library
Chapter 2:
The PowerDVD media library is comprised of all the movies, TV shows, and other
media files that you import from your computer's hard drive. To ensure the
PowerDVD media library has all of your media, make sure that you tell CyberLink
PowerDVD where it is so it can be imported. For information on importing movies,
TV shows, and other media files in to the media library, see Importing Media into
the Media Library.
Importing Media into the Media
Library
At first launch, CyberLink PowerDVD imports the movies, TV shows, and other
media files on your computer's hard drive and connected network devices into the
PowerDVD media library. If there is no media in a library window, you can specify
which folders CyberLink PowerDVD should be importing media from by clicking
the Add N ow button.
To import media into the media library, do this:
1. Select the Add Now button. The media library settings window displays.
Note: if there is already media in a library window, you can access this
settings window via the Media library settings section of General Settings.
2. In the Settings window, select one of the following tabs:
Movies
TV Shows
Video/Photos
Music
3. Select OK to close the Settings window. CyberLink PowerDVD will scan the
folder and import all the supported media files.

10
CyberLink PowerDVD 18
Note: if you don't import media into the PowerDVD media library you can still
access it on your computer's hard drive via the My Computer tab of
PowerDVD.
Movies
Select the Movies tab to set what folders CyberLink PowerDVD imports movie files
from. Movie files are DVD/Blu-ray Disc*, DVD/Blu-ray Disc* ISO files, folders and
individual video files (movie files you recorded with a PVR) that are stored on your
computer's hard drive and connected network devices.
Movie library
In the Movie library list are the folders that CyberLink PowerDVD imports supported
movie files from. See Supported File and Disc Formats for a list of the supported file
formats.
Note: these folders are continuously scanned for new media, so if you add or
remove media from them, the PowerDVD media library is updated
automatically.
To add folders to the movie library, do this:
1. Select the Add Movie Folder button.
2. Browse to the folder you want to add. The folders can be on your computer's
hard drive or on a connected network device.
3. Select the Select Folder button to add it to the list.
4. Repeat the above steps to add more folders if necessary.
5. If required, select the Ignore videos that are under option and enter a duration
in minutes in the field provided. This will help to filter out shorter home or
other videos you may not want in your movie library.
6. If required, select the Show disconnected media option if you want to see
movie files on disconnected network devices in the media library.

11
PowerDVD Media Library
Note: if you want to remove a folder from the movie library, hover your
mouse over the folder in the list and then select .
TV Shows
Select the TV S how s tab to set what folders CyberLink PowerDVD imports TV shows
from. TV shows are video files recorded with a PVR and saved on your computer's
hard drive and connected network devices.
The TV shows in the folders you specify are imported into the TV S how s section of
the media library.
TV show library
In the TV show library list are the folders that CyberLink PowerDVD imports
supported TV shows from. See Supported File and Disc Formats for a list of the
supported file formats.
Note: these folders are continuously scanned for new media, so if you add or
remove media from them, the PowerDVD media library is updated
automatically.
To add folders to the TV show library, do this:
1. Select the Add TV Show Folder button.
2. Browse to the folder you want to add. The folders can be on your computer's
hard drive or on a connected network device.
3. Select the Select Folder button to add it to the list.
4. Repeat the above steps to add more folders if necessary.
5. If required, select the Ignore videos that are under option and enter a duration
in minutes in the field provided. This will help to filter out shorter home or
other videos you may not want in your TV show library.
6. If required, select the Show disconnected media option if you want to see TV
shows on disconnected network devices in the media library.

12
CyberLink PowerDVD 18
Note: if you want to remove a folder from the TV show library, hover your
mouse over the folder in the list and then select .
Organizing TV Shows
For easing browsing, TV shows are organized by series and season. CyberLink
PowerDVD does this automatically based on the TV show file and folder names. For
best results, ensure the TV show file and folder names are as follows:
the TV show name should be in either the file name or in the name of the file's
parent folder.
where "XX" indicates the season number, it should be in either the file name as
"SXX", or as "Season XX" the file's parent folder.
where "YY" indicates the episode number, it should be in either the file name
as "YY" or "EYY".
Naming Examples
The following are some examples of how you can organize your TV shows so that
they are organized properly in the TV show library:
Top Folder Name
Subfolder Name
File Name
TV Shows
--
The.PowerDVD.Show
.S01E01.MP4,
The.PowerDVD.Show
.S01E02.MP4,
The.PowerDVD.Show
.S02E01.MP4, ...
TV Shows
The PowerDVD Show
S01E01.MP4,
S01E02.MP4,
S02E01.MP4, ...
The PowerDVD Show
Season 1
E01.MP4,
S01E02.MP4, ...
The PowerDVD Show
Season 1
01.MP4, 02.MP4, ...

13
PowerDVD Media Library
Note: if there is additional text in the file name between the episode number
and file extension, it will be ignored and not displayed in the TV show library.
Videos/Photos
Select the Videos/Photos tab to set what folders CyberLink PowerDVD imports
videos and photos from. It is recommended that you import video files that are
home movies, or other short clips, that you may not want to include in the Movie
Library section.
Video/Photo libraries
In the Video/Photo libraries list are the folders that CyberLink PowerDVD imports
supported video files and photos from. See Supported File and Disc Formats for a
list of the supported file formats.
Note: these folders are continuously scanned for new media, so if you add or
remove media from them, the PowerDVD media library is updated
automatically.
To add folders to the video and photo libraries, do this:
1. Select the Add Video/Photo Folder button.
2. Browse to the folder you want to add. The folders can be on your computer's
hard drive or on a connected network device.
3. Select the Select Folder button to add it to the list.
4. Repeat the above steps to add more folders if necessary.
5. If required, select either of the following import options:
Ignore photo files less than: select this option if you do not want to import
photo files that are less than the size you select from the drop-down.
Ignore video files less than: select this option if you do not want to import
video files that are less than the size you select from the drop-down.
6. If required, select the Show disconnected media option if you want to see
videos/photos on disconnected network devices in the media library.

14
CyberLink PowerDVD 18
Note: if you want to remove a folder from the video or photo library, hover
your mouse over the folder in the list and then select .
Music
Select the Music tab to set what folders CyberLink PowerDVD imports audio files
from. You can import any type of audio file into the music library that is a
supported format, but the files are imported into the Music tab of the media library.
Music library
In the Music library list are the folders that CyberLink PowerDVD imports supported
music from. See Supported File and Disc Formats for a list of the supported file
formats.
Note: these folders are continuously scanned for new media, so if you add or
remove media from them, the PowerDVD media library is updated
automatically.
To add folders to the music library, do this:
1. Select the Add Music Folder button.
2. Browse to the folder you want to add. The folders can be on your computer's
hard drive or on a connected network device.
3. Select the Select Folder button to add it to the list.
4. Repeat the above steps to add more folders if necessary.
5. If required, select the Show disconnected media option if you want to see
music files on disconnected network devices in the media library.
Note: if you want to remove a folder from the music library, hover your
mouse over the folder in the list and then select .

15
Playing Media in PowerDVD
Playing Media in
PowerDVD
Chapter 3:
CyberLink PowerDVD supports the playback of a variety of different media. From
high definition content and DVDs, to movie files and TV shows, home videos, audio
CDs, photo slideshows, and music, CyberLink PowerDVD provides you with the
complete digital media playback experience.
Playing TV Shows
Select the TV Shows option in the media panel to enter the TV shows module and
see a list of shows in the media library. You can also see a list of Recently Played
and Recently Added TV shows by highlighting TV Show s on the media panel.
CyberLink PowerDVD automatically organizes TV shows by show, season, and
episode for easy browsing. If you find that the TV shows are not displaying
correctly, you may need to update the file and folder names. See Organizing TV
Shows for more information.
Note: select the button if you want to search for a specific TV show in
your media library.
As you browse through the library, note the icons next to each of the TV show
episodes. Their meanings are as follows:
- indicates the episode has not yet been watched.
- indicates the episode was partly watched, but not to the end.
- indicates the episode was previously watched.
Right-click on a TV show thumbnail and then select Locate on Disk to view the
folder where the file is located in Windows Explorer. Select Delete from Disk to
remove it from your computer's hard drive.
To start play back, navigate to the TV show you want to watch and then select it. To
play the TV show in VR mode, right-click on it and then select Play To > VR Headset.

16
CyberLink PowerDVD 18
Note: you can select the button, or the Back button on your remote, to
stop playback and return to the CyberLink PowerDVD main window.
Auto-Resume
If you stop or close CyberLink PowerDVD when playing TV shows in the media
library, the next time you play that specific video file, you may resume playback
from the last viewed scene.
The auto-resume feature remembers exactly where you left off the last time you
watched the TV show. It includes the following options:
select Resume to continue from the point where you previously stopped
watching.
If you don't want CyberLink PowerDVD to prompt you every time you play a TV
show, you can disable the auto-resume function in settings. See the Auto-Resume
setting section of General Settings for more information.
TV Show Playback Controls
When you are watching a TV show, use the player controls to control playback. The
controls include stopping and pausing playback, reversing/fast forwarding content,
or adjusting the volume. You can also step forward/backward through frames when
playback is paused, or touch and drag the navigational slider to quickly find a
scene.
Select the button (or the menu button on your remote control) to access to the
following features:
Play To: select this option to play the current TV show on another device or
display. See Playing Media on Another Display or Device (Play to) for more
information.
Audio Language: lets you select from available audio streams, i.e. the dialogue
language. The number of audio streams depends on the video file itself.
Primary Subtitles: lets you enable/disable subtitles from the available external
subtitle files. To enable, select a subtitle file in the list. To import an external
Page is loading ...
Page is loading ...
Page is loading ...
Page is loading ...
Page is loading ...
Page is loading ...
Page is loading ...
Page is loading ...
Page is loading ...
Page is loading ...
Page is loading ...
Page is loading ...
Page is loading ...
Page is loading ...
Page is loading ...
Page is loading ...
Page is loading ...
Page is loading ...
Page is loading ...
Page is loading ...
Page is loading ...
Page is loading ...
Page is loading ...
Page is loading ...
Page is loading ...
Page is loading ...
Page is loading ...
Page is loading ...
Page is loading ...
Page is loading ...
Page is loading ...
Page is loading ...
Page is loading ...
Page is loading ...
Page is loading ...
Page is loading ...
Page is loading ...
Page is loading ...
Page is loading ...
Page is loading ...
Page is loading ...
Page is loading ...
Page is loading ...
Page is loading ...
Page is loading ...
Page is loading ...
Page is loading ...
Page is loading ...
Page is loading ...
Page is loading ...
Page is loading ...
Page is loading ...
Page is loading ...
Page is loading ...
Page is loading ...
Page is loading ...
Page is loading ...
-
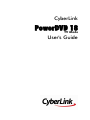 1
1
-
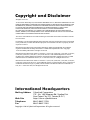 2
2
-
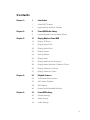 3
3
-
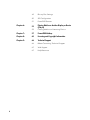 4
4
-
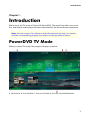 5
5
-
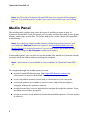 6
6
-
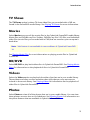 7
7
-
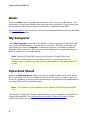 8
8
-
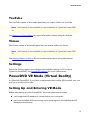 9
9
-
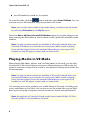 10
10
-
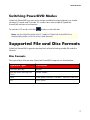 11
11
-
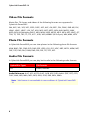 12
12
-
 13
13
-
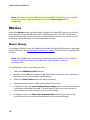 14
14
-
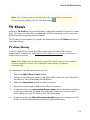 15
15
-
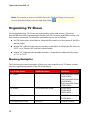 16
16
-
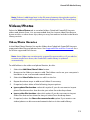 17
17
-
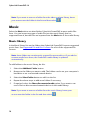 18
18
-
 19
19
-
 20
20
-
 21
21
-
 22
22
-
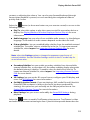 23
23
-
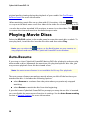 24
24
-
 25
25
-
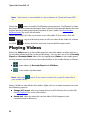 26
26
-
 27
27
-
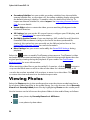 28
28
-
 29
29
-
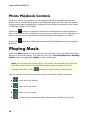 30
30
-
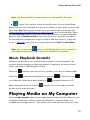 31
31
-
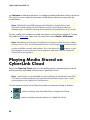 32
32
-
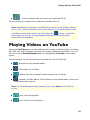 33
33
-
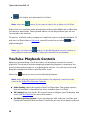 34
34
-
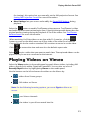 35
35
-
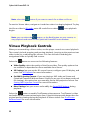 36
36
-
 37
37
-
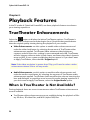 38
38
-
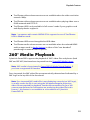 39
39
-
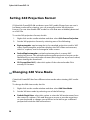 40
40
-
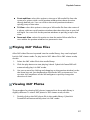 41
41
-
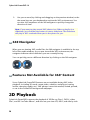 42
42
-
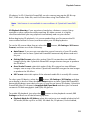 43
43
-
 44
44
-
 45
45
-
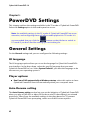 46
46
-
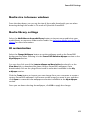 47
47
-
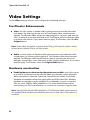 48
48
-
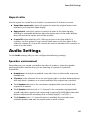 49
49
-
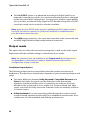 50
50
-
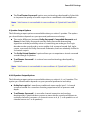 51
51
-
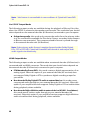 52
52
-
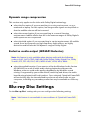 53
53
-
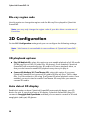 54
54
-
 55
55
-
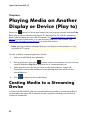 56
56
-
 57
57
-
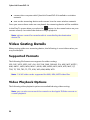 58
58
-
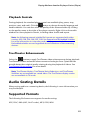 59
59
-
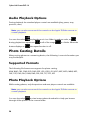 60
60
-
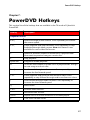 61
61
-
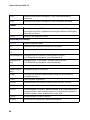 62
62
-
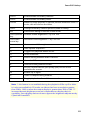 63
63
-
 64
64
-
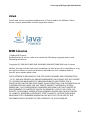 65
65
-
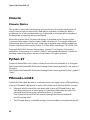 66
66
-
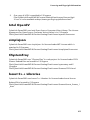 67
67
-
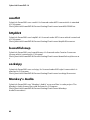 68
68
-
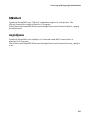 69
69
-
 70
70
-
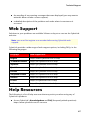 71
71
-
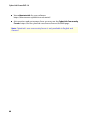 72
72
-
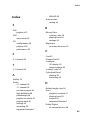 73
73
-
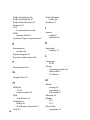 74
74
-
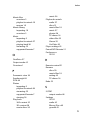 75
75
-
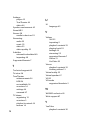 76
76
-
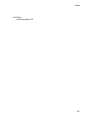 77
77
CyberLink PowerDVD 18.0 TV Mode User guide
- Category
- Digital media players
- Type
- User guide
Ask a question and I''ll find the answer in the document
Finding information in a document is now easier with AI
Related papers
-
CyberLink PowerDVD 20.0 TV Mode User guide
-
CyberLink PowerDVD 18.0 PC Mode User guide
-
CyberLink PowerDVD 17.0 PC Mode User guide
-
CyberLink PowerDVD 16.0 PC Mode User guide
-
CyberLink PowerDVD 15.0 Operating instructions
-
CyberLink PowerDVD 17.0 TV Mode User guide
-
CyberLink PowerDVD 16.0 TV Mode User guide
-
CyberLink PowerDVD 14.0 Owner's manual
-
CyberLink PowerDVD 13.0 User manual
-
CyberLink Media Suite 15.0 User guide