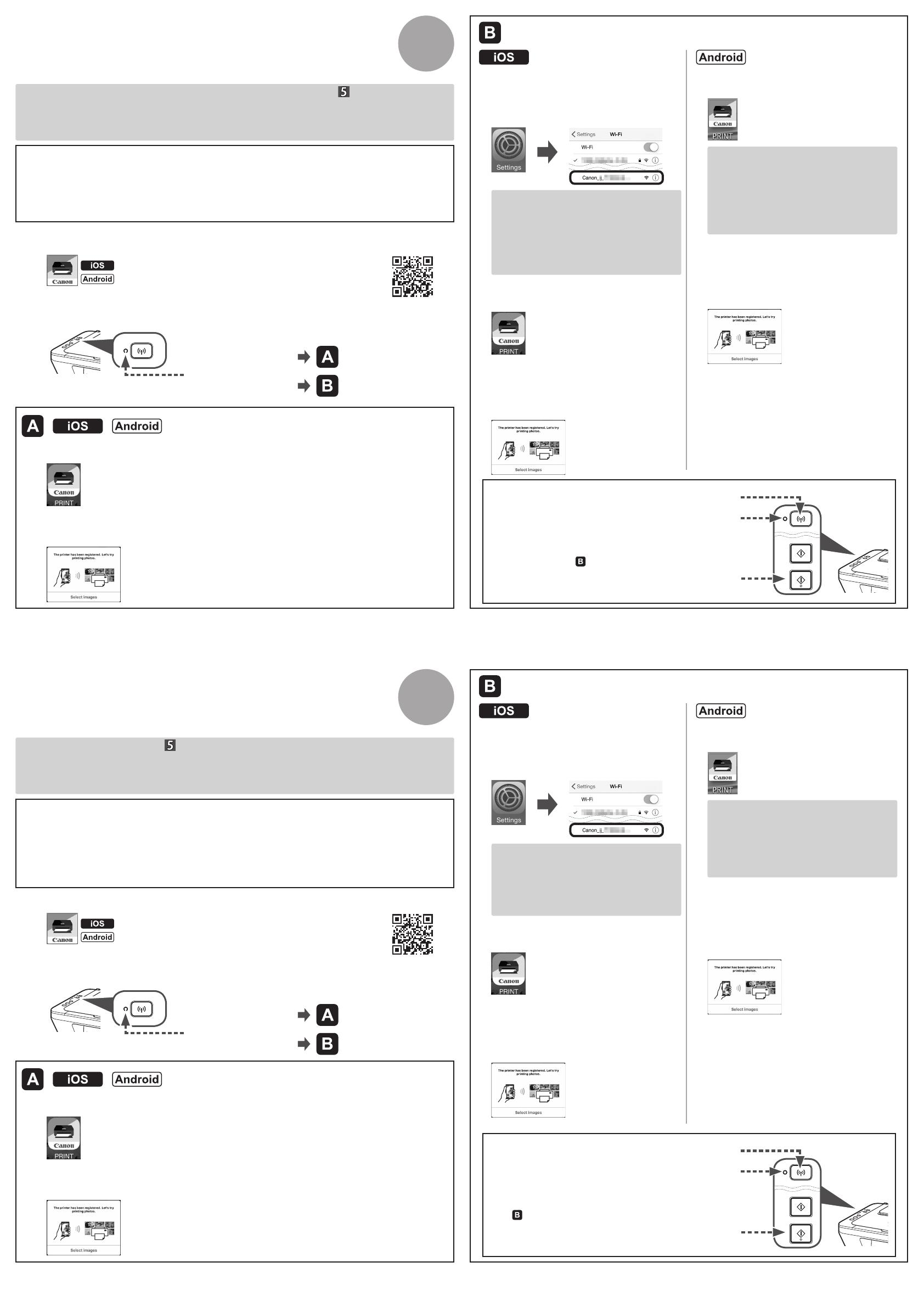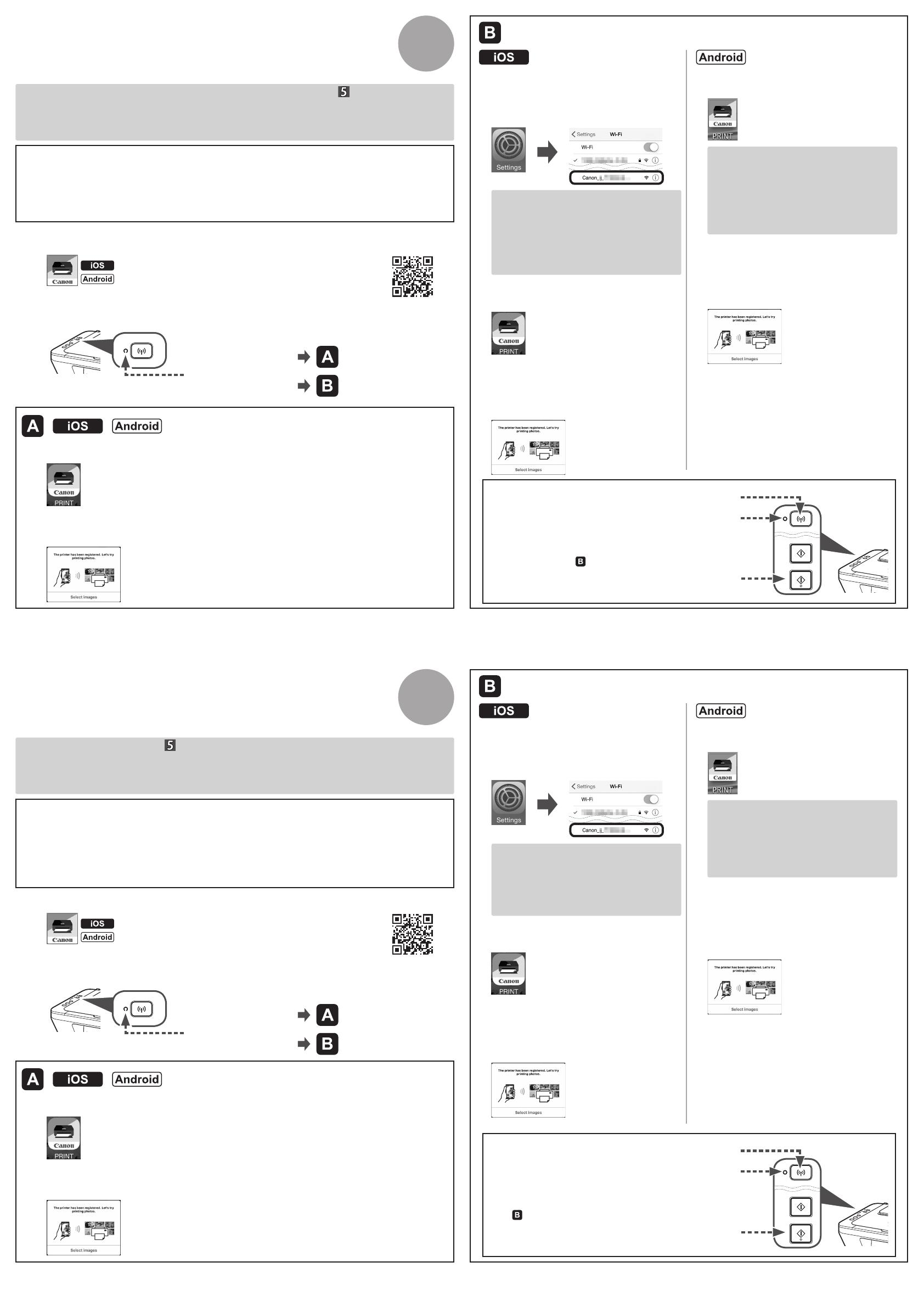
2
(A)
(C)
(B)
2
(A)
(C)
(B)
Beüzemelési útmutató 2
Előkészületek
• Kapcsolja be a Wi-Fi funkciót az okostelefonján/táblagépén.
• Ha vezeték nélküli útválasztóval rendelkezik, akkor az okostelefonját/táblagépét a vezeték
nélküli útválasztóhoz csatlakoztassa.
• A műveleteket az okostelefon/táblagép és a vezeték nélküli útválasztó kézikönyve ismerteti,
vagy forduljon a megfelelő gyártókhoz.
3. Koppintson a telepített PRINT alkalmazásra.
4. Ha megjelenik a következő képernyő, akkor befejeződött a beállítás.
1. Telepítse a Canon PRINT Inkjet/SELPHY alkalmazást az okostelefonjára/táblagépére.
: Keresse meg a „Canon PRINT” alkalmazást az App Store áruházban.
: Keresse meg a „Canon PRINT” alkalmazást a Google Play áruházban.
A képernyőn megjelenő utasításokat követve folytassa a beállítást.
Hibaelhárítás
a Nyomja meg, és 2 másodpercig tartsa nyomva
a Wi-Fi gombot (A).
Lassan villogni kezd a Wi-Fi jelzőfény (B).
b Nyomja meg kétszer a Színes (Color) gombot (C).
c A
-3. ponthoz visszatérve folytassa a beállítást.
• Ha a Beüzemelési útmutató 1 lépésében befejezte okostelefonjának/táblagépének
csatlakoztatását, akkor nem kell végrehajtania a jelen kézikönyv beállításra vonatkozó utasításait.
• A kapcsolatot minden egyes okostelefonra/táblagépre be kell állítani. Szükség esetén az 1.
lépéstől kezdve ismételje meg a beállítási eljárást a többi okostelefonra/táblagépre.
3. Koppintson okostelefonjának/táblagépének
kezdőképernyőjén a Beállítások
(Settings) elemre, majd koppintson a
Wi-Fi beállítás Canon_ij_XXXX elemére.
4. Koppintson a telepített PRINT
alkalmazásra.
A képernyőn megjelenő utasításokat
követve folytassa a beállítást.
Ha a Canon_ij_XXXX nem jelenik meg a listán,
akkor a nyomtató üzemeltetése érdekében
hajtsa végre az alábbi, „Hibaelhárítás” című
szakaszban leírt eljárást, és várjon, amíg meg
nem jelenik a Canon_ij_XXXX elem.
Az XXXX a konkrét nyomtatótól függően változik.
Ha egy kis idő elteltével sem jelenik
meg a „Printer is not registered. Perform
printer setup?” üzenet, akkor a nyomtató
üzemeltetése érdekében hajtsa végre az
alábbi, „Hibaelhárítás” című szakaszban
leírt eljárást, és várjon, amíg meg nem
jelenik ez az üzenet.
2. Nézze meg a Wi-Fi jelzőfény állapotát a nyomtatón.
5. Ha megjelenik a következő képernyő,
akkor befejeződött a beállítás.
3. Koppintson a telepített PRINT
alkalmazásra.
A képernyőn megjelenő utasításokat
követve folytassa a beállítást.
4. Ha megjelenik a következő képernyő,
akkor befejeződött a beállítás.
A jelzőfény villog vagy
egyáltalán nem világít:
A jelzőfény világít:
Pierwsze uruchomienie 2
Przygotowania
• Włącz w smartfonie/tablecie funkcję Wi-Fi.
• Jeśli masz router bezprzewodowy, połącz z nim smartfon/tablet.
• Aby dowiedzieć się jak to zrobić, skorzystaj z instrukcji obsługi smartfona/tabletu i routera
bezprzewodowego albo uzyskaj informacje od producentów tych urządzeń.
3. Dotknij nazwy zainstalowanej aplikacji PRINT.
4. Jeśli pojawi się poniższy ekran, kongurowanie dobiegło końca.
1. Zainstaluj w smartfonie/tablecie aplikację Canon PRINT Inkjet/SELPHY.
: Wyszukaj w sklepie App Store aplikację „Canon PRINT”.
: Wyszukaj w sklepie Google Play aplikację „Canon PRINT”.
Aby kontynuować wprowadzanie ustawień, postępuj zgodnie z instrukcjami wyświetlanymi na ekranie.
Rozwiązywanie problemów
a Naciśnij przycisk Wi-Fi (A) i przytrzymaj
go przez 2 s.
Kontrolka Wi-Fi (B) powoli miga.
b Naciśnij dwukrotnie przycisk Kolor (Color) (C).
c Wróć do punktu
- 3, aby kontynuować
kongurowanie.
• Po nawiązaniu połączenia ze smartfonem/tabletem w sposób podany w punkcie w dokumencie Pierwsze
uruchomienie 1 nie ma potrzeby przeprowadzania konguracji z użyciem niniejszego podręcznika.
• Musisz skongurować połączenie w każdym smartfonie/tablecie. W razie potrzeby powtórz wprowadzanie
ustawień w innym smartfonie/tablecie od punktu 1.
3. Na ekranie głównym smartfona/tabletu
dotknij ikony Ustawienia (Settings),
a następnie dotknij nazwy Canon_ij_
XXXX w polu ustawienia Wi-Fi.
4. Dotknij nazwy zainstalowanej aplikacji
PRINT.
Aby kontynuować wprowadzanie ustawień, postępuj
zgodnie z instrukcjami wyświetlanymi na ekranie.
Jeśli nazwa Canon_ij_XXXX nie pojawi
się na liście, obsługuj drukarkę zgodnie z
zaleceniami podanymi w poniższym punkcie
„Rozwiązywanie problemów” i poczekaj, aż
wyświetli się nazwa Canon_ij_XXXX.
Numer XXXX zmienia się w zależności
od drukarki.
Jeśli nie pojawi się na chwilę komunikat
„Drukarka jest niezarejestrowana.
Wykonać kongurację drukarki? (Printer
is not registered. Perform printer setup?)”,
obsługuj drukarkę zgodnie z zaleceniami
podanymi w poniższym punkcie
„Rozwiązywanie problemów” i poczekaj
na pojawienie się komunikatu.
2. Sprawdź stan kontrolki Wi-Fi na drukarce.
5. Jeśli pojawi się poniższy ekran,
kongurowanie dobiegło końca.
3. Dotknij nazwy zainstalowanej aplikacji
PRINT.
Aby kontynuować wprowadzanie
ustawień, postępuj zgodnie z instrukcjami
wyświetlanymi na ekranie.
4. Jeśli pojawi się poniższy ekran,
kongurowanie dobiegło końca.
Kontrolka miga lub jest
zgaszona:
Kontrolka świeci się: