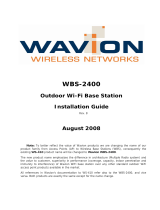Page is loading ...

InternetVue™
InternetVue™ InternetVue™
InternetVue™
User’s Manual
User’s ManualUser’s Manual
User’s Manual
v3.06.10
081808

ii
Table Of Contents
Table Of ContentsTable Of Contents
Table Of Contents
Introduction ................................................................................................................................................ 1
Retail Box Contents ................................................................................................................................... 2
Overall Requirements ................................................................................................................................ 3
Hardware Specifications............................................................................................................................ 4
LED Status Indicators ................................................................................................................................ 6
Installation.................................................................................................................................................. 7
Booting Up the InternetVue and Running the PC2TV Software ............................................................10
DIRECT and NETWORK Connection Methods ........................................................................................12
Entering the Wireless Network Key ........................................................................................................16
Disabling 3rd-Party Wireless Utilities......................................................................................................17
Tips and Tricks .........................................................................................................................................19
QPlayer......................................................................................................................................................21
PC2TV Main Interface ..............................................................................................................................25
Viewing Modes .........................................................................................................................................26
Advanced Options ....................................................................................................................................27
Device Settings ........................................................................................................................................28
TV Type......................................................................................................................................................29
Connection Summary ..............................................................................................................................30
Wireless Channel .....................................................................................................................................31
TCP/IP Settings ........................................................................................................................................32
Wireless Settings .....................................................................................................................................33
Password Setup .......................................................................................................................................35
Video Settings ..........................................................................................................................................37
Infrared Remote Control..........................................................................................................................39
Advanced Tricks .......................................................................................................................................43
Troubleshooting: First-Time Connection Without Wireless ..................................................................49
Troubleshooting: Video Playback ...........................................................................................................50
Troubleshooting: Audio Issues ...............................................................................................................55
Troubleshooting: Wireless Connectivity.................................................................................................58
Troubleshooting: General Usability........................................................................................................62
Troubleshooting: Other Networking Issues ...........................................................................................68
PAL / NTSC Conversion ...........................................................................................................................71
Hiding the SSID ........................................................................................................................................76
Turning Off the WiFi Radio.......................................................................................................................79
Factory Reset............................................................................................................................................81
FCC Notice ................................................................................................................................................82

1
Introduction
IntroductionIntroduction
Introduction
Congratulations and thank you for purchasing the Addlogix InternetVue PC2TV adapter!
With the InternetVue, you will be able to send video and audio from your PC to your display device
through a wired or wireless network. The PC2TV software includes device drivers and the PC2TV
application which provides network configuration and viewing options depending on the video being
displayed.
Because it functions as a network node, the InternetVue is very versatile in its ability to coexist with
your exiting network, PCs, whether wired or wireless. This guide will help you determine the optimal
setup, configuration, and show you proper operation of your product.

2
Retail Box Contents
Retail Box ContentsRetail Box Contents
Retail Box Contents
Each model of InternetVue has slightly differing package contents. Check the table below to verify
that your set is complete.
InternetVue 2020
InternetVue 2020 InternetVue 2020
InternetVue 2020
Interne
InterneInterne
InternetVue 2100
tVue 2100tVue 2100
tVue 2100
InternetVue
Receiver unit
Application CD
Quick Start Guide
Power Adapter
Audio Cable
Video Cable
none
Ethernet Cable

3
Overall Requirements
Overall RequirementsOverall Requirements
Overall Requirements
The InternetVue products require the use of the PC2TV software for capturing your PC's video, and
sending it to the receivers over the network. This process is very CPU-intensive, especially when
full-motion video is involved. Therefore, CPU type and speed are the most critical factors in
achieving satisfactory InternetVue performance.
Minimum
Minimum Minimum
Minimum
Optimal
OptimalOptimal
Optimal
CPU Type
Any CPU with SSE2 instruction support.
Visit: http://en.wikipedia.org/wiki/SSE2#CPUs_supporting_SSE2 for more information.
CPU Speed 1.6 GHz 2.0 GHz or faster
CPU Cores Single-core Dual-core or better
RAM 512MB 1GB or more
Networking
802.11b or 10Base-T
(Non-video only)
802.11g or 100Base-T or better
(Minimum requirements for full-motion video)
Operating System
Windows 2000, XP SP2, or Vista Windows XP SP2

4
Hardware Specifications
Hardware SpecificationsHardware Specifications
Hardware Specifications
The InternetVue PC2TV receiver comes in two versions, the IV-2020, which is best for home users,
and the EV-2100, more suited for office and educational use. Both models utilize the PC2TV
software, which uses proprietary method of capturing audio and video from your PC, then sending it
over the network to the units. Because this capture / decode process is unique to the InternetVue
products, there is no standard which hackers can use to decipher "eavesdropped" AV data. This
provides a solid layer of security for your audio/video stream.
InternetVue 2020
InternetVue 2020 InternetVue 2020
InternetVue 2020
InternetVue 2100
InternetVue 2100InternetVue 2100
InternetVue 2100
Model Number IV-2020 EV-2100
Product Image
(color of enclosure may vary)
Video Output Formats
Analog Component Video (Y-Pb-Pr)
NTSC/PAL Composite Video (CVBS)
Analog RGBHV (VGA)
DVI-D single-link
Video Output Connectors
3x RCA jacks, red, green, blue
1x RCA jack, yellow
HDB15 female (VGA)
DVI-D 24-pin female
Video Output Resolution
720p (Photo Mode)
480p (Video Mode, 30fps)
480i only when using CVBS output
1024x768 (Photo Mode)
640x480 (Video Mode, 30fps)
Video Color Depth
24 bits
Audio Output Format Analog stereo
Audio Output Connector 3.5mm stereo jack
Factory Reset Button Location Rear Front
Remote Control Receiver IR port in front window none
Wired Networking Standard
IEEE 802.3 Ethernet
Wired Networking Connector RJ45 8-pin jack
Wireless Networking Standards IEEE 802.11b (11 Mbps) and 802.11g (54 Mbps)
Antenna Connector Reverse SMA
Wireless Frequency Band 2.4GHz ISM
Wireless Network Authentication WEP, WPA, and WPA2 using up to 23-character passphrase
Wireless Data Encryption TKIP and AES
Industry Certifications RoHS, CE, FCC Part 15 Class B, UL, cUL
Power Requirements 5 VDC, 2 A

Hardware Specifications
5

6
LED Status Indicators
LED Status IndicatorsLED Status Indicators
LED Status Indicators
The InternetVue has front LEDs which indicate its current operating status. The table below
explains the various states of the LEDs and the current state of the InternetVue:
InternetVue 2020
InternetVue 2020 InternetVue 2020
InternetVue 2020
InternetVue 2100
InternetVue 2100InternetVue 2100
InternetVue 2100
Status
Status Status
Status
Displaying splash screen(s),
not connected to any PC.
Solid Yellow Solid Red
Powered OFF or incomplete
factory reset
OFF or Solid Yellow
or Solid Green
OFF
Connected to a PC Blinking Yellow Solid Green
Initial bootup, no splash
screen displayed yet
Solid Yellow with
Blinking Green
-

7
Installation
InstallationInstallation
Installation
1. First, ensure that the InternetVue and the display device, whether it is a TV, projector, or monitor,
are powered off.
•
If you have an IV-2020, simply plug in the video and audio cables into the TV, and into the IV-
2020 as shown below, ensuring that the cables match the color of RCA jacks on both ends.
TV with Comp
TV with CompTV with Comp
TV with Component Video Inputs result in the best image quality
onent Video Inputs result in the best image qualityonent Video Inputs result in the best image quality
onent Video Inputs result in the best image quality
Some older TVs do not have Component Video inputs,but a Composite Video input will work too.
Some older TVs do not have Component Video inputs,but a Composite Video input will work too. Some older TVs do not have Component Video inputs,but a Composite Video input will work too.
Some older TVs do not have Component Video inputs,but a Composite Video input will work too.
Just use any one of the three Component video cables.
Just use any one of the three Component video cables.Just use any one of the three Component video cables.
Just use any one of the three Component video cables.
Do NOT power on any device until the entire config
Do NOT power on any device until the entire configDo NOT power on any device until the entire config
Do NOT power on any device until the entire configuration is finished.
uration is finished.uration is finished.
uration is finished.
•
If you purchased and EV-2100, connect the projector, monitor, or TV to the InternetVue
receiver using the cables of your display device. The EV-2100 also comes with an audio
cable designed for projectors. Note that the EV-2100 outputs video to both the VGA and
DVI-D connectors simultaneously. This means you can connect two different displays at the
same time.

Installation
8
Connecting the EV
Connecting the EVConnecting the EV
Connecting the EV-
--
-2100 to a projector using the VGA port.
2100 to a projector using the VGA port. 2100 to a projector using the VGA port.
2100 to a projector using the VGA port.
Note that this applies to the DVI
Note that this applies to the DVINote that this applies to the DVI
Note that this applies to the DVI-
--
-D port
D port D port
D port
as well.
as well.as well.
as well.
When co
When coWhen co
When connecting to a TV, the connectors may be different.
nnecting to a TV, the connectors may be different. nnecting to a TV, the connectors may be different.
nnecting to a TV, the connectors may be different.
The VGA input can br referred to as "PC"
The VGA input can br referred to as "PC" The VGA input can br referred to as "PC"
The VGA input can br referred to as "PC"
or "RGB".
or "RGB".or "RGB".
or "RGB".
Do NOT power on any device until the entire configuration is finished.
Do NOT power on any device until the entire configuration is finished.Do NOT power on any device until the entire configuration is finished.
Do NOT power on any device until the entire configuration is finished.
2. If it is NOT feasible to have a wired connection between the InternetVue and your router or
network switch, then skip this step.

Installation
9
However, if your InternetVue can be connected using a wired connection to
your router or network switch, go ahead and do so. Having a wired
connection between the InternetVue and the router can simplify
connectivity and maximize video and data throughput between your PC, the
InternetVue itself, your local network resources, and the Internet (your
InternetVue package has a 7-foot Ethernet cable included).
InternetVue receiver Router or Network Switch
3. Install the PC2TV software on your computer by inserting the included CD into your PC's CD or
DVD drive. Follow the prompts, read and accept the license agreements until the end to complete
the software installation procedure.
The window below signifies the end of the installation process. When prompted to reboot your PC,
shut down all other applications, then click the REBOOT button. You can now power on the
InternetVue and your display device.

10
Booting Up the InternetVue and
Booting Up the InternetVue and Booting Up the InternetVue and
Booting Up the InternetVue and Running the
Running the Running the
Running the
PC2TV Software
PC2TV SoftwarePC2TV Software
PC2TV Software
Whenever you power up the InternetVue receiver, it goes through a 30 to 45-second bootup
process. On an IV-2020, it automatically detects which video output connector is being used. As
for the EV-2100, both outputs are enabled simultaneously.
During the bootup process, a set of test screens appear. With an IV-2020, these images can help
you determine if your Component Video cables are connected properly. The test screens loop in the
following order:
When fully initialized, your TV will then display the InternetVue "splash screen":
This splash screen will provide you with useful information when connecting either Directly or
through the Network.
•
Wireless SSID
Wireless SSIDWireless SSID
Wireless SSID of your InternetVue receiver
•
Wired Network IP Address
Wired Network IP AddressWired Network IP Address
Wired Network IP Address of your InternetVue receiver, if connected
•
Wireless Network IP Address
Wireless Network IP AddressWireless Network IP Address
Wireless Network IP Address of your InternetVue receiver, if configured
•
Security Access Code
Security Access CodeSecurity Access Code
Security Access Code, if enabled

Booting Up the InternetVue and Running the PC2TV Software
11
That's it, you're ready to go! Simply double-click the PC2TV icon on your Windows desktop to launch
the software:
The PC2TV software will try to automatically connect to your InternetVue unit using your PC's
wireless connection. Otherwise, you can instruct it to connect using your network instead:
The differences and advantages of "Direct" and "Network" connections are better explained in the
InternetVue Network Configurations section.
WARNING:
WARNING: WARNING:
WARNING: IF YOU ARE CONNECTING TO YOUR INTERNETVUE FOR THE FIRST TIME, IT IS LIKELY
THAT THE RECEIVER HAS A FIRMWARE VERSION (3.02.XX, 3.04.XX) OLDER THAN THIS SOFTWARE
(3.06.10). IN THIS CASE, YOU WILL ONLY BE ABLE TO CONNECT TO THE INTERNETVUE (AND
SUBSEQUENTLY UPGRADE ITS FIRMWARE) USING YOUR PC'S WIRELESS NETWORK
CONNECTION. IF YOUR PC DOES NOT HAVE A WIRELESS NETWORK ADAPTER, PLEASE REFER TO
THE TROUBLESHOOTING SECTION.

12
DIRECT and NETWORK Connection Methods
DIRECT and NETWORK Connection MethodsDIRECT and NETWORK Connection Methods
DIRECT and NETWORK Connection Methods
There are TWO main methods of connecting to your InternetVue receiver - Direct
DirectDirect
Direct, and Network
NetworkNetwork
Network.
DIRECT:
DIRECT: DIRECT:
DIRECT:
Typically, there would only be one InternetVue in your vicinity, and the PC2TV software will try
to connect to that unit automatically. If there is more than one InternetVue, or if you prefer
to connect manually, the PC2TV software will present you with the window shown above. In
this case, you would select the "Direct" option, then press the "Connect" button.

DIRECT and NETWORK Connection Methods
13
In this example, your PC connects to the InternetVue directly. The InternetVue will get internet
access from your router either through a wired or wireless connection. If the connection is wireless,
the PC2TV software will ask you to Enter the Network Key of your wireless router unless you've
already done so, or if your router does not have any encryption.
Please note: Accessing local LAN resources such as shared folders, shared printers, or shared
drives, can only be done using IP addresses, not by computer name or NetBIOS name. In the
example above, connecting to the drive array in Windows can only be done with
\\192.168.1.201. Using \\HDD_2TB will not work.
In-depth explanation of the example above:
•
The InternetVue's wireless network adapter (10.119.23.1) assigns your PC's wireless card
an IP address of 10.119.23.33, creating a mini ad-hoc network between the two of them.
•
The InternetVue can be connected to your router either by wired ethernet or wireless (may
require you to enter the Network Key)
•
The InternetVue is assigned an IP address (192.168.1.15) by your router (192.168.1.1).
•
Accessing the internet works without any issues
•
Accessing local network resources requires the use of IP address in paths and
shortcuts. NetBIOS or computer names may not work, unless entries are made in local
"hosts" files.

DIRECT and NETWORK Connection Methods
14
NETWORK:
NETWORK:NETWORK:
NETWORK:
The second method is to connect through your existing network. This means the AV is not sent
direct-wirelessly to the InternetVue from your PC, but rather to your router, then from your router, to
the InternetVue. This may be a roundabout way of connecting, but there is one distinct advantage
here - your PC will retain full network connectivity as before, and you can connect to your shared
network resources and devices using either their IP address or its network name / NetBIOS name.

DIRECT and NETWORK Connection Methods
15
In this example, your PC connects to the InternetVue through your router, whether wired or
wireless. Your PC will get internet access from your router through the same connection.
In order to establish a wireless connection between your router and the InternetVue, you will need
to first connect using the DIRECT method, then enter your router's Wireless Network Key, if
any. Afterwards, the InternetVue will restart, and it should get a Wireless Network IP Address from
your router, and it will be shown on the splash screen. Now you can try connecting using the
"Network" option in the PC2TV software as shown above.

16
Entering the Wireless Network Key
Entering the Wireless Network KeyEntering the Wireless Network Key
Entering the Wireless Network Key
If you are making a DIRECT connection from your PC to the InternetVue, you might be prompted to
enter a wireless network key, as shown below:
This network key is THE NETWORK KEY
THE NETWORK KEYTHE NETWORK KEY
THE NETWORK KEY (or "PASSWORD" or "PASSPHRASE") OF
OF OF
OF YOUR
YOURYOUR
YOUR WIRELESS
WIRELESS WIRELESS
WIRELESS
ROUTER.
ROUTER. ROUTER.
ROUTER.
For it to work with your InternetVue, this key should be between 8 and 23 characters long.
Do not call Addlogix Tech Support for this network key because they do not know w
Do not call Addlogix Tech Support for this network key because they do not know wDo not call Addlogix Tech Support for this network key because they do not know w
Do not call Addlogix Tech Support for this network key because they do not know what it
hat it hat it
hat it
is.
is. is.
is.
That network key was entered into
That network key was entered into That network key was entered into
That network key was entered into your
youryour
your wireless router by the person who setup
wireless router by the person who setup wireless router by the person who setup
wireless router by the person who setup your
youryour
your
wireless router and the wireless settings on your PC.
wireless router and the wireless settings on your PC. wireless router and the wireless settings on your PC.
wireless router and the wireless settings on your PC.
If you know the password to get into your wireless router's setup menu, you might be able to
see the wireless network key in there. Typical factory settings for login are: admin,
administrator, or just kept blank. Typical factory passwords are: admin, password, 1234,
0000, or just kept blank.
Here is an example:
The key you would enter in the PC2TV software for the example shown above would be
"EF197F7F26".
The InternetVue will automatically detect and use the correct wireless security protocol
(WEP in this case).
You must enter the correct network key here in order for the InternetVue to communicate with your
router for internet and local LAN access.

17
Disabling 3rd
Disabling 3rdDisabling 3rd
Disabling 3rd-
--
-Party Wireless Utilities
Party Wireless UtilitiesParty Wireless Utilities
Party Wireless Utilities
In order for InternetVue to work properly, it must have control over your computer's wireless
network adapter. Windows has its own wireless networking interface. In XP, that is called the
"Wireless Zero Configuration". The InternetVue PC2TV software works well with Windows utilities,
but not with some 3rd-party wireless utilities. In those cases, you MAY have to disable the 3rd-party
utility.
Dell, Toshiba, Intel, HP, Atheros, and many others have their own wireless configuration software,
all of which have very tight control over the computer's wireless card. When PC2TV tries to
communicate using the wireless card, these 3rd-party utilities very aggressively takes control away
from the PC2TV software, resulting in frequent disconnects with the InternetVue
receiver. Therefore, your computer must be configured so that the Windows wireless utility is the
"preferred" software in managing your wireless connection.
Examples:
Dell Wireless Utility icon in tray Main Window of Dell Utility
Intel ProSet Wireless Toshiba Wireless Utility

18
Each computer is different. Navigate to your computer's Wireless Network Connection. For
example, in Windows XP, click on START > SETTINGS > NETWORK CONNECTIONS > right-click on
Wireless Network Connection, then select PROPERTIES. Click on the Wireless Networks tab:
Put a checkmark in the box indicated above. Click OK. Now, if you go back into PROPERTIES again,
click the VIEW WIRELESS NETWORKS button, the window should now look this, where it shows a list
of local wireless access points. Click on your access point / wireless router's SSID, and Enter your
Network Key.
Ideally, uninstalling these 3rd-party utilities using the Control Panel Add/Remove Programs applet
would be the best way to ensure they do not interfere with the PC2TV software. Do this at your own
risk.
/