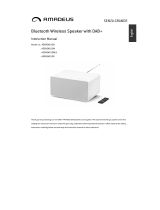13
GB
(1-10) on the remote control until the display shows
“Preset stored”. The station will be stored under the
chosen preset button. Repeat this procedure as needed
for the remaining presets.
Recalling a preset in DAB and FM modes
1. Turn on the radio and then select the DAB or FM radio
mode using the RADIO button or using the radio's Main
menu.
2. Press the SELECT / button to display the “Recall
from Preset” menu.
3. Select a preset number using the V / or /
Ʌbutton and press the SELECT / button to confirm
your choice. The radio will now tune into the selected
preset. The chosen preset number is also shown in the
lower area of the radio display.
4. Alternatively, momentarily press the required Preset
button on the remote control. Your radio will then tune
to the station stored in the selected preset memory.
10. Listening to Bluetooth audio
In order to stream Bluetooth music to your radio, you need
to pair your Bluetooth device with the DDR-66BT. Pairing
creates a ‘bond’ so two devices can recognize each other.
Pairing your Bluetooth device for the first
time
1. Turn on the radio using the Power button.
2. Select the Bluetooth mode by repeatedly pressing the
MEDIA button or using the radio's Main menu. After
selecting the Bluetooth mode, the radio's display will
show "No connect".
3. Activate Bluetooth on your Bluetooth device (refer to the
manual of the Bluetooth device if you are unsure about
how to active Bluetooth).
4. Go to the Bluetooth list on your Bluetooth device and
select the device named "DDR-66BT" (if you have
changed the name of the radio in the radio's System
settings menu, search for the name you have given the
radio instead).
Note:
On some Bluetooth devices with Bluetooth version
2.1 or earlier, you might be requested to enter a
passcode. If this is the case, enter the passcode
"0000".
5. After the devices have paired and connected, a
confirmation tone will be played on the radio and the
radio's display will show the name of the connected
Bluetooth device and the playback status. You can now
play music on your Bluetooth device and stream the
music through the radio's speakers.
Notes:
●If your Bluetooth device is equipped with NFC,
it is also possible to pair the device by enabling
NFC and tapping the Bluetooth device's NFC area
against the NFC area on the radio.
●If 2 Bluetooth devices are pairing for the rst time,
both must search for your radio, it will show its
availability on both devices. However, if one device
links with this unit first, then the other Bluetooth
device won’t nd it on the list.
●If you take your Bluetooth device out of range,
the connection between your device and the radio
will be temporarily disconnected. Your radio will
automatically reconnect if the Bluetooth device is
brought back into range. Be aware that during the
period of disconnection, no other Bluetooth device
can pair or link with your radio.
●If "DDR-66BT" shows up in your Bluetooth device
list, but your Bluetooth device cannot connect with
it, please delete the item from your list and pair the
Bluetooth device with the radio again following the
steps described previously.
●The effective operation range between the radio
and the paired Bluetooth device is approximately 10
meters (30 feet). Any obstacle between the system
and the device can reduce the operational range.
●Bluetooth connectivity performance may vary
depending on the connected Bluetooth device.
Please refer to the Bluetooth capabilities of your
device before connecting it to your radio. Not all
features may be supported, depending on the
Bluetooth device used.
●With some mobile phones, making / receiving
calls, text messages, e-mails or any other activities
unrelated to audio streaming may mute the
Bluetooth audio streaming or even temporarily
disconnect from your device. Such behavior is
a function of the Bluetooth device and does not
indicate a problem with your DDR-66BT.
Audio playback in the Bluetooth mode
When you have successfully connected your radio with
the chosen Bluetooth device you can start to play your
music using the controls on the radio or your connected
Bluetooth device.
1. Once playback has started, the updated playback
status "Playing" will be shown on the display.
2. The volume can be adjusted both on the radio using the
VOLUME + and - buttons and on the Bluetooth device
using the volume control of the device.
3. Playback can be controlled both on the radio and on
the Bluetooth device as well. Press the PLAY /
button to start playing audio or to pause / resume
playback. Press the V / or / Ʌ button to go to
the previous or next track and hold the V / or /
Ʌ to fast forward or fast rewind within a track.
Note:
Not all player applications or devices may respond to
all of these controls.
Audio playback from a previously-paired
Bluetooth device
The DDR-66BT can memorize up to 8 sets of paired
Bluetooth devices, when the memory exceed this amount,
the earliest device with which the radio was paired will be
overwritten in the radio's memory.
If your Bluetooth device has previously paired with the
DDR-66BT previously, the radio will still remember your
Bluetooth device and attempt to reconnect with the device
that was last connected. If the last connected Bluetooth
device is not available, the radio will try to connect to the
second last Bluetooth device.