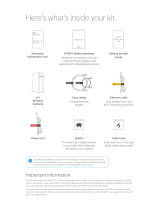Page is loading ...

11
- FPO
Ready... Set...
Install!
Internet: Gateway
Installation Guide Gateway

32 32
Installing your Gateway
What’s inside?
Installing your Gateway .................................................. 3
Connecting to WiFi ........................................................5
Installing your Phone ......................................................6
Getting your Gateway connected
Follow these easy steps to setup your new internet service.
Note: If you have ordered Breezeline Voice service, you will also need a cord,
which will be included. Please refer to page 6 for phone instructions.
WHAT YOU’LL NEED
Level of Difculty:
Easy
Time to Complete:
Under 20 Min
Gateway Ethernet Cord Coaxial Cable Power Cord
DS
US
Thanks for
choosing Breezeline™
We’re excited to deliver our unlimited high-speed internet
and WiFi services directly to you. In this guide, you’ll nd
everything you need to start utilizing our reliably fast internet
for all your working, video and streaming needs.
DON’T FEEL LIKE
READING?
Scan this QR code to
watch our installation video.
Or visit: breezeline.com/self-install-gateway
Required Steps:
8 Easy Steps

544
Troubleshooting: Visit breezeline.com/self-install-gateway to check out
online resources including FAQs and set up videos.
Having Trouble?
5
Installing your Gateway
How to set up your Gateway
Follow the steps below to connect your new Breezeline Gateway, the all-in-
one device that allows you to utilize both wired and wireless (WiFi) devices.
Power Cord
Phone Cord
Coaxial Cable
Ethernet Cord
Note: If you’re connecting Breezeline Voice service, use the phone cord to connect your phone to the gateway .
1. Locate a cable wall outlet (coaxial) in
a central location. It will look like this:
2. Connect coaxial cable from the wall
to gateway (insert into connector
and turn barrel to tighten).
3. Connect power cord from gateway to the wall
outlet . The gateway will update once powered
on, which could last around 10 minutes. Once
the lights are glowing steady, it’s ready to use.
4. If you’re connecting a wired device, use the
Ethernet cord provided to connect the gateway
to the back of the device .
Connect your Gateway to WiFi
To connect to your new WiFi network, you can keep the default WiFi network names
and password OR you can rename them. To connect to the default WiFi network:
1. Look for the label on the bottom of your gateway (example shown here). You’ll see
both 2.4GHz and 5GHz “SSIDs”, as well as a “Pre-Shared Key” or password.
2. On your smartphone or laptop go to “WiFi Settings”
3. Locate the unique 5G SSID on your gateway, and then select
it from your available WiFi networks list. If you don’t see the 5G SSID listed,
select the 2.4G SSID instead. Then input the password or “Pre-Shared Key” from
your label. Your device is now connected to your home WiFi network!
4. Repeat steps 2 and 3 to connect all the wireless devices in your home to your new WiFi network.
Note: To rename your new WiFi networks, please visit breezeline.com/self-install-gateway for further instructions.
Connecting to WiFi

76 76
How to set up your Phone
After connecting your Breezeline Gateway, follow these steps to connect your
phone line. To get started you will need a phone and a phone cord.
Note: For this activation step, do not connect the gateway phone port to any phone jacks.
1. Connect the phone cord from your phone into
phone port #1 on the back of the gateway .
2. You should now hear a dial tone.
3. From this phone, call the activation line at
1.888.674.4738 to complete the set up of your
phone line and features. The activation team will
assist you with connecting any additional phones.
Getting your Phone Service connected
If you ordered Breezeline Voice, follow these easy instructions to set up your phone service.
Phone Cord
Phone Cord
WHAT YOU’LL NEED
Level of Difculty:
Easy
Time to Complete:
5 Minutes
Phone Gateway Phone Cord
DS
US
Installing your Phone

88
Gateway_0122
Need additional support?
Please visit breezeline.com/self-install-gateway to check
out online resources including FAQs and set up videos.
/