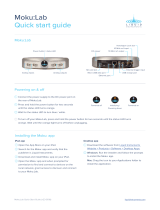©2022 Liquid Instruments
Visit
liquidinstruments.com or email
[email protected] for assistance.
Getting Started With The Moku: App
Once you have connected your Moku:Go to your computer, you can start using your device with the Moku: app.
1 Launch the Moku: app on your computer.
2 Moku:Go devices that are connected to the same network as your computer or connected by USB will show up on
the “Select your device” page.
3 Double click your Moku:Go tile to start using your device. The default name of your Moku:Go is “Moku-######”,
where "######" is the 6-digit serial number printed on the bottom of the device.
4 On the “Select your instrument” menu, double click an instrument tile to deploy the instrument.
5 To discover how to use each instrument, refer to the "Accessing instrument manuals" section below.
Configuring Your Moku:Go To Join An Existing Wireless Network
Factory Resetting Moku:Go
Moku:Go must be plugged in and powered on to perform a Factory Reset. You can return your Moku:Go to its default
network and configuration settings by pressing the Factory Reset button at the bottom of the device with a paper clip
or small object for two seconds. The status LED will turn o once the unit reinitialization is completed. You can now
power cycle your Moku:Go by unplugging and replugging in the magnetic power supply. It will restart in Wireless
Access Point mode with Ethernet enabled where applicable.
Connecting To Your Moku:Go
USB-C
Connect your Moku:Go to the
computer via a USB-C cable.
You can connect to your Moku:Go for the first time via a USB-C cable, its Wireless Access Point, or Ethernet
where applicable.
Wireless Access Point
On your computer, join the Wi-Fi
network called “MokuGo-######”,
where “######” is the 6-digit
serial number of your Moku:Go
printed on the bottom of the device.
The default password is printed
alongside the serial number, labeled
as PSK.
Ethernet Cable (M2 only)
Connect your Moku:Go to a router
via an Ethernet cable. Make sure
your computer is connected to the
same network.
You can add your Moku:Go to an existing wireless network following these instructions:
1 Follow the above instructions to connect your Moku:Go to the Windows App or the Mac App.
2 On the “Select your device” window right click on the tile of your Moku:Go, select “Configure device”. This will
open the Device settings menu.
3 Switch to the “WiFi” tab and tick “Join a WiFi network”. Click the Network dropdown box and select the network to
connect to. You will be prompted to enter a password for that network if required.
4 Connect your computer to the same WiFi network, the Moku: app will search for Moku:Go hardware on the same
network.
Accessing Instrument Manuals
Instrument manuals for each instrument are available in the
Moku: app. To access these tutorials, deploy the desired
instrument and click the main menu button at the top left of the
screen, then select “Help” -> "Manual".