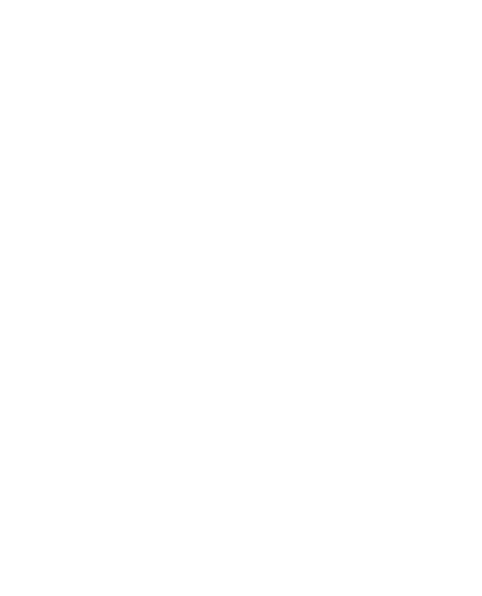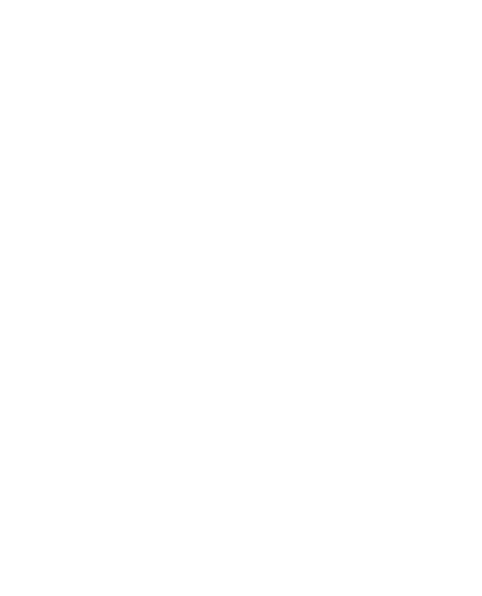
2
Contents
Importantnotice.......................... 5
1. Phone memory ....................... 5
2. Optimising battery life .............. 5
3. Installing an open source OS.... 6
4. Using unlock pattern................ 7
5.
Connecting to Wi-Fi networks ..... 8
6. Open
ing and switching
applications ................................ 9
7. Installing th
e LG PC suite on your
PC .............................................. 9
8. C
onnecting your phone to a
computer via USB ..................... 11
9. Unlock screen when using data
connection ................................ 13
10. Do not connect your phone
when you power on/off your PC 13
11. Hold your phone upright ...... 13
12. If the screen freezes ............ 13
Gettingtoknowyourphone...... 14
Installing the SIM card and
battery ...................................... 16
Charging your phone ................. 17
Installing the memory card ........ 17
Formatting the memory card .....18
YourHomescreen..................... 19
Touch-screen tips ..................... 19
Lock your phone ....................... 19
Unlock screen ........................... 20
Home ...................................... 20
Adding widgets to your home
screen ...................................... 21
Getting back to a recently used
application ................................ 22
Onscreen keyboard ................... 24
Entering accented letters ........... 24
GoogleAccountSet-up............. 25
Creating your Google account .... 25
Signing in to your Google
account .................................... 25
Calls/Contacts...........................27
Making a voice call .................... 27
Making a video call ................... 27
In Video call Menu .................... 28
Calling your contacts ................. 28
Answering and rejecting a call ...28
Adjusting call volume ................ 29
Making a second call ................29
Viewing your call logs ................ 29
Call settings .............................. 29
Contacts ................................... 31
Searching for a contact ............. 31
Adding a new contact ................31
Favourite contacts .....................32
Messaging/Email....................... 33
Messaging ................................ 33
Sending a message ................... 33
Changing your message settings 34