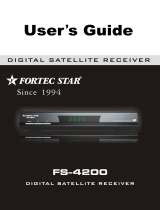Page is loading ...

1
1
Table of Contents
I. General Information........................................................................ 3
1. Preface...................................................................................... 3
2. Main Features............................................................................ 3
3. Front Panel ................................................................................ 4
4. Rear Panel ................................................................................ 5
5. Remote Control Unit................................................................... 6
II. Connection and Installation............................................................ 8
1. System Connection.................................................................... 8
2. Quick Installation...................................................................... 10
III. Software..................................................................................... 12
1. Installation................................................................................ 13
1.1 Auto Search ................................................................................13
1.2 Manual Search............................................................................14
1.3 Channel Edit ...............................................................................15
1.4 Factory Default ...........................................................................16
1.5 Upgrade......................................................................................16
2. Program Guide........................................................................ 16
3. Program Manage..................................................................... 17
3.1 Program Edit ..............................................................................17
3.2 Favorite Edit................................................................................18
4. Program Select........................................................................ 20
5. System Setting ........................................................................ 21
5.1 Video Setting...............................................................................21
5.2 Audio Setting...............................................................................21
5.3 Timer Setup ................................................................................21
5.4 OSD Setup .................................................................................22

2
5.5 Parental Guide............................................................................23
5.6 Language Setup..........................................................................24
5.7 Time Zone Adjust ........................................................................24
5.8 System Information.....................................................................24
6. Shortcut Key Explanation ......................................................... 25
IV. Technical Specification.............................................................. 28
V. Trouble Shooting........................................................................ 30

3
3
I. General Information
1. Preface
Built on powerful chip ATI X225, DTRA1oHDoo is a high cost-effective digital terrestrial
receiver fully compliant with DVB-T standards. It can decode high and standard defini-
tion digital TV programs. Equipped with the latest technology and design, the receiver
is ensured to offer high reliability and stability.
2. Main Features
l Fully DVB-T & MPEG-2 compliant
l Digital Reception covers VHF & UHF band
l Multi Bandwidth selection: 7M & 8M
l Multi demodulation selection: QPSK,QAM16, QAM64
l MPEG-2 HD/SD decoding (MP@HL/ML)
l Dolby AC-3 or MPEG-1 audio decoding
l Down-mixes 5.1 AC3 to two channels encoded with Dolby Prologic Surround
l YPbPr Output: 1080i/720p/576p
l VGA output: supporting 1080i/720p/576p
l DVI output: supporting 1080i/720p/576p
l CVBS and S-VIDEO output: PAL
l Conversion between SD programs and HD programs
l Teletext (VBI & OSD output)
l Subtitle (OSD output)
l Aspect ratio: 4:3/16:9
l Dolby 5.1 channel or PCM digital audio output
l Electronic program guide (EPG)
l Parental guidance
l Software upgrade via RS232
l 32 bits true color on screen display (OSD)
l Channel and Program editor
l Beautiful casing, with easy to use front panel

4
3. Front Panel
POWER:Press to switch between operation and standby mode
MENU: Press to display the Main Menu or exit from the displayed window
VOL-VOL+: Press to adjust the volume when watching a program, or move
the cursor left or right in the menu
CH-CH+: Press to switch between programs when watching TV, or move the
cursor up or down in the menu
OK: Press to execute the selected item or confirm what your input in the menu

5
5
4. Rear Panel
LOOP OUT: Loop output to TV set’s antenna in
S-VIDEO: Connect to the S-VIDEO jack of the TV or VCR
L-AUDIO/R-AUDIO: Connect to TV or audio tuner using RCA jack
Pr Pb Y : colour gap video output available in high definition signal
ouput.
VGA OUT: VGA video output available in high definition signal ouput.
DVI OUT: DVI video output available in high definition signal output.
S/P DIF: Connect to a Hi-Fi system
ANT IN:Connect to terrestrial antenna
VIDEO:Standard definition video output,connect to TV video input
RS232: Connect to a PC for software upgrade
Four-choice switch : refer to page 9
Three-choice switch: refer to page 9
100-240V~: Power supply
ON/OFF:Main power switch

6
5. Remote Control Unit

7
7
Keys specification
: Press to switch between operation and standby modes
0-9 : Enter number of the required menu item and select a channel number to watch
: Press to switch back to previous channel
: Press to switch to display the subtitle language list for the current program
MENU : Press to display the Main Menu
EXIT : Press to return to the previous menu
: Press to change the channel when watching TV, or move cursor up/down in
the menu
: Press to adjust the volume when watching a channel, or move cursor left/right
in the menu
OK: Press to execute the selected item or exit from the current menu
EPG : Press to display Program Guide window
ASPECT : Use this HOTKEY to select your televison screen output format.
Continuously press this button to toggle through the different modes.
AUDIO : Press to display Audio Setting menu
Colour key: have their corresponding functions in specified windows.
: Press to mute
INFO : Press to show information of the current channel
P+/P-: Press to page up or down.
Switch between TV and Radio mode
FAV:: Press to display the favorite list
: Press to select left audio or right audio
: Press to pause the current video

8
II. Connection and Installation
1. System Connection
Make sure the Power, Terrestrial Antenna, TV and other relevant equipment are con-
nected well referring to following figure. If you want to install more, please ask your
local dealer for help.
Three-choice switch
Four-choice switch
1
2
3
4
5

9
9
3. Connections
There are five ways to connect STB to TV.
The TV set can be divided into two types: standard definition TV (SDTV) and high
definition TV (HDTV). The type of the TV set to be connected determines the selection
in four-choice switch and three-choice switch.
Warning: In each connection, L-Audio and R-Audio must be connected well.
1. Four-choice switch
If the receiver is connected with SDTV, only 576I can be selected. If the receiver is
connected with HDTV, you can select proper definitions among 576P, 720P and 1080I
according to definition that the connected TV support.
2. Three-choice switch
If the receiver is connected with HDTV via VGA, L-AUDIO and R-AUDIO connector ,
you have to select VGA. If the receiver is connected with HDTV via Y, Pb, Pr, L-
AUDIO and R-AUDIO connector, YPbPr is selected. If the receiver is connected with
HDTV via DVI, L-AUDIO and R-RADIO connector, DVI is selected. If 576I is selected
in the four-choice swtich , here any one you select will be OK.
Note: 1, 2, 3, 4, 5 please refer to connections in above picture.
VIDEO 1 576I Analog
S-VIDEO 2 576I Analog
Y, Pb, Pr 3 576P, or 720P, or 1080I YPbPr
VGA 4 576P, or 720P, or 1080I VGA
DVI 5 576P, or 720P, or 1080I DVI
Connect
to what
Used Connector on STB
(L-AUDIO and R-Audio)
Selected Definition
Video Out-
put mode
HDTV
SDTV

10
2. Quick Installation
STEP1: Check connections
Prior to powering up the receiver, ensure that all cabling is
correctly connected as explained in system connections.
Ensure that the unit is connected to the A/V equipment
and the power socket.
STEP2: Adjust TV set
Turn on the television and adjust TV’s video input mode
according to the receiver’s video ouput mode.
STEP3: Power up
Turn on power switch ON /OFF on the front panel of your
receiver. The startup OSD will be shown on the TV screen.
The startup OSD will remain for several seconds and then
disappear. If there are some programs stored in the STB,
channel number will be shown on the LED area.
STEP4: Search program
1. If there is no program stored in the receiver, maybe it is
your first time to use this receiver, or the receiver has just
been turned to factory default. No matter what happens,
the system will guide you to search programs step by
step when you turn on the receiver.
At first, system will pop up System Information win-
dow prompting “Please press OK key to Initialize system”.
Press OK key to continue, or press EXIT key to terminate.
If select OK, you will enter into Country Select window.
From here, selet correct country where you belong. Press
OK or EXIT key to continue, you will enter into Time Zone
Adjust window. In this window, select correct time zone
where you belong and turn on daylight saving if daylight
saving is available.
Press OK or Exit key to continue, and you will enter
into Parental Guide window. From here, you can change
password and install all kinds of locks according to your

11
11
need (For more details, please refer to 5.5 Parental Guide
in seciton III). Press OK or Exit key to close current
window, and enter into the next Auto Search window.
Once you get into this window, system will search pro-
grams under all channels listed in this window immediately.
After searching, all searched programs will be added
into TV program list and system will turn to normal mode
to view first searched program under first searched
channel.
2. The way that you usually use to search programs is
introduced as follows:
On non-menu mode, press Menu key to display Main
Menu menu. Use keys to select Installation item
and press OK key, enter into Installation menu where
system has provided two ways to search programs: Auto
Search and Manual Search.
We recommend you to use Auto Search here. Move
cursor to Auto Search item and press OK key, and sys-
tem will search programs immediately. After searching,
searched programs will be added to TV program list and
turn to full-screen to view first searched program
automatically. If you are familiar with parameters of
channel, you can go to Manual Search. For more details,
please refer to 1. Installation in Section III.
STEP5: Play program
Press OK key on normal view mode, will pop up a pro-
gram list. Use keys to select the desired program
and press OK key to view in full-screen.
Note: All functions can be operated by using the keys
on the RCU, and some of the functions can also be
operated by using the keys on the front panel.

12
III. Software
Program Manage
Program Guide
Program Edit
Favourite Edit
Installation
Auto Search
Manual Search
Channel Edit
Factory Default
Upgrade
System Setting
Audio Setup
OSD Setup
Parental Guide
Language Setup
Time Zone Adjust
Video Setup
System Information
Program Select
Timer Setup

13
13
Main Menu
Under the non-menu mode, pressing MENU key will dis-
play the Main Menu menu.
This menu consists of five menu items as shown below.
v Installation
v Program Guide
v Program Manage
v Program Select
v System Setting
Use the keys to move up or down from one item to
another. The corresponding sub-menu will be displayed
on the screen as long as OK key is pressed on the se-
lected item.
To escape the menu system at anytime, press EXIT or
MENU key on the RCU.
1. Installation
In Installation menu, system has provided two ways to
search programs: Auto Search and Manual Search. The
Channel List determines what will be searched in those
two windows, so it is important to edit channel in Chan-
nel Edit window.
1.1 Auto Search
For beginners, Auto Search is the best choice. First use
keys to select Auto Search item in the Installation
menu. Then press OK key to enter into Auto Search
window. System will search programs under Channel List
one by one automatically. After searching, new searched
program will be added to TV program list and system will
turn to full-screen mode to view first searched program
automatically.

14
During the searching, you can press EXIT key to stop or
press OK key to skip. Press EXIT key again or MENU
key to exit from this window.
1.2 Manual Search
You can set parameters in Manual Search window if you
are familiar with relevant parameters. In this mode, only
one channel, whose necessary parameters are set in
Manual Search window by hand, can be searched.
Channel No.: Press key to select proper option
among the Channel List that you can edit in Channel
Edit window.
Frequency: The value varies with what you have selected
in Channel No.
Bandwidth: Press keys to switch between 7M and
8M.
Transmission Mode: You have a choice of 2K, 8K and
Auto. Press keys to select appropriate mode.
Guard Interval: Available options are: 1/4, 1/8, 1/16, 1/
32 and Auto. Press keys to select one among them.
Network Search: Press keys to select “Yes” or “No”.
If select “Yes”, receiver will search all available channels
gotten from current channel, and then search all programs
according to this searched channel list. If select “No”, re-
ceiver only searchs programs within current channel you
have set well above.
At the bottom of this window, there are two dynamic colour
bars reflecting the signal’s quality and strength. You can
check whether you have set the antenna well by these
two bars.
After modifying, press OK key to start searching. Search-
ing well, system will turn to view first searched program
automatically. During the whole process, you can press
EXIT or MENU key to exit.

15
15
1.3 Channel Edit
Select Channel Edit item in the Installation menu and
press OK key. Then Channel Edit window will be dis-
played on the screen. From here, new channel can be
added and the existing ones can be edited or deleted.
You can use the color keys on the RCU to execute the
corresponding command.
Add (Red key) Delete (Green key)
Modify (Yellow key)
v Add
After pressing red key on the RCU, the Add Channel
window, where you can set necessary parameters of the
new channel, will be displayed on the screen.
Channel No: The number is determined by the last chan-
nel’s number in Channel Edit window. The value is the
last number adding one. This value determined by the re-
ceiver automatically can not be modified any more.
Frequency: You can input values referring to above.
Bandwidth: Press keys to switch between7M and
8M.
Transmission Mode: You have a choice of 2K, 8K and
Auto. Press keys to select appropriate mode.
Guard Interval: Available options are: 1/4, 1/8, 1/16, 1/
32 and Auto. Press keys to select one among them.
Have all above parameters set well, press OK key to con-
firm and exit from the Add Channel window. In Channel
Edit window, you can find that the new channel has been
added to end of the list.
v Delete
This command allows you to delete one or more unwanted
channels. First select the channel you want to delete and
press green key on the RCU, and you will find this item
will be marked with symbol. You can cancel this op-

16
eration by pressing green key again. Press Exit key to
exit from Channel Edit window and enter into it again.
You will find that all channels marked with symbol have
been deleted from the channel list.
v Modify
Select the channel you want to edit first and then press
yellow key or OK key to display Modify Channel window.
The operations are the same as “Add”.
1.4 Factory Default
In Installation menu, move cursor to Factory Default
item and press OK key. The Password window will ap-
pear to ask you to input the password. The default value is
1111 (If you want to change password, please refer to 5.5
Parental Guide). If you have inputted correct password,
a warning message box will be displayed on the screen.
Press OK key to resume the default.
Note: After restoring default, all programs you have
searched will be erased and all parameters will re-
turn to the factory default. So, this operation is ap-
plied only for special necessary situation.
1.5 Upgrade
This upgrade function needs software support.
2. Program Guide
Move cursor to Program Guide item, and press OK key
to enter into Program Guide window. You can also enter
into this window by pressing EPG key on the RCU under
non-menu mode.
In Program Guide window, the up-right small Picture in
Graghics (PIG) and down-right program guide list vary with

17
17
3. Program Manage
In the Main Menu menu, select Program Manage item,
and press OK key to enter into Program Manage menu.
This menu consists of Program Edit and Favorite Edit
two items.
3.1 Program Edit
Through this window, you can edit programs according to
your requirements. Four colour keys on the RCU have
their corresponding functions.
Delete (red key ) Move (green key )
Modify (yellow key) Fav Edit (blue key )
v Delete
This deletion command allows you to delete one or more
unwanted programs permanently. First select the program
you want to delete and press red key on the RCU, you
will find this item will be marked with “X” symbol. You can
cancel this operation by pressing red key again. Press
OK or EXIT key to exit from Program Edit window and
enter it again, and you will find that all programs marked
with “X” symbol have been deleted from the program list.
what you have selected in left TV program list. Use
keys to move cursor between TV program List and down-
right list, and keys to move up or down in each list.
The down-right list are selected TV program’s EPGs. Re-
call key is used to switch among EPGs of several future
days. Move cursor to desired EPG and press OK key, a
big text box will appear for more detail explanation.
Press EXIT key to return to Main Menu menu, or press
MENU key to return nomral view mode.

18
3.2 Favorite Edit
This window includes the three columns of FAV, Selected
and Programs. While there are no prepared favorite groups
in FAV column, you can define and modify favorite groups’
name by using colour keys on the RCU. And more, you
can add programs to any favorite group.
v Move
Only one program item can be moved up or down each
time. Press keys to select program you want to move
and press green key on the RCU. A double-pointed arrow
pointing north and south will be displayed right to the se-
lected program. You can press keys to move this
program to where you want to locate. Press green key
again to confirm new location.
v Modify
Press keys to highlight the program that you want to
modify and press yellow key on the RCU. Then you will
enter into Program Modify window where you can modify
the following parameters of the selected program.
Video PID: Use keys to fix a location where you
want to input a decimal digit and then use numeric keys
on the RCU to input.
Audio PID: Input specified value in the same way as above.
PCR_PID: Input appropriate value in the same way as
above.
Teletext PID: Input appropriate value in the same way as
above.
After modifying, press OK to save or press EXIT key to
cancel this operation.
v Fav Edit
By pressing blue colour key, you can switch between
Program Edit window and Favorite Edit window.

19
19
keys are used to switch among three columns, and
keys are used to select item in each column. Notice
that what will be shown in the Selected and Programs
column varies with the favorite group that you have se-
lected in the FAV column.
How to define a favourite group
Press red key on the RCU, and will pop up a keypad
window where you can define a favorite group name.
In this keypad window, select your required character by
using direction key on the RCU and press OK key. Then
the selected character will be shown in the title bar at the
top of this keypad window. To switch between capitaliza-
tion and lowcase, please select Caps On command and
press OK key on the RCU. Back command allows you to
erase the unwanted character in the title bar. Move cursor
to OK command and press OK key. The keypad will dis-
appear and the new name will be shown in the FAV column.
You can define several favorite groups in the same way.
How to modify a favourite group
In the FAV column, use keys to select one that you
want to modify and press yellow key. Then a keypad
window will be poped up For further operation, please
refer to the above specification.
How to delete a favourite group
In the FAV column, the selected favorite group will be de-
leted from the list as soon as green colour key on the
RCU is pressed.
How to add programs into a favourite group
Select one favorite group (for examaple Sports favorite
group that you have just defined) in Fav column, and then
move cursor to Programs column. In Programs column,
select programs that have a relation with Sports and press
OK key, and then those programs will be added into Sports

20
favorite group and shown in the Selected column, at the
same time those selected programs will disappear in the
Programs column.
If you want to deselect one program in Sport favorite group,
move cusor to program that you want to delete in Se-
lected column and press OK key, and then this desig-
nated program will disappear in Selected column and will
be shown in the Programs column.
The way to get into Program Edit window?
By pressing blue colour key, you can switch between
Program Edit window and Favorite Edit window.
4. Program Select
In the Main Menu menu, use keys to select Pro-
gram Select item, and press OK key to enter into Pro-
gram List window.
From here, the default mode is “ALL” mode. Suppose that
you have defined several favorite groups (please refer to 3.
2 Favorite Edit), you can use keys or FAVAV key to
select desired favorite group among them. At the same
time, you can find that programs shown in the down pro-
gram list will vary with selected favorite group. If there is
no defined favorite group, keys or FAV V key are not
available. By pressing keys, the cursor will return to
the down program list.
In down program list, keys are used to select de-
sired program and press OK key to view in full screen.
/