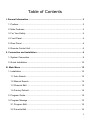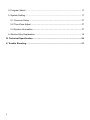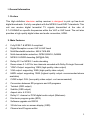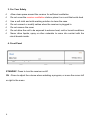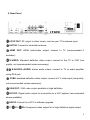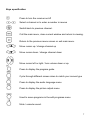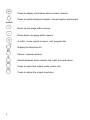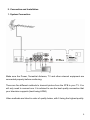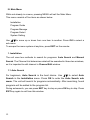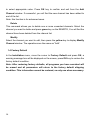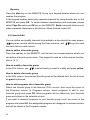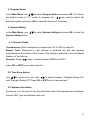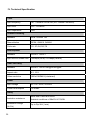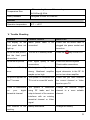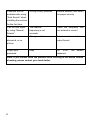Wintal STB1HD is a high definition television set-top receiver designed to pick up free-to-air digital broadcasts. It is fully compliant with the MPEG-2 and DVB-T standards. This unit can receive digital terrestrial TV signals transmitted at the rate of 3.7~23.8Mb/S on specific frequencies within the VHF or UHF band. The unit also provides a high quality digital video and audio connection, HDMI. Here are some of its features:
- Fully DVB-T & MPEG-2 compliant
- Digital Reception covers VHF & UHF band
- Multi Bandwidth selection: 6M & 7M & 8M
- Multi demodulation selection: QPSK,QAM16, QAM64
- MPEG-2 HD/SD decoding (MP@HL/ML)
Wintal STB1HD is a high definition television set-top receiver designed to pick up free-to-air digital broadcasts. It is fully compliant with the MPEG-2 and DVB-T standards. This unit can receive digital terrestrial TV signals transmitted at the rate of 3.7~23.8Mb/S on specific frequencies within the VHF or UHF band. The unit also provides a high quality digital video and audio connection, HDMI. Here are some of its features:
- Fully DVB-T & MPEG-2 compliant
- Digital Reception covers VHF & UHF band
- Multi Bandwidth selection: 6M & 7M & 8M
- Multi demodulation selection: QPSK,QAM16, QAM64
- MPEG-2 HD/SD decoding (MP@HL/ML)




















-
 1
1
-
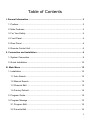 2
2
-
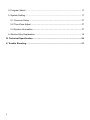 3
3
-
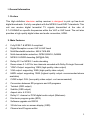 4
4
-
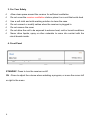 5
5
-
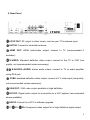 6
6
-
 7
7
-
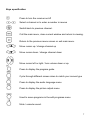 8
8
-
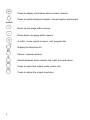 9
9
-
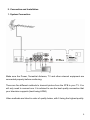 10
10
-
 11
11
-
 12
12
-
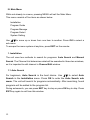 13
13
-
 14
14
-
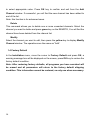 15
15
-
 16
16
-
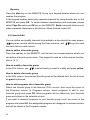 17
17
-
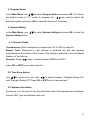 18
18
-
 19
19
-
 20
20
-
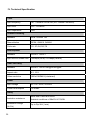 21
21
-
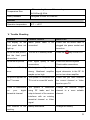 22
22
-
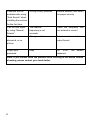 23
23
Wintal STB1HD is a high definition television set-top receiver designed to pick up free-to-air digital broadcasts. It is fully compliant with the MPEG-2 and DVB-T standards. This unit can receive digital terrestrial TV signals transmitted at the rate of 3.7~23.8Mb/S on specific frequencies within the VHF or UHF band. The unit also provides a high quality digital video and audio connection, HDMI. Here are some of its features:
- Fully DVB-T & MPEG-2 compliant
- Digital Reception covers VHF & UHF band
- Multi Bandwidth selection: 6M & 7M & 8M
- Multi demodulation selection: QPSK,QAM16, QAM64
- MPEG-2 HD/SD decoding (MP@HL/ML)
Ask a question and I''ll find the answer in the document
Finding information in a document is now easier with AI