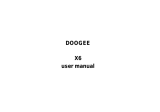Page is loading ...

1
STUDIO 6.0 HD
user manual

2
Table of Contents
Safety Information .............................................. 3
Appearance and Key Function ........................... 4
Introduction ........................................................ 5
Call Functions .................................................... 6
Contacts ............................................................. 7
Messaging ......................................................... 8
Internet Browser ................................................. 9
Bluetooth & Wi-Fi ............................................. 10
Camera ............................................................ 12
Gallery ............................................................. 13
Music ............................................................... 14
Sound Recorder ............................................... 15
Alarm Clock ..................................................... 16
FM Radio ......................................................... 16
Play Store ........................................................ 17
Settings ............................................................ 18
Storage ............................................................ 21

3
Safety Information
Please carefully read the terms below:
Use Safely
Do not use the phone in situations where it might cause danger.
Transportation Safety
Please observe all transportation laws and regulations.
Please drive with both hands on the wheel.
DO NOT TEXT AND DRIVE
Hospitals
Please follow limitations.
Please turn off your mobile phone when near medical instruments.
Airports
Remember to follow all airport and flight safety regulations.
Please do not use your phone during flight.
Toxic Chemicals
Do not use your mobile phone around fuels or chemicals.
Hazard
Do not use in hazardous areas where explosions may occur.
Accessories and Batteries
Use only Blu authorized batteries and accessories.
Backup
Remember to keep a written record of all important information.
Water
Your phone is not waterproof. Keep it away from water and liquids.
SOS Emergency Calls
Make sure your mobile phone is switched on and in a service area.
In home screen, tap the phone key and dial 911 and send.

4
Appearance and Key Function
Volume
Power
Back
Home
Recent Apps/
Menu
Rear Camera
Flash
Speaker
Front Camera

5
Introduction
Installation of the SIM Card
Note: Please keep the SIM card out of the reach of children. The
SIM card and its contact are easily damaged due to scratching or
bending. Please be cautious when carrying, installing or taking out
the SIM card. SIM: Contact your cellular phone service provider
directly to obtain the SIM card.
To insert SIM card:
1. Remove the rear cover. Insert the SIM card.
2. Insert the SD card. (For additional storage capacity)
3. Replace the rear cover of the phone and power on.
Power On and Off
On - Please ensure the SIM card has been properly inserted into the
phone. Long press the Power key to switch on the phone on.
Off - In standby mode, long press on Power key until an options
menu appears. Select Power Off in the menu and confirm in the
pop-up prompt to switch off the phone.
Security
You may set a security lock feature as a security measure for the
phone. For further information regarding password locks, password
revision and other functions please enter into the security option in
system settings.
SIM Slot
Memory
Card

6
Call Functions
At the dial keyboard, enter the phone number and then click the dial
key. If dialing an extension, you may click the dial pad icon in the
bottom of the screen to open the interface and enter the number of
the extension. You may also press and hold the 0 key to add a (+)
sign when adding an international dialing prefix.
Call Logs
Every telephone number called and received will be saved in the
phones call log. All numbers in the call log can be dialed directly by
clicking the dial icon on the screen. When the number appears on
the list, click it to view details.
Call Options
There are different options that can be used in the call log and
dialing interface. You may press the menu key while in the dial
interface and adjust speed dial and call settings. In the call logs, you
may press the search button to browse through contacts list or set
default contact resources.

7
Contacts
Enter: Click on the applications menu and select contacts.
• The default display is the phone contacts and SIM card contacts.
• The contacts are organized alphabetically by default.
Click the Search icon to enter the contact search interface.
Any numbers or letters associated with any of the contacts
saved in the list will be shown in the search results.
Add New Contact
1. Click the add contact icon (+) to add contact.
2. Select to save your contacts to the Google account, the phone or
the SIM card.
3. You may enter different contact details which include adding a
picture, name, telephone number, group, address, and email among
other options.
4. Click to finish and save contact.
Add Contact
Search

8
Messaging
You may use this function to exchange text messages and
multimedia messages with your family and friends. The messages to
and from the same contact or phone number will be saved into a
single conversation so you may see the entire message history
conveniently.
Send an SMS
Application Menu » Messaging » New message (or shortcut icon)
1. Click to enter recipient
(You may enter contacts from contact book or enter a new number)
2. Compose Message
3. Send
Send an MMS
When creating message, the default message style is SMS. The
message will automatically convert to MMS when adding an
attachment.
1. Click the attachment icon in the messaging interface.
2. Click to add attachments and create an MMS message.

9
Internet Browser
Menu Functions
Backward
• After browsing through multiple pages, this option will return
the user to the previous page.
Forward
• After browsing through multiple pages, this option will move to
a web page after the current page.
Windows
• You may view all windows open by clicking the windows icon
in the upper right part of the browser.
Bookmarks
• Click the save to Bookmarks option to make the current URL
as a saved Bookmark.
• Click Bookmarks/History to opened saved bookmarks.
More
Find on page: Search current page.
Share page: Select to share the current page.
Attachment
Type for MMS
Message

10
Save for offline reading: Saves page for offline reading.
Bookmarks/History: Show your browsing history and view the most
visited pages.
Settings: Contains a variety of browser settings.
Bluetooth & Wi-Fi
Bluetooth is a short-range wireless communications technology that
devices can use to exchange information and connect to different
types of devices which include headsets and other devices.
Power on Bluetooth
1) Settings » Bluetooth and select to power on Bluetooth.
2) The Bluetooth icon will appear in the notification bar. Click “scan
for devices” and the phone will start to scan for all devices within
range.
3) In Bluetooth settings all the devices found will displayed in the list
under the icon.
Note: The maximum detecting time of the phone is 2 minutes.

11
Power on Wi-Fi
1) Settings » Wi-Fi and select ON to power on Wi-Fi
2) Click on the desired Wi-Fi network to be connected.
Unsecured networks can be connected to directly - secured
networks require a password or credentials prior to connection.
List of available
devices
List of available networks and
the network connection screen

12
Camera
Camera
Prior to use: Insert SD card before using the camera or video
camera. All photos or videos taken by the phone are typically stored
in the memory card for large storage capacity of images.
Open Camera
1. Applications Menu » Camera
2. Switch to video mode if you want to record videos.
Note: You may place a camera shortcut icon on any of the screens
Take Pictures
1. Aim the object that the picture will be taken.
2. Press the “Shutter” button on the screen.
3. After taking the picture, the file will be saved in the camera’s
gallery folder.
4. You can view the photos by clicking the preview box button.
You may adjust various settings for the camera by pressing Menu
while in the camera interface. When in the camera viewfinder mode,
you can switch to video or photos’ gallery.
Select between
Camera & Video
Camera Options

13
Gallery
Open Images
Applications Menu » Gallery
Share Pictures
You may share pictures by sending them through different types of
installed applications. You may also send pictures through the MMS
message function by composing a message and attaching the
picture. Any image can also be sent via the Bluetooth function by
selecting Bluetooth equipment that has been paired.
Adjust Image
Press Menu and Edit to adjust images
You may select from different effects that may include: Vintage,
Black and White, Instant, Latte, Litho, X-Process, Crop, Rotate,
Mirror, Straighten, Vignette, Contrast, Exposure, Auto color,
Shadows, Vibrancy, among other settings that can be used to adjust
picture images.
Pictures and videos
are stored in
separate albums

14
View Images
In the picture interface, click on an album to view images
In the photo album, scroll the picture towards left to view the next
picture or towards right to view the previous one.
Crop Pictures
If you want to adjust the size of the picture, use the crop tools. Once
the arrow appears, pinch your fingers in or out to adjust the size. If
you want to adjust the image and keep its proportion, please hold
down any of the four corners of the image and adjust accordingly.
Music
Open Music
Application Menu » Music
Search Music
You may choose to search for music from media folder through artist
name, song name, album name. The following formats are
available: AMR, MIDI, MP3, WAV, and OGG.
Song Status
Track Controls
Playback
Settings

15
Sound Recorder
The Sound Recorder can record voice or any audio.
You may send any recorded audio via Bluetooth or MMS and also
have the option to make any recorded audio the phones default ring
tone.
The recorder uses AMR, 3GPP and OGG format.
Record
-Keep the phone’s microphone near the voice source.
-Click the record button to record the audio.
-Click the stop button to stop recording the audio.
All recordings will be saved in the recording folder in the default
music program and can be accessed from the sound recorder
application.
Recording
Controls
Recording
Time

16
Alarm Clock
1. Click on the Clock icon in the application menu
2. Click set alarm button and enter the alarm clock set interface
where you may add and edit alarms
FM Radio
FM Radio
Through this function, you may listen to FM radio on the device. The
FM radio uses the wired headphones as an antenna in order to
receive signal. Before using this function, connect the original
equipment headphones that came with the phone.
Open FM radio
Press the FM Radio icon to open the application.
1. Click “Search” automatic scans of FM channels.
2. Click to add favorite radio stations.
Click to add, edit or
delete alarms

17
FM Radio as Background
Click on the Home key to move the FM Radio to the background.
Play Store
Google Play allows you to download music, movies, and even
games. Click the Play icon to sign in with your Google account.
Radio
Options
Add Favorite
Radio Stations
Scan
Search and select
between different Play
Store categories

18
Settings
Wi-Fi
Settings » Wi-Fi to power on. When on, the Wi-Fi will
automatically search for available networks. Any
unsecured network can be used directly and any secured
network requires a password or credentials prior to
connection.
Bluetooth
Press the switch to power on Bluetooth. Once on, the
Bluetooth will automatically scan for any nearby open
equipment.
Data Usage
Mobile and Wi-Fi Data Usage
More Wireless & Networks
Tethering, Portable Hotspot, VPN, APN
Airplane Mode
Note: When in flight mode, all network connections will turn off
automatically.
Call Settings
Set Voice call and other call settings
Audio Profiles
This option sets the phone tone settings for receiving calls and
notifications. Some of the settings include:
Vibrate, volume, ring tones, ring tones notification, dial
touchpad, and haptic feedback and tones
Display
Brightness, Auto rotating screen, Wallpaper, Screen Timeout
Storage
View the phone memory usage.

19
Battery
General power usage
Power Saving Mode
Click to switch to power saving mode
Apps
Manage applications - Manage and delete installed
applications.
Running services - Press the ‘Force Stop’ button to stop
any of the services listed and removes from the running
services list.
Location Access
Mobile Network Location - Use wireless services to find
locations in applications.
When using the GPS, power on to set satellite positioning
for accuracy.
Security
Set up screen locks: Use slide, face/voice unlock, pattern, PIN or
password to lock the screen.
Pattern: The first time there will be simple unlock
instructions and examples. Click “next step” to continue
the security pattern step.
PIN: Enter PIN number to unlock the screen.
Password: Use password to unlock the screen
You may stop the security feature at any time.
Set up SIM card PIN lock
SIM card PIN (Personal Identification Number) is used to
prevent unauthorized use of SIM card.
To change a blocked PIN code, you will need to unlock the SIM lock
then go to the Change Password screen. The phone will
automatically prompt you enter the old PIN code and ask to enter a
new PIN code twice. The phone will then prompt you that the
change was successful. If you enter the PIN incorrectly three times,

20
the SIM and PIN codes will be automatically locked. You will need
the PUK code to unlock the phone which is available through your
service provider. If you enter the PUK code incorrectly 10 times, the
SIM card will be permanently locked. Please see your service
provider for a new SIM card.
Password visible – Make the password visible when it’s
typed.
Use security credentials - Allow applications to visit
security credentials or other credentials.
Language and Input
Language – Change the language of the phone.
Custom Dictionary - Add or delete words to the custom
dictionary.
Keyboard Settings – Haptic vibration, Haptic tones,
Capitalizing, Speech Input, Inputting words, Predictive text
function, Auto-Text, Input keyboard method
Backup & Reset
Backup Data – Will back up all application data, WLAN
passwords, and other settings to Google's servers
Restore to Factory Settings - Clear all data stored on the
phone.
Date & Time
Date and Time adjustment.
Time Zone - Select Time Zone according to where your
location.
Select Date Format - There are 3 kinds of formats you can
choose from: Month-Day-Year, Day-Month-Year and
Year-Month-Day, and Year-Month-Day which is the default
setting
Schedule Power On & Off
Schedule power on and off
/