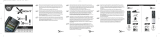Page is loading ...

Instruction
manual
URC-8610
URC-8620
English
Deutsch
Français
Español
Italiano
Portugu
ê
s
Nederlands
Polski
Česky
Magyar
Dansk
Norsk
Svenska
Suomi
Ελληνική
Русский
Türkçe
INDEX-page_URC-8610_8620:INDEX_URC-7962 01-06-12 16:41 Pagina 1

Unpacking and Setting Up Xsight . . . . . . . . . . . . . . . . . . . . . . . . . . . . . . . . . . . . . . . . . . . . . . . . . . . . . . . . . . . . . 3
Using Xsight Keys . . . . . . . . . . . . . . . . . . . . . . . . . . . . . . . . . . . . . . . . . . . . . . . . . . . . . . . . . . . . . . . . . . . . . . . . . . . . 3
Keys Xsight Plus . . . . . . . . . . . . . . . . . . . . . . . . . . . . . . . . . . . . . . . . . . . . . . . . . . . . . . . . . . . . . . . . . . . . . . . . . . . . . . 4
Keys Xsight Lite . . . . . . . . . . . . . . . . . . . . . . . . . . . . . . . . . . . . . . . . . . . . . . . . . . . . . . . . . . . . . . . . . . . . . . . . . . . . . . 6
Initial Setup . . . . . . . . . . . . . . . . . . . . . . . . . . . . . . . . . . . . . . . . . . . . . . . . . . . . . . . . . . . . . . . . . . . . . . . . . . . . . . . . . 8
Devices . . . . . . . . . . . . . . . . . . . . . . . . . . . . . . . . . . . . . . . . . . . . . . . . . . . . . . . . . . . . . . . . . . . . . . . . . . . . . . . . . . . . . .9
Activities . . . . . . . . . . . . . . . . . . . . . . . . . . . . . . . . . . . . . . . . . . . . . . . . . . . . . . . . . . . . . . . . . . . . . . . . . . . . . . . . . . . . .9
Favorites . . . . . . . . . . . . . . . . . . . . . . . . . . . . . . . . . . . . . . . . . . . . . . . . . . . . . . . . . . . . . . . . . . . . . . . . . . . . . . . . . . . . .9
Settings . . . . . . . . . . . . . . . . . . . . . . . . . . . . . . . . . . . . . . . . . . . . . . . . . . . . . . . . . . . . . . . . . . . . . . . . . . . . . . . . . . . .10
Device Setup . . . . . . . . . . . . . . . . . . . . . . . . . . . . . . . . . . . . . . . . . . . . . . . . . . . . . . . . . . . . . . . . . . . . . . . . . . . . . . . 11
Add Device . . . . . . . . . . . . . . . . . . . . . . . . . . . . . . . . . . . . . . . . . . . . . . . . . . . . . . . . . . . . . . . . . . . . . . . . . . . . 11
Delete Device . . . . . . . . . . . . . . . . . . . . . . . . . . . . . . . . . . . . . . . . . . . . . . . . . . . . . . . . . . . . . . . . . . . . . . . . . . 12
View Code . . . . . . . . . . . . . . . . . . . . . . . . . . . . . . . . . . . . . . . . . . . . . . . . . . . . . . . . . . . . . . . . . . . . . . . . . . . . . 12
Learning . . . . . . . . . . . . . . . . . . . . . . . . . . . . . . . . . . . . . . . . . . . . . . . . . . . . . . . . . . . . . . . . . . . . . . . . . . . . . . . . . . . 13
Volume . . . . . . . . . . . . . . . . . . . . . . . . . . . . . . . . . . . . . . . . . . . . . . . . . . . . . . . . . . . . . . . . . . . . . . . . . . . . . . . . . . . . 14
Contrast . . . . . . . . . . . . . . . . . . . . . . . . . . . . . . . . . . . . . . . . . . . . . . . . . . . . . . . . . . . . . . . . . . . . . . . . . . . . . . . . . . . . 15
Brightness . . . . . . . . . . . . . . . . . . . . . . . . . . . . . . . . . . . . . . . . . . . . . . . . . . . . . . . . . . . . . . . . . . . . . . . . . . . . . . . . . . 15
Timeout . . . . . . . . . . . . . . . . . . . . . . . . . . . . . . . . . . . . . . . . . . . . . . . . . . . . . . . . . . . . . . . . . . . . . . . . . . . . . . . . . . . . 16
Language . . . . . . . . . . . . . . . . . . . . . . . . . . . . . . . . . . . . . . . . . . . . . . . . . . . . . . . . . . . . . . . . . . . . . . . . . . . . . . . . . . 16
Tilt On/Off (Xsight LITE) . . . . . . . . . . . . . . . . . . . . . . . . . . . . . . . . . . . . . . . . . . . . . . . . . . . . . . . . . . . . . . . . . . . . . 16
About . . . . . . . . . . . . . . . . . . . . . . . . . . . . . . . . . . . . . . . . . . . . . . . . . . . . . . . . . . . . . . . . . . . . . . . . . . . . . . . . . . . . . . 16
Reset . . . . . . . . . . . . . . . . . . . . . . . . . . . . . . . . . . . . . . . . . . . . . . . . . . . . . . . . . . . . . . . . . . . . . . . . . . . . . . . . . . . . . . . 16
2 WWW.ONEFORALL.COM
E
ng
lis
h
Getting to Know Xsight . . . . . . . . . . . . . . . . . . . . . . . . . . . . . . . . . . . . . . . . 3
Home Screen and Everyday Use . . . . . . . . . . . . . . . . . . . . . . . . . . . 9
Settings . . . . . . . . . . . . . . . . . . . . . . . . . . . . . . . . . . . . . . . . . . . . . . . . . . . . . . . . . . . . . 11
PC Setup . . . . . . . . . . . . . . . . . . . . . . . . . . . . . . . . . . . . . . . . . . . . . . . . . . . . . . . . . . . . 17
+
+
+
+

The Xsight LITE / Xsight PLUS is the latest fully-featured universal remote control from ONE FOR ALL.
It offers full control of all your infra-red controlled Audio Video devices, as well as high-end features such
as Learning, and Activity Control. You can set up your remote to control your devices by
following the simple on-screen instructions on the remote, or connect to a PC for adding advanced
features such as Activities and Favorites.
Inside the packaging you will find the following:
• Your “Xsight PLUS” or “Xsight LITE” Universal Remote Control
• USB Cable
• CD-ROM with remote software and User Manual
• Quick Start Guide
Firstly, install 4 AAA batteries matching the contacts + and – to the illustrations in the battery compart-
ment.
To begin setting up your Xsight you have two options:
1) Follow the on-screen instructions on the remote while in front of the devices you wish to control.
This is the quickest method to set up the remote for basic control of your devices. For more
advanced setup, you can connect the remote to your PC once it is operating all your devices
correctly.
2) To use PC setup, including Activities (translation), Favorites etc, insert the CD-ROM into your PC and
follow the install wizard. Connect the remote when prompted by the software using the included
USB Cable.
WWW.ONEFORALL.COM 3
Getting to Know Xsight
Unpacking and Setting Up
“Xsight LITE” or “Xsight PLUS”
(See also the Xsight Quick Guide)
USB Cable
CD Rom
Quick Start Guide
U
SB Cable
CD Rom
Q
uick Start Guide

4 WWW.ONEFORALL.COM
Keys Xsight PLUS
2
6
8
17
9
4
10
7
3
18
12
11
13
14
5
15
16
1

WWW.ONEFORALL.COM 5
Keys Xsight PLUS
Power key
Turns device ON/OFF.
Home key
Shortcut key – One short press goes one back to the previous level in the Menu structure.
Holding down for two seconds takes the remote to the home screen.
Also used to select the text displayed in a red field (red choice selection).
Up/Down
Scrolls up/down within the set-up menu screen.
Confiirm
Confirms your choice within the set-up menu screen.
Also used to select the text displayed in a green field (green choice selection).
Activities
Shortcut key – In user mode accesses the Activities screen directly. Disabled in Setup mode.
Favorites
Shortcut key – In user mode accesses the Favorites screen directly. Disabled in Setup mode.
Devices
Shortcut key – In user mode accesses the Devices screen directly. Disabled in Setup mode.
Guide key
Brings up device guide if your original remote has guide.
Menu key
Brings up device menu if your original remote has menu. In DVD, it brings up disc menu.
Navigation keys / OK
Operates the navigation functions of your device if available.
Info
Displays information about your video or audio feed.
Exit
Exit guide and menu.
Volume keys
Controls volume and mute.
Previous channel (TV/Cable Box/Satellite Box/DVB-T/DVD - mode)
Repeat (Audio/Digital media - mode)
Channel keys
Operates channel up/down functions in video devices and preset up/down in audio devices.
Teletext keys
Accesses teletext functions if your device has text features.
Back (Cable Box/Satellite Box/DVB-T/DVD - mode)
Transport keys/OK
Operates DVR functions and performs traditional Play/Pause/Fast Forward/Rewind/Record
on all other video and audio devices.
List (TV/Cable Box/Satellite Box/DVB-T/DVD - mode)
Shuffle/Random (Audio/Digital Media - mode)
Digit 0-9
Direct digit entry or text entry for customizing labels.
Input
Selects input function of your device. E.g. TV/SAT, TV/DVD.
Enter/ -/—
Operates channel enter and 10+ digit entry.
1
2
3
4
5
6
7
8
9
10
11
12
13
14
15
16
17
18

6 WWW.ONEFORALL.COM
2
6
8
17
9
4
10
7
3
18
12
11
13
14
5
15
16
1
Keys Xsight LITE

WWW.ONEFORALL.COM 7
Keys Xsight LITE
1
2
3
4
5
6
7
8
9
10
11
12
13
14
15
16
17
18
Power key
Turns device ON/OFF.
Home key
Shortcut key – One short press goes one back to the previous level in the Menu structure.
Holding down for two seconds takes the remote to the home screen.
Also used to select the text displayed in a red field (red choice selection).
Up/Down
Scrolls up/down within the set-up menu screen.
Confiirm
Confirms your choice within the set-up menu screen.
Also used to select the text displayed in a green field (green choice selection).
Activities
Shortcut key – In user mode accesses the Activities screen directly. Disabled in Setup mode.
Favorites
Shortcut key – In user mode accesses the Favorites screen directly. Disabled in Setup mode.
Devices
Shortcut key – In user mode accesses the Devices screen directly. Disabled in Setup mode.
Guide key
Brings up device guide if your original remote has guide.
Menu key
Brings up device menu if your original remote has menu. In DVD, it brings up disc menu.
Navigation keys
Operates the navigation functions of your device if available.
Info
Displays information about your video or audio feed.
Exit
Exit guide and menu.
Volume keys
Controls volume and mute.
Previous channel (TV/Cable Box/Satellite Box/DVB-T/DVD - mode)
Repeat (Audio/Digital media - mode)
Channel keys
Operates channel up/down functions in video devices and preset up/down in audio devices.
Teletext keys
Accesses teletext functions if your device has text features.
Back (Cable Box/Satellite Box/DVB-T/DVD - mode)
Transport keys/OK
Operates DVR functions and performs traditional Play/Pause/Fast Forward/Rewind/Record
on all other video and audio devices.
List (TV/Cable Box/Satellite Box/DVB-T/DVD - mode)
Shuffle/Random (Audio/Digital Media - mode)
Digit 0-9
Direct digit entry or text entry for customizing labels.
Input
Selects input function of your device. E.g. TV/SAT, TV/DVD.
Enter/ -/—
Operates channel enter and 10+ digit entry.

8 WWW.ONEFORALL.COM
Initial Setup
When you first power up your remote, it will enter Initial Setup Mode. In this mode, you will;
1) First choose which language you prefer to be displayed on the remote.
2) Once ready, press “Finish”.
After this, a few Tutorial screens will be displayed in order to help you familiarize yourself with the remote.
Once the tutorial is complete, the remote will lead you through the steps to set up all the devices you
wish to control.
1) First, select the device type (e.g. TV) and then select the brand from the list of the top brands
for the selected device in your region.
If a certain device type or brand is not listed, set up all of your other devices, and then use the PC Setup (see
page 17) to add that particular device type or brand. If a PC connection is not available, you can also Learn a
Device using the original remote. For Learning, see page 13.
2) Once the brand has been selected, you can then search through the available codes for that
brand by trying keys on the remote. If the keys respond correctly, you can accept the current code
by pressing “Works”, or test the next code by pressing “Next”. When the device has been set up,
you will have the option to set up another device.
TIP: To quickly step through and test multiple codes, alternately press “Power” and “Next”. Once the device
responds to Power, stop and test other keys to confirm the code is correct.
Once you have set up the remote to control your devices, you will be asked if you wish to set a device as
the Master Volume control. This feature is useful if you always change volume using the same device, say
for example an AV Receiver.
Once Initial Setup has taken place, the remote will display the Home Screen.

WWW.ONEFORALL.COM 9
Home Screen and Everyday Use
Devices
To access the Home Screen at any time, you can hold down the “Home\Back” key for
2 seconds. Pressing this key once will take you back one screen.
The Home Screen of the remote will display the following options:
This key will give you direct access to all the devices that your remote is set up to control. Once pressed,
you will see a list of devices to control (e.g. TV, Sat, Amp etc). Selecting a device will put the remote into
the correct mode to control the device selected. So if you selected TV, the remote will now act just as your
TV’s remote did.
The screen will also display a selection of keys appropriate to the current device.
Devices can be set up using the remote only (via Device Setup or Learning), or using PC Setup.
To access the Devices Screen at any time, you can press the “Devices” key underneath the screen.
This key will give you access to all of your Activities.
An “Activity” is a special mode that your remote control can be set into, where groups of keys can
address different devices to suit what you are doing at the moment. For example, if you create an Activity
called “Watch DVD”, you could set transport keys (Play, Stop etc) to control your DVD Player, but the
Volume Keys to control your Surround Sound Amp.
When you have set up your Activity, it will appear as a key on your screen. When this key is pressed, as well
as changing the function of the keys, the remote will send a series of commands to your AV
Devices to make sure they are in the right state for your Activity. For example, it would turn on the TV,
DVD Player and Surround Amp, and then select the correct input on the TV and Amp so the correct
picture and sound are seen and heard. A series of commands such as this is called a Macro, and you can
define this at the end of setting up an Activity.
“Activities” can be set up using PC Setup only.
To access the “Activities” Screen at any time, you can press the “Activities” key underneath
the screen.
Favorites
This key will give you access to your Favorite Channels. Each channel will have a key of its own and be
labeled with the name of the channel. It is also possible to customize the text yourself (e.g. BBC1).
When pressed, the key will send the necessary commands to select the chosen channel on the
device you use to select channels (for example it may send digit buttons 1, 2 and then 3 to your Cable
box). It is possible to have up to 12 (LITE) / 24 (PLUS) Favorites set up on your remote.
“Favorites” can be set up using PC Setup only.
To access the Favorites Screen at any time, you can press the “Favorites” key underneath the screen.
Activities

10 WWW.ONEFORALL.COM
Home Screen and Everyday Use
Settings
The “Settings” key will take you to a menu allowing you to change options on the remote, as well as
adding or deleting devices, and learning commands from your original remote control(s). See the next
section for more details.
Use the up/down keys to navigate to the corresponding screens
Settings √
→ Device Set Up √
→ Add Device √
→ What is it?
TV Television / HDTV / LCD / Plasma / Projector / Rear Projector
Cable Box Cable Converter / Set-Top-Box / IPTV / DVB-C
Satellite Box Satellite Receiver / Set-Top-Box / IPTV / DVB-S / SAT/HDD
DVB-T DVB-T / Freeview (UK) / TNT (F) / Digitenne (NL)
DVD DVD Player / DVD-R / Blu-ray / DVD Home Cinema /
DVD Combi / DVD/HDD
VCR Videorecorder
Audio Miscellaneous Audio, Amplifier / Active Speaker System
Audio Receiver/Tuner/Amplifier / (DVD) Home Cinema
DVR DVD/HDD, SAT/HDD, CBL/HDD, DVB-T/HDD
CD Player CD Player
Digital Media Media Centre / i-Pod Docks / Games Consoles / HTPC
Combo Units TV/VCR / TV/DVD / VCR/DVD
Home Automation Home Automation / Light Control
If your device is not listed above, please set up your device through PC-Set Up see page 17.

WWW.ONEFORALL.COM 11
Settings
Device Setup
The Settings menu allows you to add or delete devices, learn functions from your original remote control,
and adjust various options on your remote. The following section details each option in the Settings
menu.
Once “Device Setup” is selected, you will be given the choice of adding or deleting a device, and also
viewing the code the remote is using to operate your devices.
➭
“Add Device”
If “Add Device” is selected, the procedure is similar to the initial setup. First, select the device type
(e.g. TV) and then select the brand from the list of the top brands for the selected device (in your region).
In the event that a device type or brand is not listed, set up all of your other devices, and then use
the PC Setup (see page 17) to add the final devices. If a PC connection is not available, you can also Learn
(see page 13) a Device using the original remote.
Once the brand has been selected, you can then search through the available codes for that brand by
trying keys on the remote. If the keys respond correctly, you can accept the current code by pressing
“Works”, or test the next code by pressing “Next”. When the device has been set up, you will have the
option to set up another device.
1) Select “Device Setup” from the Settings menu.
2) Select “Add Device”. The first page of devices is displayed.
3) Select the device type you are adding. After you select a device type, the available device brands
are listed.
Note: If you do not see the device type you want to add, scroll through the pages to view more device types.
4) Select the device brand. The first code for the selected device is activated on the remote.
Note: If you do not see your device brand, scroll through the pages to view more brands. If your desired
brand is not listed, you can use PC Setup to search for additional brands, or learn the device from your
original remote
5) Take the remote to within range of the device and press any of the keys.
If the device responds as expected, press the function key labeled “Works”!.
If the device does not respond, either try a different key or press the function key labeled “Next” to test
the next device code.
Note: If you do not find a functioning code, you can use PC Setup to search for additional codes, or Learn
the device from your original remote

12 WWW.ONEFORALL.COM
Settings
➭
“Delete Device”
If “Delete Device” is selected, you will be asked to choose which device you would like to delete,
followed by a confirmation screen. It is then possible to select another device to delete or to finish.
1) Select “Device Setup” from the Settings menu.
2) Select “Delete Device”. The first page of devices is displayed.
Note: If you do not see the device you want to delete, scroll through the pages to view more devices.
3) Select the device you want to delete. A confirmation screen appears.
Note: If the device you are deleting is in use by one or more Activities or Favorites, the remote will display a
warning message.
4) Select “Yes” to delete the device or “No” to exit without deleting the device.
➭
View Code
The “View Code” screen shows you which code the remote is using to control your device.
This information can be used by Customer Service should you need to contact them. The code can
be viewed by selecting the desired device from the list of currently set up devices.
1) Select “Device Setup” from the Settings menu.
2) Select “View Code”. The first page of devices is displayed.
Note: If you do not see the device you want, scroll through the pages to view more devices.

WWW.ONEFORALL.COM 13
The Learning feature allows you to add functions from the original remote control(s) to the ONE FOR ALL
remote. Your original remotes should still be in working order to perform this process. This process can be
used to add missing keys or replace existing keys on devices that have already been set up, or even to add
a complete new device to your remote. When the Learning option is selected, you will be asked if you
want to learn a function or learn a new device. The next step is to select a key to learn onto, and to point
the original remote towards the ONE FOR ALL remote and press the key on the original remote you wish
to teach. Finally if the key is a screen key, you will have the opportunity to re-label it using the digit keys.
The full procedure is:
1) Select “Learning” from the Settings menu.
2) For which device?
“New Device”
or
“Select the corresponding device”
Note: If you do not see the Device you want, scroll through the pages to view more.
3) If you are learning a function, select a key on the remote or press “On-Screen Keys” to choose a
key on the screen to learn a function onto.
Note: You can Learn onto any key or On Screen key in any Device except for the Keys for Home, Favorites,
Activities, and Devices.
4) Locate the remote for the device you want to learn from. Align the source remote with the
bottom end of the ONE FOR ALL, no further than 5 inches apart, preferably between 2in and 5in
(5cm and 12cm):
5) On the remote you are learning from, press the key you want to learn.
a. If the function is not learned correctly, an error message is displayed. Select “Yes” to try
learning again, or “No” to exit to the Settings menu.
b. If the key you are learning the function onto already has a function, you will be asked if you
want to overwrite it
c. If a key function is learned correctly it is saved to the memory and you can proceed to learn
another function.
d. If a screen key function is learned correctly, the remote will prompt you to save a label.
6) If the key learned is a Screen key, use the numeric keypad to enter a key label.
a. Enter letters using the numeric keypad. As with a standard phone, the keypad keys can
represent letters and symbols. Press a key once to display the first letter or symbol associated
with that key; repeatedly press the key to display the other letters or symbols associated with
the key.
For example, to display the letter “J”, press “5” on the numeric keypad; to display the letter “K”,
press “5” again.
To delete a letter, click “Clear”.
7) Click “OK”. The remote will save the new function.
Note: The remote will automatically place new on-screen keys in the first blank screen key space for the
paricular device.
Learning
Settings

14 WWW.ONEFORALL.COM
The Volume Control feature allows you to set one device to control the volume all the time, no matter
which device the remote is currently controlling. For example, if you always watch TV using your AV
Receiver, you would not want to alter the Television’s volume when watch TV. In this case, you can set your
ONE FOR ALL remote to always control the AV Receiver’s volume, even when in TV Mode.
In the Volume Control section you will be given the option to set the Master Volume device, to remove a
device from this group (allowing it use its own volume), or to unlock the Volume completely, allowing the
remote to control each device’s volume individually.
➭
Locking Volume to a device
1) Select “Volume Control” from the Settings menu.
2) Review the explanatory screens, then click “OK”.
3) Select “Lock Volume”. The first page of devices is displayed.
Note: If you do not see the device you want to assign volume to, scroll through the pages to view more de
vices.
4) Select the device you want to lock volume to. The remote will display a confirmation screen.
5) Click “Finish”.
➭
Removing a Device from Lock
1) Select “Volume Control” from the Settings menu.
2) Review the explanatory screens, then click “OK”.
3) Select “Unlock Device”. The remote removes the volume lock and displays a confirmation
screen.
4) Click “Finish”.
➭
Unlocking All Volume
1) Select “Volume Control” from the Settings menu.
2) Review the explanatory screens, then click “OK”.
3) Select “Unlock All”. The remote unlocks the volume and displays a confirmation screen.
4) Click “Finish”.
Settings
Volume

WWW.ONEFORALL.COM 15
Settings
This setting allows you to adjust the brightness of the screen on the remote.
1) Select “Brightness” from the Settings menu.
2) Select a brightness level. The screen will change to display the selected brightness.
To view another brightness level, press“ + ” or “ - “. The screen will change to display the new
brightness level.
3) Select “OK” to save the selected brightness level.
Brightness
This setting allows you to adjust the brightness of the screen on the remote.
1) Select “Contrast” from the Settings menu.
2) Select a contrast level. The screen will change to display the selected contrast.
To view another contrast level, press“ + ” or “ - “. The screen will change to display the new
contrast level.
3) Select “OK” to save the selected contrast level.
Contrast

16 WWW.ONEFORALL.COM
To save battery power, the key backlight and LCD screen will automatically dim after a period of inactivity.
The default period is 10 seconds. You can view and adjust the timing of this under the Timeout setting:
1) Select “Timeout” from the Settings menu.
2) The screen will change to display the current timeout length. The minimum timeout is 5 seconds
and the maximum timeout is 30 seconds. To change the timeout, press “ + ” or “ - “. The screen
will change to display the new timeout length.
Note: If you increase the timeout, the battery life will shorten.
Settings
Timeout
This setting will allow you to change the Language that your remote displays. Once selected, all menus
and instructions will be displayed in the language chosen.
Language
Your Xsight PLUS comes with a “tilt switch” and will automatically switch ON as soon as you pick it up. If
you wish you can switch this feature OFF.
1) Select “Tilt On/Off” from the Settings menu. Xsight displays the current status.
2) Select “ON” or“OFF” to switch the tilt switch ON or OFF.
3) Select “OK” to save the settings.
Tilt On/Off
The reset screen will delete all learned functions and labels.
Devices, Activities and Favorites you have added will remain in the remote menu.
1) Select “RESET” from the Settings menu. The remote will display the Reset Screen.
2) Click “RESET”. All Learning and Labels will be deleted, and the screen will return to the Settings
Screen.
Reset

WWW.ONEFORALL.COM 17
PC Setup
As well as all of the features mentioned in this manual, it is also possible to set up your remote using a PC
with Internet Access. This will allow you to use the following features:
“Activities” – Use your remote to control multiple devices as if they were one and to set all your
device in the right state for Watch TV, Listen to Music, or any of your regular Home
Entertainment Activities.
“Favorites” – Program up to 12 (LITE) / 24 (PLUS) screen keys to automatically select your favorite
channels with one key press.
Also available are the following:
• Direct model number entry - the exact code for your devices can be found without having to search.
• Key Edit - keys can be moved, edited or added to your devices.
•
Many more features!
Remember to check back for upgrades to your remote in the future!
To use PC setup, insert the CD-ROM supplied with this remote into any internet-connected PC running
Windows XP, Vista or Windows 7, and follow the on-screen instructions.

4 WWW.ONEFORALL.COM
Tasten Xsight LITE
2
6
8
17
9
4
10
7
3
18
12
11
13
14
5
15
16
1

WWW.ONEFORALL.COM 5
Tasten Xsight PLUS
Power Taste
Ein- und Ausschalten des Geräts
Home Taste
Kurzwahltaste – Durch einen kurzen Tastendruck gelangen Sie zurück auf die vorherige Ebene in
der Menüstruktur. Wenn Sie die Taste zwei Sekunden lang gedrückt halten, gelangen Sie zum
Startbildschirm. Wird auch verwendet, um Text in einem roten Feld auszuwählen (rote Auswahl).
Oben/Unten
Zum Blättern nach oben/unten im Bildschirm des Einrichtungsmenüs.
Bestätigen
Zum Bestätigen Ihrer Auswahl im Bildschirm des Einrichtungsmenüs.
Wird auch verwendet, um Text im grünen Feld auszuwählen (grüne Auswahl).
Aktivitäten
Kurzwahltaste – Im Benutzermodus: Wechselt direkt zum Aktivitätenbildschirm.
Im Einrichtmodus deaktiviert.
Favoriten
Kurzwahltaste – Im Benutzermodus: Wechselt direkt zum Favoritenbildschirm.
Im Einrichtmodus deaktiviert.
Geräte
Kurzwahltaste – Im Benutzermodus: Wechselt direkt zum Gerätebildschirm.
Im Einrichtmodus deaktiviert.
Programmführertaste (Guide)
Ruft den Programmführer auf, wenn Ihre Original-Fernbedienung eine Programmführer-Taste
besitzt.
Menü-Taste
Ruft das Gerätemenü auf, wenn Ihre Original-Fernbedienung eine Menü-Taste besitzt. Ruft im
DVD-Modus das Disc-Menü auf.
Navigationstasten
Bedienung der Navigationsfunktionen Ihres Geräts, falls vorhanden.
Info
Zeigt Informationen über Ihre Video- oder Audio-Einspeisung an.
Exit
Programmführer und Menü verlassen.
Lautstärketasten
Lautstärkeregelung und Stummschaltung
Previous; Vorheriger Kanal (TV-/Kabelempfänger-/Satellitenempfänger-/DVB-T-/DVD-Modus)
Prepeat; Wiederholen (Audio-/Digitale Medien-Modus)
Kanalwahltasten
Bedienung der Kanal Auf/Ab-Funktionen bei Videogeräten und Voreinstellung Auf/Ab bei
Audiogeräten.
Videotext-Tasten
Zugang zu Videotext-Funktionen, wenn Ihr Gerät Videofunktionen unterstützt.
Back; Zurück (Kabelempfänger-/Satellitenempfänger-/DVB-T-/DVD-Modus)
Transporttasten
Für DVR-Funktionen und herkömmliche Wiedergabe/Fast Forward/Rewind/Record-Funktionen
bei allen anderen Video- und Audiogeräten.
Liste (TV-/Kabelempfänger-/Satellitenempfänger-/DVB-T-/DVD-Modus)
Zufallswiedergabe (Audio-/Digitale Medien-Modus)
Zifferntasten 0-9
Direkte Zifferneingabe oder Texteingabe für die Änderung von Beschriftungen.
Input (AV) Taste
Auswahl der Eingangsfunktion für Ihr Gerät. z.B. TV/SAT, TV/DVD.
Enter/ -/—
Kanaleingabe und Zifferneingabe 10+.
1
2
3
4
5
6
7
8
9
10
11
12
13
14
15
16
17
18

6 WWW.ONEFORALL.COM
Tasten Xsight PLUS
2
6
8
17
9
4
10
7
3
18
12
11
13
14
5
15
16
1
/