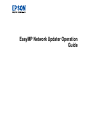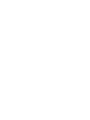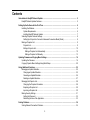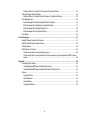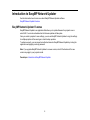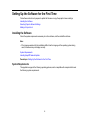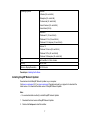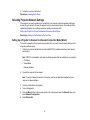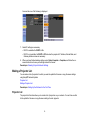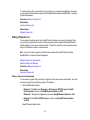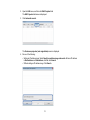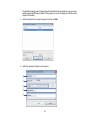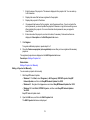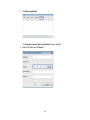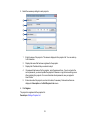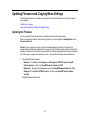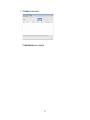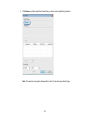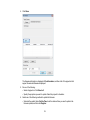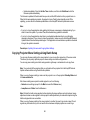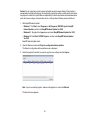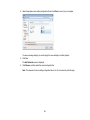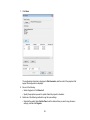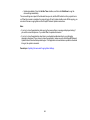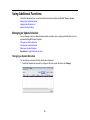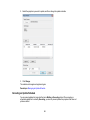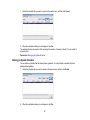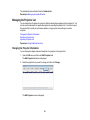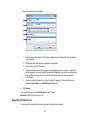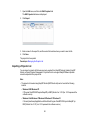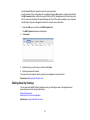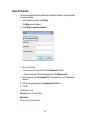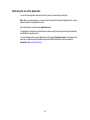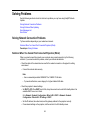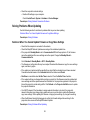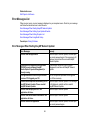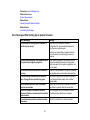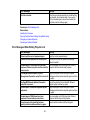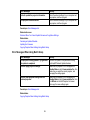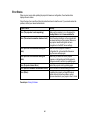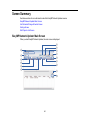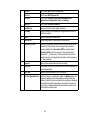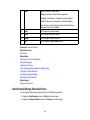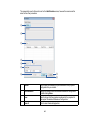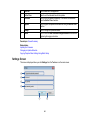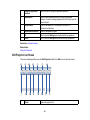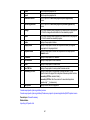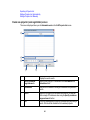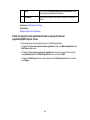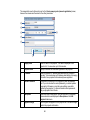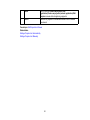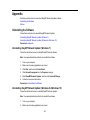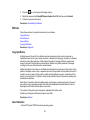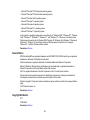Epson PowerLite 2142W Operating instructions
- Type
- Operating instructions

EasyMP Network Updater Operation
Guide


3
Contents
Introduction to EasyMP Network Updater................................................................................................. 5
EasyMP Network Updater Features..................................................................................................... 5
Setting Up the Software for the First Time ................................................................................................ 6
Installing the Software .......................................................................................................................... 6
System Requirements ..................................................................................................................... 6
Installing EasyMP Network Updater ................................................................................................ 7
Selecting Projector Network Settings ................................................................................................... 8
Setting Up a Projector to Connect in Advanced Connection Mode (Wired) ..................................... 8
Making a Projector List......................................................................................................................... 9
Projector List.................................................................................................................................... 9
Editing a Projector List................................................................................................................... 10
Editing a Projector List Automatically........................................................................................ 10
Editing a Projector List Manually............................................................................................... 13
Updating Firmware and Copying Menu Settings .................................................................................... 16
Updating the Firmware ....................................................................................................................... 16
Copying Projector Menu Settings Using Batch Setup ........................................................................ 20
Using Additional Functions...................................................................................................................... 25
Managing an Update Schedule .......................................................................................................... 25
Changing an Update Schedule...................................................................................................... 25
Canceling an Update Schedule ..................................................................................................... 26
Deleting an Update Schedule ........................................................................................................ 27
Managing the Projector List................................................................................................................ 28
Changing the Projector Information ............................................................................................... 28
Exporting a Projector List............................................................................................................... 29
Importing a Projector List............................................................................................................... 30
Making Security Settings.................................................................................................................... 31
Setting the Password..................................................................................................................... 32
Restricting the Use of the Application ............................................................................................ 33
Solving Problems ...................................................................................................................................... 34
Solving Network Connection Problems .............................................................................................. 34

4
Solutions When You Cannot Find Connected Projectors (Wired).................................................. 34
Solving Problems When Updating...................................................................................................... 35
Solutions When You Cannot Update Firmware or Copy Menu Settings ........................................ 35
Error Messages List ........................................................................................................................... 36
Error Messages When Starting EasyMP Network Updater............................................................ 36
Error Messages When Setting Up an Update Schedule ................................................................ 37
Error Messages When Editing Projector List ................................................................................. 38
Error Messages When Using Batch Setup .................................................................................... 39
Error Status ........................................................................................................................................ 40
Screen Summary ....................................................................................................................................... 41
EasyMP Network Updater Main Screen ............................................................................................. 41
Add Schedule/Change Schedule Screen ........................................................................................... 43
Settings Screen.................................................................................................................................. 45
Edit Projector List Screen................................................................................................................... 46
Create new projector (auto registration) screen............................................................................. 48
Create new projector (auto registration)/Create new projector (manual registration)/Edit Projector
screen............................................................................................................................................ 49
Appendix .................................................................................................................................................... 52
Uninstalling the Software.................................................................................................................... 52
Uninstalling EasyMP Network Updater (Windows 7) ..................................................................... 52
Uninstalling EasyMP Network Updater (Windows 8.x/Windows 10).............................................. 52
Notices ............................................................................................................................................... 53
Copyright Notice............................................................................................................................ 53
About Notations............................................................................................................................. 53
General Notice............................................................................................................................... 54
Copyright Attribution...................................................................................................................... 54

5
Introduction to EasyMP Network Updater
See the information here to learn more about EasyMP Network Updater software.
EasyMP Network Updater Features
EasyMP Network Updater Features
EasyMP Network Updater is an application that allows you to update firmware for a projector over a
wired LAN. You can also schedule when the firmware updates will take place.
Once you select a projector's menu settings, you can use EasyMP Network Updater to copy the settings
to multiple projectors of the same type in a batch setup operation.
To enhance security, you can prevent unauthorized access to EasyMP Network Updater by locking the
application and applying a security password.
Note: If you upgrade EasyMP Network Updater to a newer version, not all of the features of the new
version may apply to your projector model.
Parent topic: Introduction to EasyMP Network Updater

6
Setting Up the Software for the First Time
Follow these instructions to prepare to update the firmware or copy the projector's menu settings.
Installing the Software
Selecting Projector Network Settings
Making a Projector List
Installing the Software
Check the system requirements necessary to run the software, and then install the software.
Note:
• If the language selected for the installation differs from the language of the operating system being
used, the screens may not display correctly.
System Requirements
Installing EasyMP Network Updater
Parent topic: Setting Up the Software for the First Time
System Requirements
This application supports the following operating systems, and is compatible with computers that meet
the following system requirements.

7
Operating Systems Windows 7
• Ultimate (32- and 64-bit)
• Enterprise (32- and 64-bit)
• Professional (32- and 64-bit)
• Home Premium (32- and 64-bit)
• Home Basic (32-bit)
Windows 8.1
• Windows 8.1 (32- and 64-bit)
• Windows 8.1 Pro (32- and 64-bit)
• Windows 8.1 Enterprise (32- and 64-bit)
Windows 10
• Windows 10 Home (32- and 64-bit)
• Windows 10 Pro (32- and 64-bit)
• Windows 10 Enterprise (32- and 64-bit)
CPU Intel Core2Duo 1.2 GHz or faster
Memory 1 GB or more
Minimum Display Resolution XGA 16 bit color
Parent topic: Installing the Software
Installing EasyMP Network Updater
Download and install EasyMP Network Updater on your computer.
Visit epson.com/support (U.S.) or epson.ca/support (Canada) and select your projector to download the
latest version of to download the latest version of EasyMP Network Updater.
Note:
• You need administrator authority to install EasyMP Network Updater.
1. Download the latest version of EasyMP Network Updater.
2. Double-click Setup.exe to start the installer.

8
3. Follow the on-screen instructions.
Parent topic: Installing the Software
Selecting Projector Network Settings
If the projector you want to update is not connected to your network, select the necessary settings to
connect it to your network. Connect the projector using a wired network system. Firmware cannot be
updated and projector menu settings cannot be copied over a wireless LAN.
Setting Up a Projector to Connect in Advanced Connection Mode (Wired)
Parent topic: Setting Up the Software for the First Time
Setting Up a Projector to Connect in Advanced Connection Mode (Wired)
To connect a computer to the projector using a wired LAN, you need to select network settings on the
computer and the projector.
1. Contact your network administrator and check that DHCP is available under the current network
environment.
Note: If DHCP is not available, write down the following values that are available for your projector.
• IP Address
• Subnet Mask
• Gateway Address
2. Connect the computer to the network.
Note: To set up a network connection, if necessary, see the documentation supplied with your
computer or network adapter.
3. Connect a LAN cable to the projector.
4. Turn on the projector.
5. Press the Menu button on the remote control or the control panel, select the Network menu, and
select Network Configuration.
6. Select Wired LAN.

9
A screen like one of the following is displayed.
7. Select IP settings as necessary.
• DHCP is available: Set DHCP to On.
• DHCP is not available: Set DHCP to Off and enter the projector's IP Address, Subnet Mask, and
Gateway Address values as necessary.
8. When you have finished making settings, select Setup Complete or Complete, and follow the on-
screen instructions to save your settings and exit the menus.
Parent topic: Selecting Projector Network Settings
Making a Projector List
You can make a list of projectors for which you want to update the firmware or copy the menu settings
using EasyMP Network Updater.
Projector List
Editing a Projector List
Parent topic: Setting Up the Software for the First Time
Projector List
The projector list function allows you to create a list of projectors on your network. You can then use this
list to update the firmware or copy the menu settings for each projector.

10
To create a projector list, you can search for the projectors on your network automatically or manually, or
you can import a list that has been exported from EasyMP Network Updater, EasyMP Monitor, or Epson
Projector Management.
Parent topic: Making a Projector List
Related tasks
Importing a Projector List
Related topics
Editing a Projector List
Editing a Projector List
You can create and edit a projector list in EasyMP Network Updater using a variety of methods. When
you search for a projector that is located on the same segment as the computer with EasyMP Network
Updater installed, you can use an automatic search. To search for projectors on other segments, enter a
range of IP addresses or perform a manual search.
Note: You can also import a projector list that has been exported from EasyMP Network Updater,
EasyMP Monitor, or Epson Projector Management.
Editing a Projector List Automatically
Editing a Projector List Manually
Parent topic: Making a Projector List
Related tasks
Importing a Projector List
Editing a Projector List Automatically
You can create a projector list by searching for projectors on the same segment automatically, as well as
searching for projectors by specifying a range of IP addresses.
1. Start EasyMP Network Updater.
• Windows 7: Click Start, select Programs (or All Programs), EPSON Projector, EasyMP
Network Updater, and then click EasyMP Network Updater Ver.X.XX.
• Windows 8.1: Navigate to the Apps screen and select EasyMP Network Updater Ver.X.XX.
• Windows 10: Select Start, EPSON Projector, and then select EasyMP Network Updater
Ver.X.XX.
EasyMP Network Updater starts.

11
2. Open the Edit menu, and then click Edit Projector List.
The Edit Projector List screen is displayed.
3. Click Automatic search.
The Create new projector (auto registration) screen is displayed.
4. Do one of the following.
• Setting an IP address range: Select Specify an address range and search. Enter an IP address
in Start address and End address, and then click Search.
• Without setting an IP address range: Click Search.

12
The application displays a list of network projectors that allow firmware updates or copying of menu
settings using EasyMP Network Updater. If the projector you want is not displayed in the list, edit the
projector list manually.
5. Select the projector that you want to register, and then click Edit.
6. Select the necessary settings for each projector.

13
1 Enter the name of the projector. This name is displayed in the projector list. You can enter up
to 32 characters.
2 Displays the name that has been registered to the projector.
3 Displays the projector's IP address.
4 If a password has been set for the projector, enter the password here. If you do not enter the
correct password, you cannot update the projector's firmware or copy the menu settings, even
after registering the projector. For more information about passwords, see your projector
User's Guide.
5 Enter notes about the projector, such as its location, if necessary. Notes entered here are
displayed in Description on the Edit Projector List screen.
7. Click Register.
To register additional projectors, repeat steps 5 to 7.
8. Close the Create new projector (auto registration) screen after you have registered all necessary
projectors.
The registered projectors are displayed on the Edit Projector List screen.
Parent topic: Editing a Projector List
Related tasks
Editing a Projector List Manually
Editing a Projector List Manually
You can create a projector list manually.
1. Start EasyMP Network Updater.
• Windows 7: Click Start, select Programs (or All Programs), EPSON Projector, EasyMP
Network Updater, and then click EasyMP Network Updater Ver.X.XX.
• Windows 8.1: Navigate to the Apps screen and select EasyMP Network Updater Ver.X.XX.
• Windows 10: Select Start, EPSON Projector, and then select EasyMP Network Updater
Ver.X.XX.
EasyMP Network Updater starts.
2. Open the Edit menu, and then click Edit Projector List.
The Edit Projector List screen is displayed.

14
3. Click Manual registration.
The Create new projector (manual registration) screen is displayed.
4. Enter the IP address and click Search.

15
5. Select the necessary settings for each projector.
1 Enter the name of the projector. This name is displayed in the projector list. You can enter up
to 32 characters.
2 Displays the name that has been registered to the projector.
3 Displays the IP address that you entered in step 4.
4 If a password has been set for the projector, enter the password here. If you do not enter the
correct password, you cannot update the projector's firmware or copy the menu settings, even
after registering the projector. For more information about passwords, see your projector
User's Guide.
5 Enter notes about the projector, such as its location, if necessary. Notes entered here are
displayed in Description on the Edit Projector List screen.
6. Click Register.
The projector is registered to the projector list.
Parent topic: Editing a Projector List

16
Updating Firmware and Copying Menu Settings
Follow the instructions here to update your projectors to use the latest firmware or copy the projector's
menu settings.
Updating the Firmware
Copying Projector Menu Settings Using Batch Setup
Updating the Firmware
You can update the firmware right away or schedule a time for the firmware update.
When you update the firmware, make sure the projector is on or the projector's Standby Mode is set to
Communication On.
Caution: Do not unplug the projector's power cord while updating the firmware. If the projector is
unexpectedly shut down while updating, the firmware may not be written correctly which could cause the
projector to malfunction. Epson takes no responsibility for firmware update failures and associated repair
costs due to power outages, communication errors, or other problems that may cause such failures.
1. Start EasyMP Network Updater.
• Windows 7: Click Start, select Programs (or All Programs), EPSON Projector, EasyMP
Network Updater, and then click EasyMP Network Updater Ver.X.XX.
• Windows 8.1: Navigate to the Apps screen and select EasyMP Network Updater Ver.X.XX.
• Windows 10: Select Start, EPSON Projector, and then select EasyMP Network Updater
Ver.X.XX.
EasyMP Network Updater starts.

17
2. Click Add on the main screen.
The Add Schedule screen is displayed.

18
3. Click Browse, and then select the firmware file you want to use to update the projectors.
Note: The extension for projector firmware files is .bin. Do not select any other file type.

19
4. Click Show.
The firmware information is displayed in File Information, and then a list of the projectors that
support the selected firmware is displayed.
5. Do one of the following.
• Select all projectors: Click Select all.
• Specify the projectors you want to update: Select the projector's checkbox.
6. Select one of the following methods to update the firmware.
• Schedule the update: Select Set the Time to set the date and time you want to perform the
firmware update, and then click Register.

20
• Update immediately: Clear the Set the Time checkbox, and then click Start Now to start the
firmware update immediately.
The firmware is updated at the date and time you set, and the LED indicator on the projector turns on.
When the firmware update is complete, the projector turns off and it enters standby mode. While
updating, you can check the firmware update status on the EasyMP Network Updater main screen.
Note:
• If you try to close the application while updating the firmware, a message is displayed asking if you
want to cancel the update. If you select Yes , the schedule being updated is canceled.
• If you try to close the application when there is a scheduled update standing by, a confirmation
message is displayed. If you choose to close the application, make sure you restart EasyMP Network
Updater before the scheduled update begins. If the application is closed when an update is scheduled
to begin, the update is canceled.
Parent topic: Updating Firmware and Copying Menu Settings
Copying Projector Menu Settings Using Batch Setup
You can copy the menu settings from one projector to one or more other projectors of the same model.
This allows you to quickly duplicate projector menu settings in a batch setup operation.
You can copy menu settings in a batch setup operation right away or schedule a time to copy them.
Note: You must add all the projectors that you will update to the projector list in the EasyMP Network
Updater software before using the batch setup feature.
When you copy the menu settings, make sure the projector is on or the projector's Standby Mode is set
to Communication On.
Not all menu settings are copied to another projector, such as following.
• Network menu settings (except for the Mail menu and the Others menu)
• Lamp Hours and Status from the Info menu
Note: Perform the batch setup operation before adjusting the image settings such as Keystone. Image
adjustment values are also applied to other projectors and adjustments you made before performing the
batch setup operation are overwritten.
When you copy the menu settings from one projector to another, the user's logo is also copied. Do not
register any information that you do not want to share between multiple projectors as a user's logo.
Page is loading ...
Page is loading ...
Page is loading ...
Page is loading ...
Page is loading ...
Page is loading ...
Page is loading ...
Page is loading ...
Page is loading ...
Page is loading ...
Page is loading ...
Page is loading ...
Page is loading ...
Page is loading ...
Page is loading ...
Page is loading ...
Page is loading ...
Page is loading ...
Page is loading ...
Page is loading ...
Page is loading ...
Page is loading ...
Page is loading ...
Page is loading ...
Page is loading ...
Page is loading ...
Page is loading ...
Page is loading ...
Page is loading ...
Page is loading ...
Page is loading ...
Page is loading ...
Page is loading ...
Page is loading ...
-
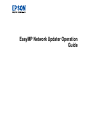 1
1
-
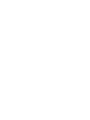 2
2
-
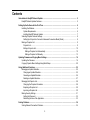 3
3
-
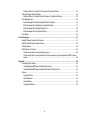 4
4
-
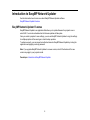 5
5
-
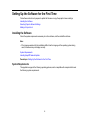 6
6
-
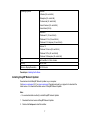 7
7
-
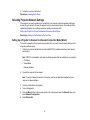 8
8
-
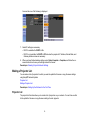 9
9
-
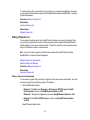 10
10
-
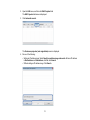 11
11
-
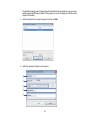 12
12
-
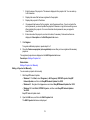 13
13
-
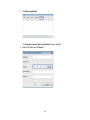 14
14
-
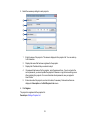 15
15
-
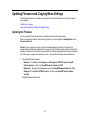 16
16
-
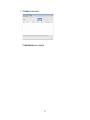 17
17
-
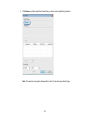 18
18
-
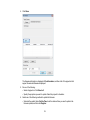 19
19
-
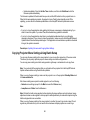 20
20
-
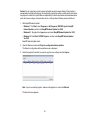 21
21
-
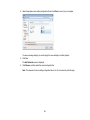 22
22
-
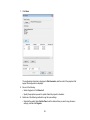 23
23
-
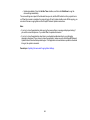 24
24
-
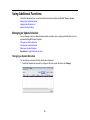 25
25
-
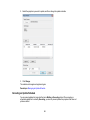 26
26
-
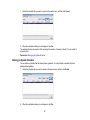 27
27
-
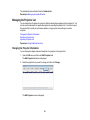 28
28
-
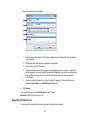 29
29
-
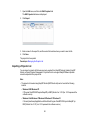 30
30
-
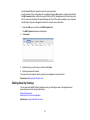 31
31
-
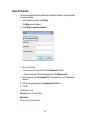 32
32
-
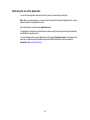 33
33
-
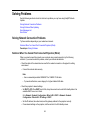 34
34
-
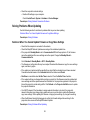 35
35
-
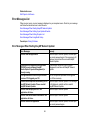 36
36
-
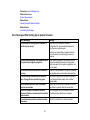 37
37
-
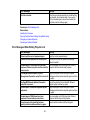 38
38
-
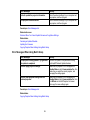 39
39
-
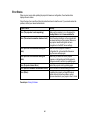 40
40
-
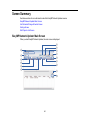 41
41
-
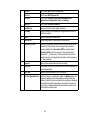 42
42
-
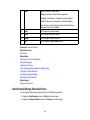 43
43
-
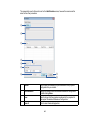 44
44
-
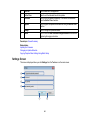 45
45
-
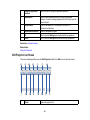 46
46
-
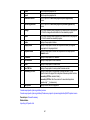 47
47
-
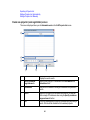 48
48
-
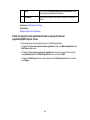 49
49
-
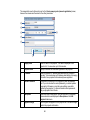 50
50
-
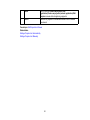 51
51
-
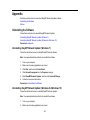 52
52
-
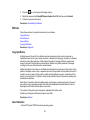 53
53
-
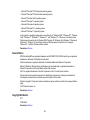 54
54
Epson PowerLite 2142W Operating instructions
- Type
- Operating instructions
Ask a question and I''ll find the answer in the document
Finding information in a document is now easier with AI
Related papers
-
Epson Home Cinema 4000 Operating instructions
-
Epson PowerLite 525W Operating instructions
-
Epson Pro L1495U Operating instructions
-
Epson EB-PU2113W Operating instructions
-
Epson EB-PU1007W Operating instructions
-
Epson V11H839220 Operating instructions
-
Epson G6050W Operating instructions
-
Epson V11H606820 Operating instructions
-
Epson V11H750920 Operating instructions
-
Epson V11H792920 Operating instructions