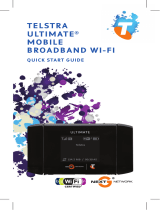Page is loading ...

Quick Guide for Ericsson W25
This is a basic quick guide to help with the initial installation of the W25 for internet access. We
recommend customers also read the supplied manual before installing the W25.
Initial Setup:
Insert sim card: remove top lid on the W25 and insert sim above yellow sticker as shown
Antenna – Connect the supplied antenna
Power – connect power to the W25
Cable – connect the network cable to the LAN 1 port on the W25 and to your PC
Step 1)
Open a web browser such as Internet Explorer, enter http://192.168.1.1 in the address bar and
press enter.
This will open up the Ericsson web interface.
Login: user
Password: user (To change this password see the of the user manual)
Step 2)
The next step is to configure the W25 using the setup wizard.
To enter the wizard, click the [Configuration Wizard] button on the opening page.
Step 3)
Once you have opened the configuration wizard the first screen will ask for a sim password
(Some sim cards will come from your service provider with a password others won’t) once you
have entered your pin click the next button.
Step 4)
The wizard will ask for your APN. (Your APN is provided to you by your network operator) You
cannot complete the wizard without an APN.
Eg. for Telstra Mobile Data the APN (3G): telstra.internet
APN (2G): telstra.internet
Step 5)
On the next page, if your service provider has given you PPP authentication details, they can
be entered here. If they have not provided these to you then proceed to the next step. This
is where you can also enter your username and password if you have a Bigpond account.
Step 6)
If you wish to connect your computer to the W25 using WiFi, then tick the check box. If
you just desire to use the network cable this does not need to be ticked.
Step 7)
On the next screen, you will see all the settings you have entered. If you are happy with
these click finish.
You now should be able to access the internet using the Ericsson W25

SOFTWARE UPGRADES
Can be done remotely by downloading the latest firmware from www.ericssonw25.com
and
updating the unit via the Ericsson web interface.
If you purchased the W25 after the 09/05/08 your current firmware should be R10C
TROUBLESHOOTING
‘Internet’ LED Not Appearing
- Make sure you have entered the correct APNs in the web interface.
- Reboot the unit
Dial tone is not heard on a cordless phone
- The W25 can be sensitive to certain brands of cordless phones. We recommend the
Uniden range for compatibility.
- If available power the W25 from a 240v power source, instead of using 12/24v. This may
aid in getting the W25 to work with your cordless phone.
- Test the W25 using a corded phone to see if dial tone is present.
‘Alarm’ LED is on
- SIM card is not inserted correctly
- A PIN code is on the SIM card. You can enter the PIN code in the web interface or put the SIM
card in a mobile phone and disable PIN code request.
- Telstra sim cards with a serial on the back of ‘1204’ have issues with the W25 and will cause the
unit not to recognise a sim card is present.
Unit does not connect to network and ‘mobile network’ LED continues to flash.
- Ensure the W25 is in a good signal area
- Under the ‘Internet’ tab in the web interface you will find the ‘Cellular Band Selection’
area, select from the drop down box your region or turn off the frequencies not required.
- If you have connections issues on Telstra’s Next G network disable all frequencies
except for 3G 850MHz
INFORMATION ON APNS
TELSTRA
telstra.internet – used for a pay as you go plan
telstra.datapack – used to access the data plans (idle time out is 2 hours)
telstra.corp – used to access Telstra IP WAN \ IP Wireless shared access
telstra.bigpond – used to access Bigpond accounts (will need to enter username and password)
telstra.wll – used specifically for customers using Telstra’s Wireless Local Loop service
THREE
3netaccess – used for internet access
3services – used for Planet 3 + internet access
OPTUS
internet
VODAFONE
vfinternet.au
/