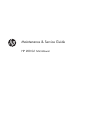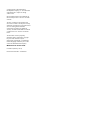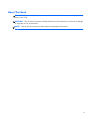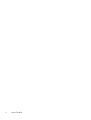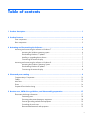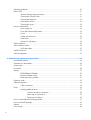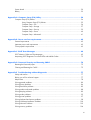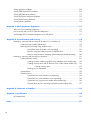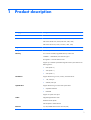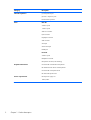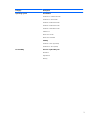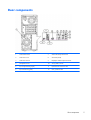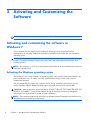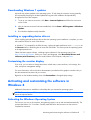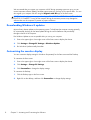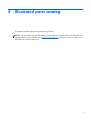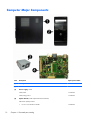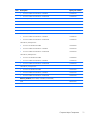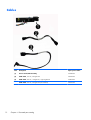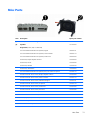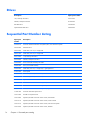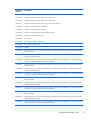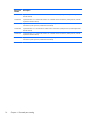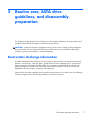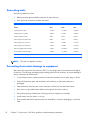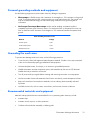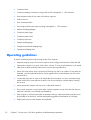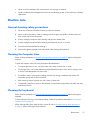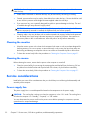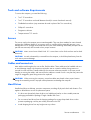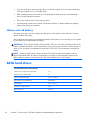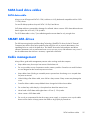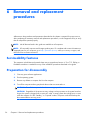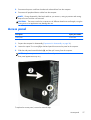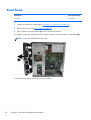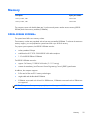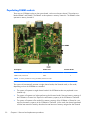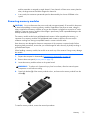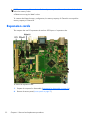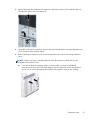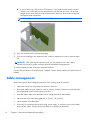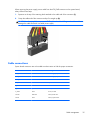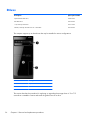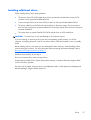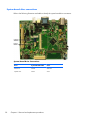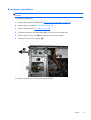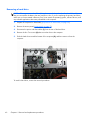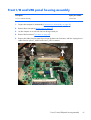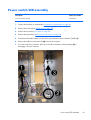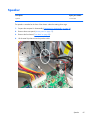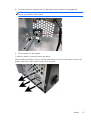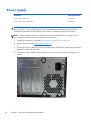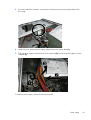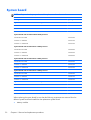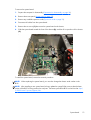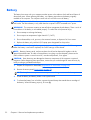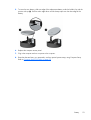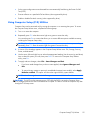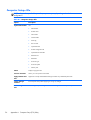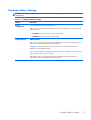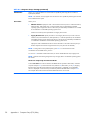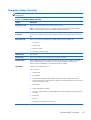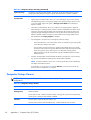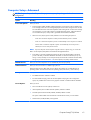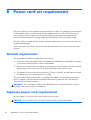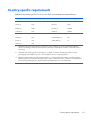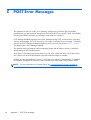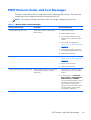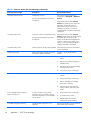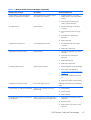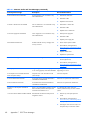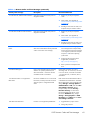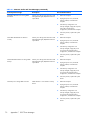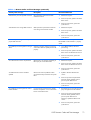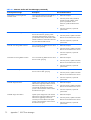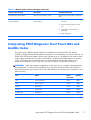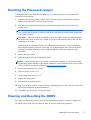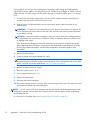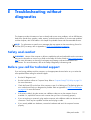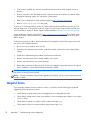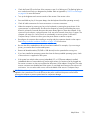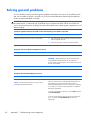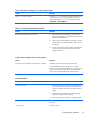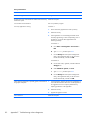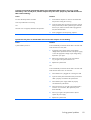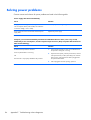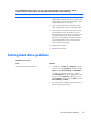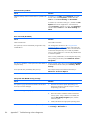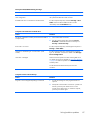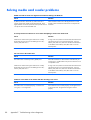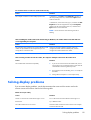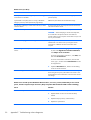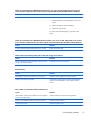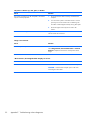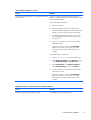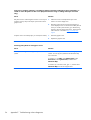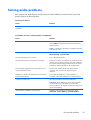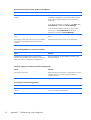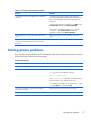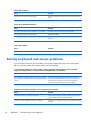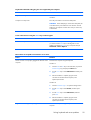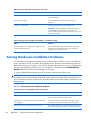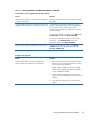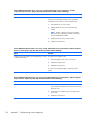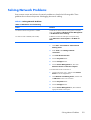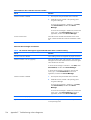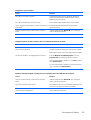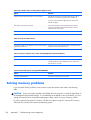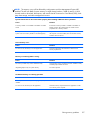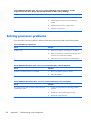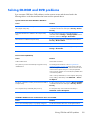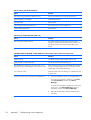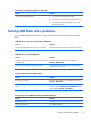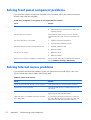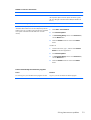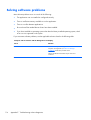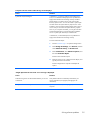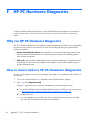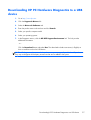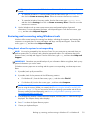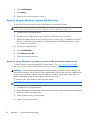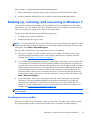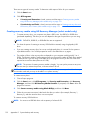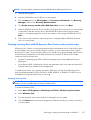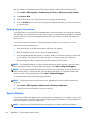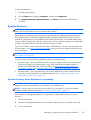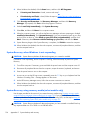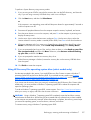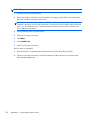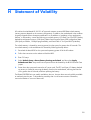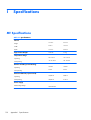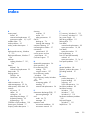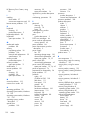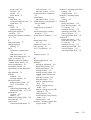Maintenance & Service Guide
HP 200 G1 Microtower

© Copyright 2014 Hewlett-Packard
Development Company, L.P. The information
contained herein is subject to change
without notice.
Microsoft and Windows are trademarks of
Microsoft Corporation in the U.S. and other
countries.
The only warranties for HP products and
services are set forth in the express warranty
statements accompanying such products and
services. Nothing herein should be
construed as constituting an additional
warranty. HP shall not be liable for technical
or editorial errors or omissions contained
herein.
This document contains proprietary
information that is protected by copyright.
No part of this document may be
photocopied, reproduced, or translated to
another language without the prior written
consent of Hewlett-Packard Company.
Maintenance & Service Guide
First Edition (February 2014)
Document Part Number: 752857-001

About This Book
WARNING! Text set off in this manner indicates that failure to follow directions could result in bodily
harm or loss of life.
CAUTION: Text set off in this manner indicates that failure to follow directions could result in damage
to equipment or loss of information.
NOTE: Text set off in this manner provides important supplemental information.
iii

iv About This Book

Table of contents
1 Product description ........................................................................................................... 1
2 Product features ............................................................................................................... 4
Front components ..................................................................................................................... 4
Rear components ..................................................................................................................... 5
3 Activating and Customizing the Software .......................................................................... 6
Activating and customizing the software in Windows 7 ................................................................ 6
Activating the Windows operating system .................................................................... 6
Downloading Windows 7 updates .............................................................................. 7
Installing or upgrading device drivers .......................................................................... 7
Customizing the monitor display ................................................................................. 7
Activating and customizing the software in Windows 8 ................................................................ 7
Activating the Windows Operating System ................................................................... 7
Downloading Windows 8 updates .............................................................................. 8
Customizing the monitor display ................................................................................. 8
4 Illustrated parts catalog .................................................................................................... 9
Computer Major Components .................................................................................................. 10
Cables .................................................................................................................................. 12
Misc Parts ............................................................................................................................. 13
Drives ................................................................................................................................... 14
Sequential Part Number Listing ................................................................................................ 14
5 Routine care, SATA drive guidelines, and disassembly preparation ................................. 17
Electrostatic discharge information ........................................................................................... 17
Generating static .................................................................................................... 18
Preventing electrostatic damage to equipment ............................................................. 18
Personal grounding methods and equipment .............................................................. 19
Grounding the work area ......................................................................................... 19
Recommended materials and equipment .................................................................... 19
v

Operating guidelines .............................................................................................................. 20
Routine care .......................................................................................................................... 21
General cleaning safety precautions .......................................................................... 21
Cleaning the Computer Case .................................................................................... 21
Cleaning the keyboard ............................................................................................ 21
Cleaning the monitor ............................................................................................... 22
Cleaning the mouse ................................................................................................. 22
Service considerations ............................................................................................................ 22
Power supply fan .................................................................................................... 22
Tools and software Requirements .............................................................................. 23
Screws ................................................................................................................... 23
Cables and connectors ............................................................................................ 23
Hard Drives ............................................................................................................ 23
Lithium coin cell battery ............................................................................................ 24
SATA hard drives ................................................................................................................... 24
SATA hard drive cables .......................................................................................................... 25
SATA data cable ..................................................................................................... 25
SMART ATA drives ................................................................................................................. 25
Cable management ................................................................................................................ 25
6 Removal and replacement procedures ............................................................................ 26
Serviceability features ............................................................................................................. 26
Preparation for disassembly .................................................................................................... 26
Access panel ......................................................................................................................... 27
Front bezel ............................................................................................................................ 28
Memory ................................................................................................................................ 29
DDR3L-SDRAM SODIMMs ........................................................................................ 29
Populating DIMM sockets ......................................................................................... 30
Removing memory modules ...................................................................................... 31
Expansion cards .................................................................................................................... 32
Cable management ................................................................................................................ 34
Cable connections ................................................................................................... 35
Drives ................................................................................................................................... 36
Installing additional drives ........................................................................................ 37
System board drive connections ................................................................. 38
Removing an optical drive ......................................................................... 39
Removing a hard drive ............................................................................. 40
Front I/O and USB panel housing assembly .............................................................................. 41
Power switch/LED assembly .................................................................................................... 43
Speaker ................................................................................................................................ 45
Power supply ......................................................................................................................... 48
vi

System board ........................................................................................................................ 50
Battery .................................................................................................................................. 52
Appendix A Computer Setup (F10) Utility ........................................................................... 54
Computer Setup (F10) Utilities ................................................................................................. 54
Using Computer Setup (F10) Utilities .......................................................................... 55
Computer Setup—File .............................................................................................. 56
Computer Setup—Storage ........................................................................................ 57
Computer Setup—Security ........................................................................................ 59
Computer Setup—Power .......................................................................................... 60
Computer Setup—Advanced .................................................................................... 61
Appendix B Power cord set requirements .......................................................................... 62
General requirements ............................................................................................................. 62
Japanese power cord requirements .......................................................................................... 62
Country-specific requirements .................................................................................................. 63
Appendix C POST Error Messages ...................................................................................... 64
POST Numeric Codes and Text Messages ................................................................................. 65
Interpreting POST Diagnostic Front Panel LEDs and Audible Codes ............................................... 73
Appendix D Password Security and Resetting CMOS .......................................................... 74
Resetting the Password Jumper ................................................................................................. 75
Clearing and Resetting the CMOS ........................................................................................... 75
Appendix E Troubleshooting without diagnostics ............................................................... 77
Safety and comfort ................................................................................................................. 77
Before you call for technical support ......................................................................................... 77
Helpful hints .......................................................................................................................... 78
Solving general problems ........................................................................................................ 80
Solving power problems ......................................................................................................... 84
Solving hard drive problems .................................................................................................... 85
Solving media card reader problems ........................................................................................ 88
Solving display problems ........................................................................................................ 89
Solving audio problems .......................................................................................................... 95
Solving printer problems ......................................................................................................... 97
Solving keyboard and mouse problems .................................................................................... 98
Solving Hardware Installation Problems .................................................................................. 100
Solving Network Problems .................................................................................................... 103
Solving memory problems ..................................................................................................... 106
vii

Solving processor problems ................................................................................................... 108
Solving CD-ROM and DVD problems ...................................................................................... 109
Solving USB flash drive problems ........................................................................................... 111
Solving front panel component problems ................................................................................. 112
Solving Internet access problems ............................................................................................ 112
Solving software problems .................................................................................................... 114
Appendix F HP PC Hardware Diagnostics ......................................................................... 116
Why run HP PC Hardware Diagnostics ................................................................................... 116
How to access and run HP PC Hardware Diagnostics ............................................................... 116
Downloading HP PC Hardware Diagnostics to a USB device ..................................................... 117
Appendix G System backup and recovery ....................................................................... 118
Backing up, restoring, and recovering in Windows 8.1 or Windows 8 ....................................... 118
Creating recovery media and backups .................................................................... 118
Restoring and recovering using Windows tools ......................................................... 119
Using Reset when the system is not responding .......................................... 119
Recovery using the Windows recovery USB flash drive ............................... 120
Recovery using Windows operating system media (purchased separately) .... 120
Backing up, restoring, and recovering in Windows 7 ............................................................... 121
Creating recovery media ........................................................................................ 121
Creating recovery media using HP Recovery Manager (select models only) ... 122
Creating recovery discs with HP Recovery Disc Creator (select models only) . . 123
Creating recovery discs ............................................................ 123
Backing up your information .................................................................... 124
System Restore ...................................................................................................... 124
System Recovery ................................................................................................... 125
System Recovery when Windows is responding ......................................... 125
System Recovery when Windows is not responding .................................... 126
System Recovery using recovery media (select models only) ......................... 126
Using HP Recovery Disc operating system discs (select models only) ............. 127
Appendix H Statement of Volatility .................................................................................. 129
Appendix I Specifications ................................................................................................. 130
MT Specifications ................................................................................................................. 130
Index ............................................................................................................................... 131
viii

1 Product description
Category Description
Product Name HP 200 G1 MT
Processors Intel Pentium Quad Core J2850 (2.41 GHz, 2 MB, 10W)
Intel Celeron Quad Core J1850 (2.00 GHz, 2 MB, 10W)
Intel Celeron Dual Core J1750 (2.41 GHz, 1 MB, 10W)
Chipset Intel Baytrail
Graphics Intel HD Graphics
Memory Two customer-accessible/upgradable memory module slots
1600MHz – 12800 DDR3L, dual channel support
Downgrade to 1333 Mhz based on CPU
Supports up to 8 GB of system RAM integrated into the system board in the
following options:
●
8 GB (4 GB x 2)
●
4 GB (4 GB x 1)
●
2 GB (2 GB x 1)
Hard drive Supports the following 3.5-inch, 6 Gb/s, SATA hard drives:
●
1-TB, 7200 rpm
●
500-GB, 7200 rpm
Optical drive Supports the following 5.25-inch SATA optical drives:
●
SuperMulti DVD±RW
●
DVD-ROM
Supports no optical drive option
Audio Integrated high definition audio
Standard internal speaker
Internal amplifier - Realtek ALC221
Ethernet 10/100/1000M GbE local area network (LAN)
1

Category Description
Internal expansion (1) PCI expansion port
(2) PCIe x1 expansion ports
No hard drive expansion
Ports Rear IO:
2 USB 2.0 ports
1 USB 3.0 ports
Audio out connector
RJ-45 connector
DisplayPort connector
VGA connector
Serial port
Second serial port
Parallel port
Front IO:
2 USB 2.0 ports
Headphone connector
Microphone connector (with retasking)
Keyboard and mouse Universal USB wired Windows 8 keyboard
HP USB Wired with volume control keyboard
Universal USB wired optical mouse
HP USB wired optical mouse
Power requirements Internal power supply unit
180 W, aPFC
2 Chapter 1 Product description

Category Description
Operating system Preinstalled:
Windows 8.1 Professional 64 bit
Windows 8.1 China 64-bit
Windows 7 Professional 64 bit
Windows 7 Professional 32 bit
Windows 7 Home Basic 32 bit
FreeDos 2.0
Ubuntu Linux 64 bit
Ubuntu Linux CR 64 bit
SoftPaq
Windows 7 driver (32/64 bit)
Windows 8.1 driver (64 bit)
Serviceability End user replaceable part:
Hard drive
Optical drive
Memory
3

2 Product features
Front components
1 Power button 6 7-in-1 Media Card Reader (optional)
2 Power Indicator Light 7 Microphone In Port
3 Hard Disk Drive Indicator Light 8 Audio Line Out Port
4 Optical Disk Drive Ejection Button 9 Two USB 2.0 Ports
5 Media Card Reader Indicator Light
4 Chapter 2 Product features

Rear components
1 Access Panel Screw 7 VGA Video Output Connection
2 Audio Line In Port 8 Serial Port (COM)
3 Audio Line Out Port 9 DisplayPort Video Output Connection
4 Microphone In Port 10 Two (2) USB 2.0 Ports
5 PS/2 Keyboard Port (purple) 11 RJ-45 Network Connection Port
6 PS/2 Mouse Port (green) 12 One (1) USB 3.0 Port
Rear components
5

3 Activating and Customizing the
Software
NOTE: This chapter provides information for both Windows 7 and Windows 8.
Activating and customizing the software in
Windows 7
If your computer was not shipped with a Windows® operating system, some portions of this
documentation do not apply. Additional information is available in online help after you activate the
operating system.
CAUTION: Do not add optional hardware or third-party devices to the computer until the operating
system is successfully activated. Doing so may cause errors and prevent the operating system from
installing properly.
NOTE: Be sure there is a 10.2 cm (4 inch) clearance at the back of the unit and above the monitor to
permit the required airflow.
Activating the Windows operating system
The first time you turn on the computer, the operating system is set up and activated automatically. This
process takes about 5 to 10 minutes. Carefully read and follow the instructions on the screen to
complete the activation.
We recommend that you register your computer with HP during operating system setup so you can
receive important software updates, facilitate support questions, and sign up for special offers.
CAUTION: After the activation process has begun, DO NOT TURN OFF THE COMPUTER UNTIL THE
PROCESS IS COMPLETE. Turning off the computer during the activation process may damage the
software that runs the computer or prevent its proper installation.
NOTE: If the computer shipped with more than one operating system language on the hard drive, the
activation process could take up to 60 minutes.
6 Chapter 3 Activating and Customizing the Software

Downloading Windows 7 updates
Microsoft may release updates to the operating system. To help keep the computer running optimally,
HP recommends checking for the latest updates during the initial installation and periodically
throughout the life of the computer.
1. To set up your Internet connection, click Start > Internet Explorer and follow the instructions
on the screen.
2. After an Internet connection has been established, click the Start > All Programs > Windows
Update.
3. Run Windows Update monthly thereafter.
Installing or upgrading device drivers
When installing optional hardware devices after the operating system installation is complete, you must
also install the drivers for each of the devices.
In Windows 7, if prompted for the i386 directory, replace the path specification with C:\i386, or use
the Browse button in the dialog box to locate the i386 folder. This action points the operating system
to the appropriate drivers.
Obtain the latest support software, including support software for the operating system, from
http://www.hp.com/support. Select your country and language, select Download drivers and
software (and firmware), enter the model number of the computer, and press Enter.
Customizing the monitor display
If you wish, you can select or change the monitor refresh rates, screen resolution, color settings, font
sizes, and power management settings.
For more information, refer to the online documentation provided with the graphics controller utility or
the documentation that came with your monitor.
Right-click on the Windows desktop, then click Personalize to change display settings.
Activating and customizing the software in
Windows 8
Additional information is available in online help after you activate the operating system.
NOTE: Be sure there is a 10.2 cm (4 inch) clearance at the back of the unit and above the monitor to
permit the required airflow.
Activating the Windows Operating System
The first time you turn on the computer, the operating system is set up and activated automatically. This
process takes about 5 to 10 minutes. Carefully read and follow the instructions on the screen to
complete the activation.
Activating and customizing the software in Windows 8
7

We recommend that you register your computer with HP during operating system set up so you can
receive important software updates, facilitate support questions, and sign up for special offers. You can
also register your computer with HP using the Register with HP app on the Start screen.
CAUTION: After the activation process has begun, DO NOT TURN OFF THE COMPUTER UNTIL THE
PROCESS IS COMPLETE. Turning off the computer during the activation process may damage the
software that runs the computer or prevent its proper installation.
Downloading Windows 8 updates
Microsoft may release updates to the operating system. To help keep the computer running optimally,
HP recommends checking for the latest updates during the initial installation and periodically
throughout the life of the computer.
Run Windows Update as soon as possible after you set up your computer.
1. Point to the upper-right or lower-right corner of the Start screen to display the charms.
2. Click Settings > Change PC Settings > Windows Update.
3. Run Windows Update monthly thereafter.
Customizing the monitor display
You can customize display settings for Windows 8 separately for the Start screen and the Desktop.
To customize the Start screen:
1. Point to the upper-right or lower-right corner of the Start screen to display the charms.
2. Click Settings > Change PC Settings.
3. Click Personalize to change the display settings.
To customize the Desktop:
1. Click the Desktop app on the Start screen.
2. Right-click on the desktop, and then click Personalize to change display settings.
8 Chapter 3 Activating and Customizing the Software

4 Illustrated parts catalog
This chapter provides spare part information for all chassis.
NOTE: HP continually improves and changes product parts. For complete and current information on
supported parts for your computer, go to
http://partsurfer.hp.com, select your country or region, and
then follow the on-screen instructions.
9

Computer Major Components
Item Description Spare part number
(1) Access panel 674373-001
(2) Front bezel 751588-001
(3) Power supply, 180W
180W, APFC 751590-001
180W, Energy Star 6 751589-001
(4) System board (includes replacement thermal material)
Intel Pentium J2900 processor:
●
For use in non-Windows 8 models 776903-001
10 Chapter 4 Illustrated parts catalog

Item Description Spare part number
●
For use in models with Windows 8.1 Standard 776903-501
●
For use in models with Windows 8.1 Professional 776903-601
Intel Pentium J2850 processor:
●
For use in non-Windows 8 models 755525-001
●
For use in models with Windows 8.1 Standard 755525-501
●
For use in models with Windows 8.1 Professional 755525-601
Intel Celeron J1900 processor:
●
For use in non-Windows 8 models 776904-001
●
For use in models with Windows 8.1 Standard 776904-501
●
For use in models with Windows 8.1 Professional 776904-601
Intel Celeron J1850 processor:
●
For use in non-Windows 8 models 755526-001
●
For use in models with Windows 8.1 Standard 755526-501
●
For use in models with Windows 8.1 Professional 755526-601
Intel Celeron J1800 processor:
●
For use in non-Windows 8 models 776905-001
●
For use in models with Windows 8.1 Standard 776905-501
●
For use in models with Windows 8.1 Professional 776905-601
Intel Celeron J1750 processor:
●
For use in non-Windows 8 models 755527-001
●
For use in models with Windows 8.1 Standard 755527-501
●
For use in models with Windows 8.1 Professional 755527-601
Memory modules, PC3L-12800, 1666-MHz (not illustrated)
4-GB 689373-001
2-GB 689372-001
Computer Major Components
11

Cables
Item Description Spare part number
(1) Power switch/LED assembly 667850-001
(2) SATA cable, 165 mm, 2 straight ends 660146-001
(3) SATA cable, 254 mm, 1 straight end, 1 right angled end 667854-001
SATA cable, 254 mm, 2 straight ends (not illustrated) 660147-001
12 Chapter 4 Illustrated parts catalog
Page is loading ...
Page is loading ...
Page is loading ...
Page is loading ...
Page is loading ...
Page is loading ...
Page is loading ...
Page is loading ...
Page is loading ...
Page is loading ...
Page is loading ...
Page is loading ...
Page is loading ...
Page is loading ...
Page is loading ...
Page is loading ...
Page is loading ...
Page is loading ...
Page is loading ...
Page is loading ...
Page is loading ...
Page is loading ...
Page is loading ...
Page is loading ...
Page is loading ...
Page is loading ...
Page is loading ...
Page is loading ...
Page is loading ...
Page is loading ...
Page is loading ...
Page is loading ...
Page is loading ...
Page is loading ...
Page is loading ...
Page is loading ...
Page is loading ...
Page is loading ...
Page is loading ...
Page is loading ...
Page is loading ...
Page is loading ...
Page is loading ...
Page is loading ...
Page is loading ...
Page is loading ...
Page is loading ...
Page is loading ...
Page is loading ...
Page is loading ...
Page is loading ...
Page is loading ...
Page is loading ...
Page is loading ...
Page is loading ...
Page is loading ...
Page is loading ...
Page is loading ...
Page is loading ...
Page is loading ...
Page is loading ...
Page is loading ...
Page is loading ...
Page is loading ...
Page is loading ...
Page is loading ...
Page is loading ...
Page is loading ...
Page is loading ...
Page is loading ...
Page is loading ...
Page is loading ...
Page is loading ...
Page is loading ...
Page is loading ...
Page is loading ...
Page is loading ...
Page is loading ...
Page is loading ...
Page is loading ...
Page is loading ...
Page is loading ...
Page is loading ...
Page is loading ...
Page is loading ...
Page is loading ...
Page is loading ...
Page is loading ...
Page is loading ...
Page is loading ...
Page is loading ...
Page is loading ...
Page is loading ...
Page is loading ...
Page is loading ...
Page is loading ...
Page is loading ...
Page is loading ...
Page is loading ...
Page is loading ...
Page is loading ...
Page is loading ...
Page is loading ...
Page is loading ...
Page is loading ...
Page is loading ...
Page is loading ...
Page is loading ...
Page is loading ...
Page is loading ...
Page is loading ...
Page is loading ...
Page is loading ...
Page is loading ...
Page is loading ...
Page is loading ...
Page is loading ...
Page is loading ...
Page is loading ...
Page is loading ...
Page is loading ...
-
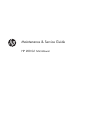 1
1
-
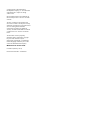 2
2
-
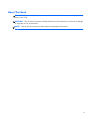 3
3
-
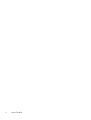 4
4
-
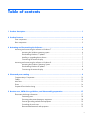 5
5
-
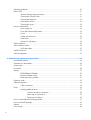 6
6
-
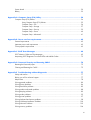 7
7
-
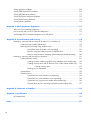 8
8
-
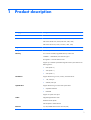 9
9
-
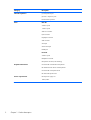 10
10
-
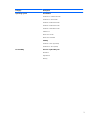 11
11
-
 12
12
-
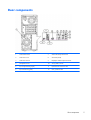 13
13
-
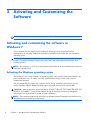 14
14
-
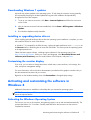 15
15
-
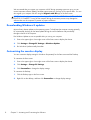 16
16
-
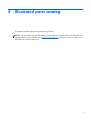 17
17
-
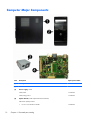 18
18
-
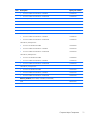 19
19
-
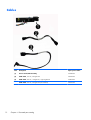 20
20
-
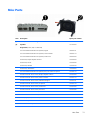 21
21
-
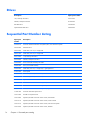 22
22
-
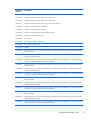 23
23
-
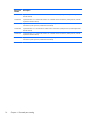 24
24
-
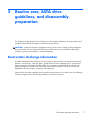 25
25
-
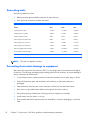 26
26
-
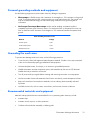 27
27
-
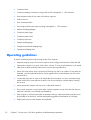 28
28
-
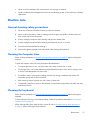 29
29
-
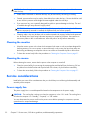 30
30
-
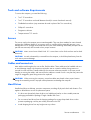 31
31
-
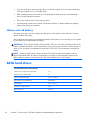 32
32
-
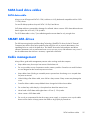 33
33
-
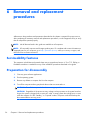 34
34
-
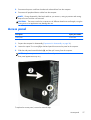 35
35
-
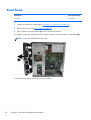 36
36
-
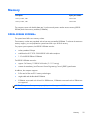 37
37
-
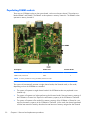 38
38
-
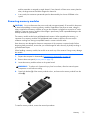 39
39
-
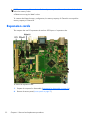 40
40
-
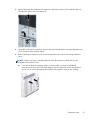 41
41
-
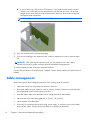 42
42
-
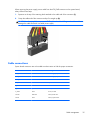 43
43
-
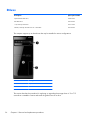 44
44
-
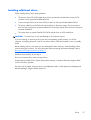 45
45
-
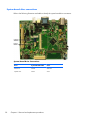 46
46
-
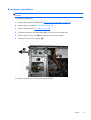 47
47
-
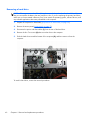 48
48
-
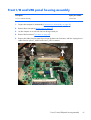 49
49
-
 50
50
-
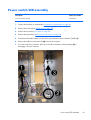 51
51
-
 52
52
-
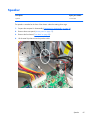 53
53
-
 54
54
-
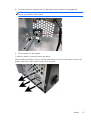 55
55
-
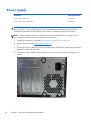 56
56
-
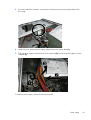 57
57
-
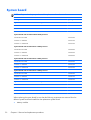 58
58
-
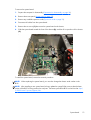 59
59
-
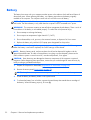 60
60
-
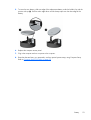 61
61
-
 62
62
-
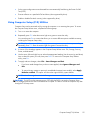 63
63
-
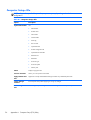 64
64
-
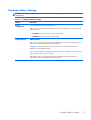 65
65
-
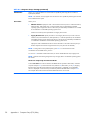 66
66
-
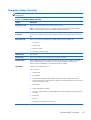 67
67
-
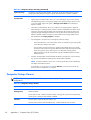 68
68
-
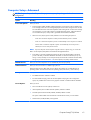 69
69
-
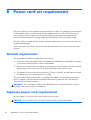 70
70
-
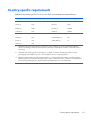 71
71
-
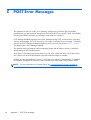 72
72
-
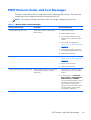 73
73
-
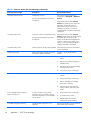 74
74
-
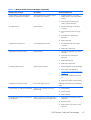 75
75
-
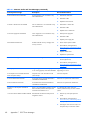 76
76
-
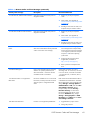 77
77
-
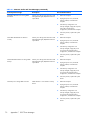 78
78
-
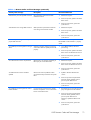 79
79
-
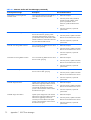 80
80
-
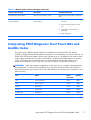 81
81
-
 82
82
-
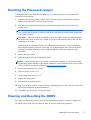 83
83
-
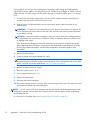 84
84
-
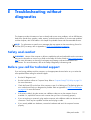 85
85
-
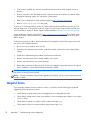 86
86
-
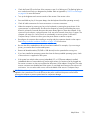 87
87
-
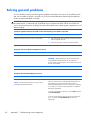 88
88
-
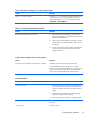 89
89
-
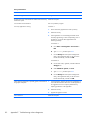 90
90
-
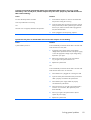 91
91
-
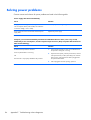 92
92
-
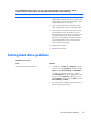 93
93
-
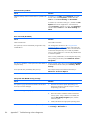 94
94
-
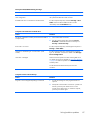 95
95
-
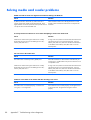 96
96
-
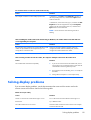 97
97
-
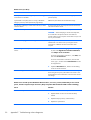 98
98
-
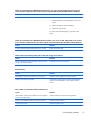 99
99
-
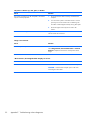 100
100
-
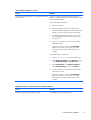 101
101
-
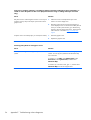 102
102
-
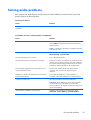 103
103
-
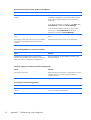 104
104
-
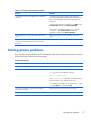 105
105
-
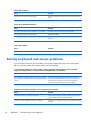 106
106
-
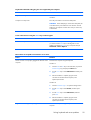 107
107
-
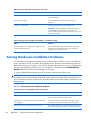 108
108
-
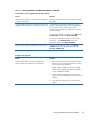 109
109
-
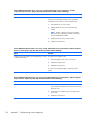 110
110
-
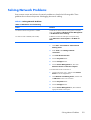 111
111
-
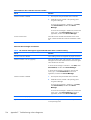 112
112
-
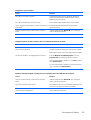 113
113
-
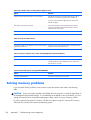 114
114
-
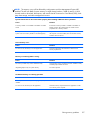 115
115
-
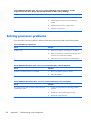 116
116
-
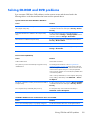 117
117
-
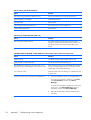 118
118
-
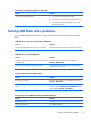 119
119
-
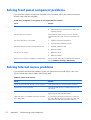 120
120
-
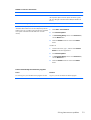 121
121
-
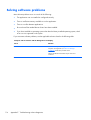 122
122
-
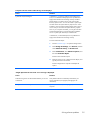 123
123
-
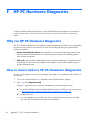 124
124
-
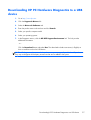 125
125
-
 126
126
-
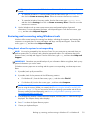 127
127
-
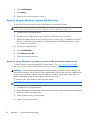 128
128
-
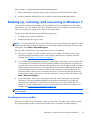 129
129
-
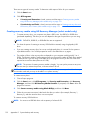 130
130
-
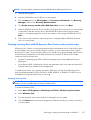 131
131
-
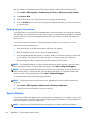 132
132
-
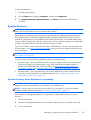 133
133
-
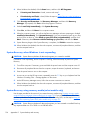 134
134
-
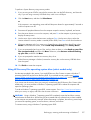 135
135
-
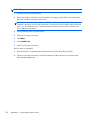 136
136
-
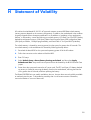 137
137
-
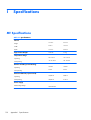 138
138
-
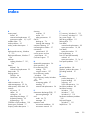 139
139
-
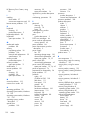 140
140
-
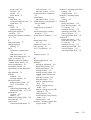 141
141
HP 200 G1 Microtower PC Specification
- Type
- Specification
- This manual is also suitable for
Ask a question and I''ll find the answer in the document
Finding information in a document is now easier with AI
Related papers
-
HP 260 G2 Desktop Mini PC User guide
-
HP 280 G1 Slim Tower PC User guide
-
HP 280 G1 ST Business User guide
-
HP 280 G2 Small Form Factor PC User guide
-
HP 402 G1 Small Form Factor PC Maintenance & Service Guide
-
HP 200 G1 Slim Tower PC User guide
-
HP C9H69UT#ABA User manual
-
Compaq dc5800 - Microtower PC User guide
-
HP COLOR LASERJET 4610N PRINTER User manual
-
HP 260 G1 Desktop Mini PC User guide
Other documents
-
Panasonic dmp bd65 Owner's manual
-
Panasonic DMPBD65 Operating instructions
-
Panasonic DMPBD65 Operating instructions
-
Compaq Presario CQ5700 - Desktop PC Upgrade And Service Manual
-
ECS BAT-I (V1.0) User manual
-
Biostar J1900MH User manual
-
Lenovo 57323620 Datasheet
-
 AMI Entertainment Megatouch Ion Troubleshooting Manual
AMI Entertainment Megatouch Ion Troubleshooting Manual