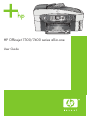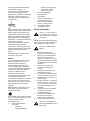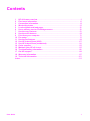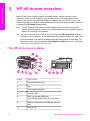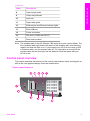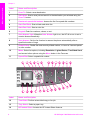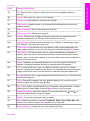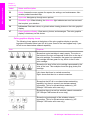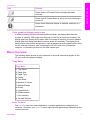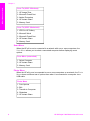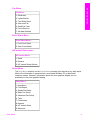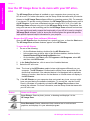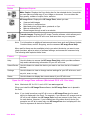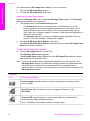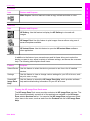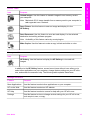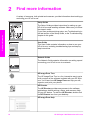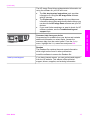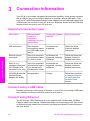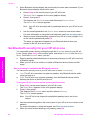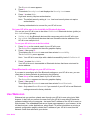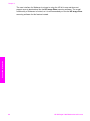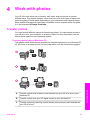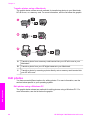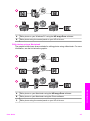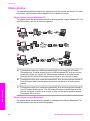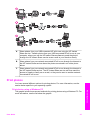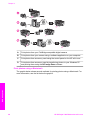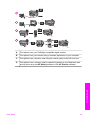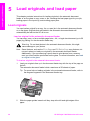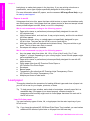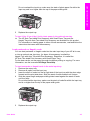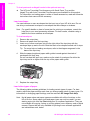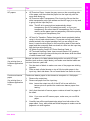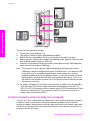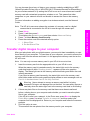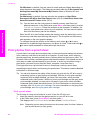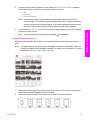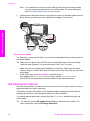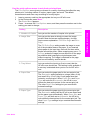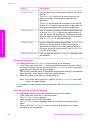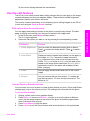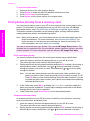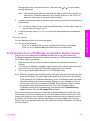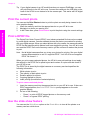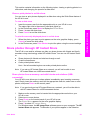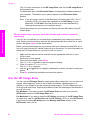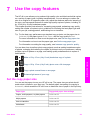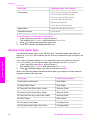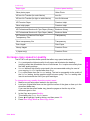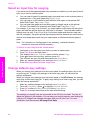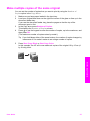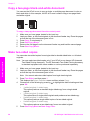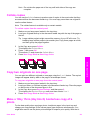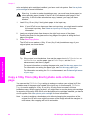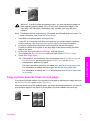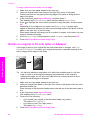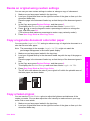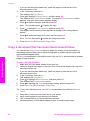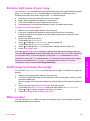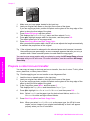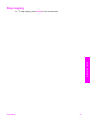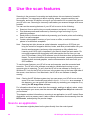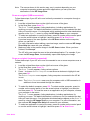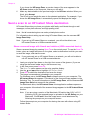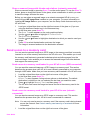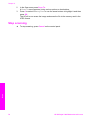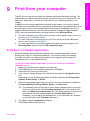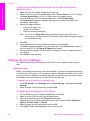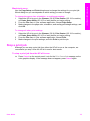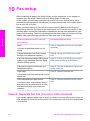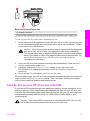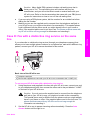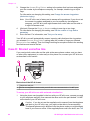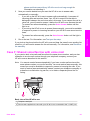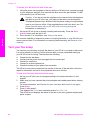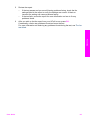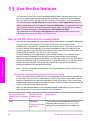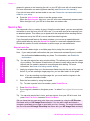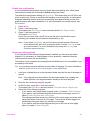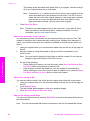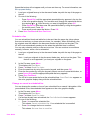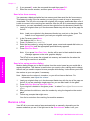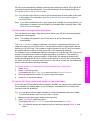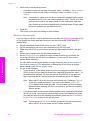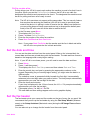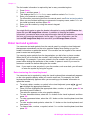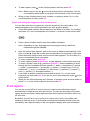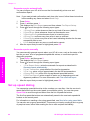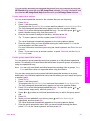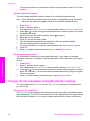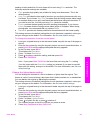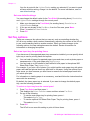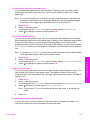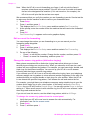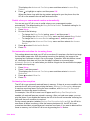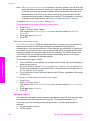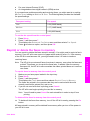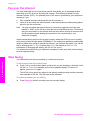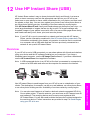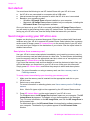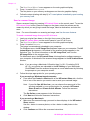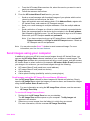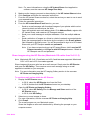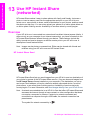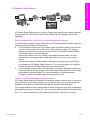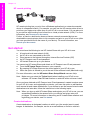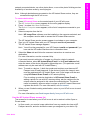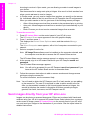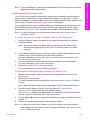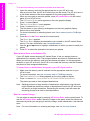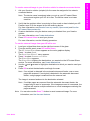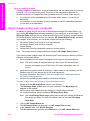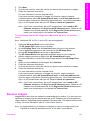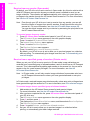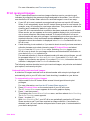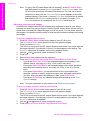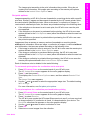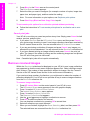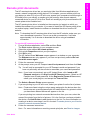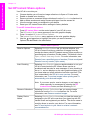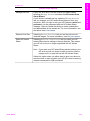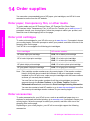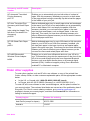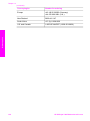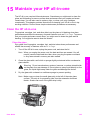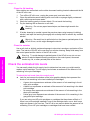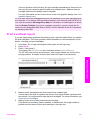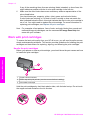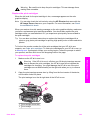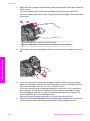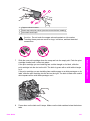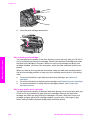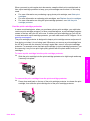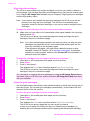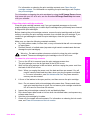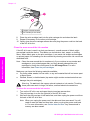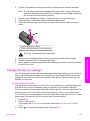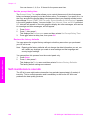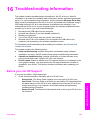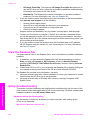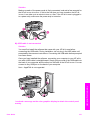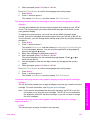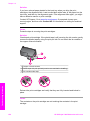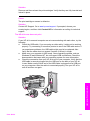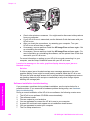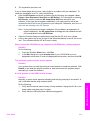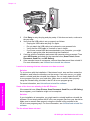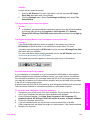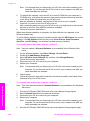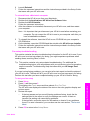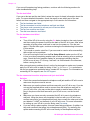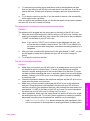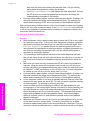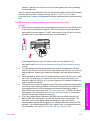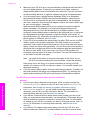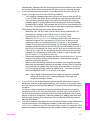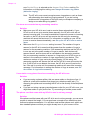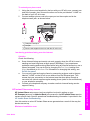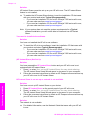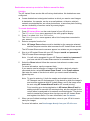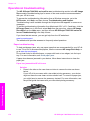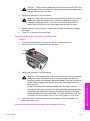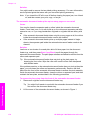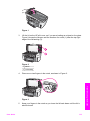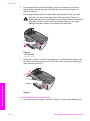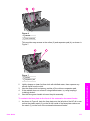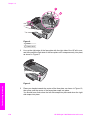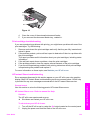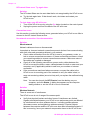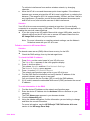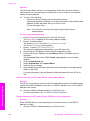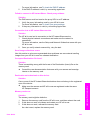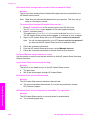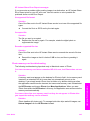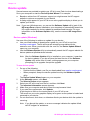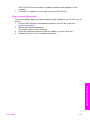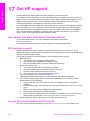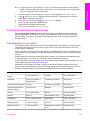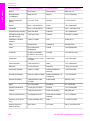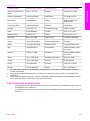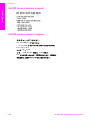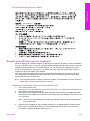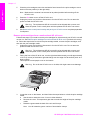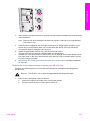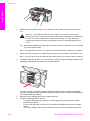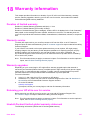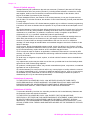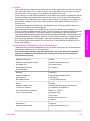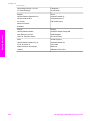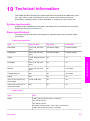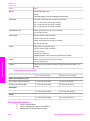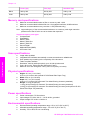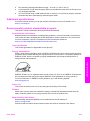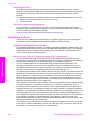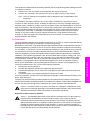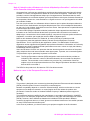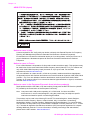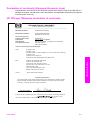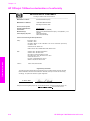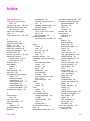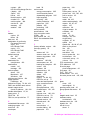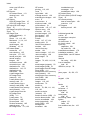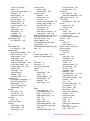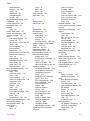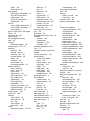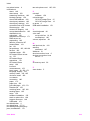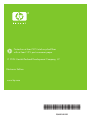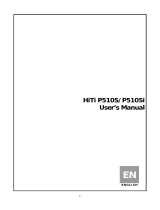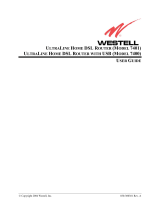HP Officejet 7400 All-in-One Printer series User manual
- Category
- Multifunctionals
- Type
- User manual
This manual is also suitable for

HP Officejet 7300/7400 series all-in-one
User Guide

HP Officejet 7300/7400 series all-in-one
User Guide

© Copyright 2004 Hewlett-Packard
Development Company, L.P.
The information contained herein is
subject to change without notice.
Reproduction, adaptation or translation
without prior written permission is
prohibited, except as allowed under
copyright laws.
Adobe and the Acrobat logo are either
registered trademarks or trademarks of
Adobe Systems Incorporated in the
United States and/or other countries.
Windows®, Windows NT®, Windows
Me®, Windows XP®, and Windows
2000® are U.S. registered trademarks
of Microsoft Corporation.
Intel® and Pentium® are registered
trademarks of Intel Corporation.
Energy Star® and Energy Star logo®
are US registered marks of the United
States Environmental Protection
Agency.
Publication Number: Q3461-90161
First edition: July 2004
Notice
The only warranties for HP products
and services are set forth in the
express warranty statements
accompanying such products and
services. Nothing herein should be
construed as constituting an additional
warranty. HP shall not be liable for
technical or editorial errors or
omissions contained herein.
The Hewlett-Packard Company shall
not be liable for incidental or
consequential damages in connection
with, or arising out of the furnishing,
performance, or use of this document
and the program material which it
describes.
Note: Regulatory information can be
found in the technical information
chapter of this guide.
It is not lawful in many places to make
copies of the following items. When in
doubt, check with a legal
representative first.
● Governmental paper or
documents:
– Passports
– Immigration papers
– Selective service papers
– Identification badges,
cards, or insignias
● Governmental stamps:
Postage stamps
Food stamps
● Checks or drafts drawn on
Governmental agencies
● Paper currency, traveler’s
checks, or money orders
● Certificates of deposit
● Copyrighted works
Safety information
Warning To prevent fire or
shock hazard, do not expose
this product to rain or any type
of moisture.
Always follow basic safety precautions
when using this product to reduce risk
of injury from fire or electric shock.
Warning Potential shock
hazard
1 Read and understand all
instructions in the setup poster.
2 Use only a grounded electrical
outlet when connecting the
device to a power source. If you
do not know whether the outlet is
grounded, check with a qualified
electrician.
3 Observe all warnings and
instructions marked on the
product.
4 Unplug this product from wall
outlets before cleaning.
5 Do not install or use this product
near water or when you are wet.
6 Install the product securely on a
stable surface.
7 Install the product in a protected
location where no one can step
on or trip over the line cord, and
where the line cord will not be
damaged.
8 If the product does not operate
normally, see the online
Troubleshooting help.
9 No operator-serviceable parts
inside. Refer servicing to
qualified service personnel.
10 Use in a well-ventilated area.
Warning This equipment
will be inoperable when mains
power fails.

Contents
1 HP all-in-one overview.........................................................................................2
2 Find more information........................................................................................ 16
3 Connection information.....................................................................................18
4 Work with photos...............................................................................................23
5 Load originals and load paper...........................................................................30
6 Use a memory card or PictBridge camera........................................................39
7 Use the copy features........................................................................................53
8 Use the scan features......................................................................................... 68
9 Print from your computer..................................................................................73
10 Fax setup.............................................................................................................76
11 Use the fax features...........................................................................................84
12 Use HP Instant Share (USB)............................................................................107
13 Use HP Instant Share (networked)..................................................................114
14 Order supplies..................................................................................................132
15 Maintain your HP all-in-one.............................................................................135
16 Troubleshooting information...........................................................................149
17 Get HP support.................................................................................................188
18 Warranty information.......................................................................................197
19 Technical information......................................................................................201
Index.........................................................................................................................213
User Guide 1

1
HP all-in-one overview
Many HP all-in-one functions can be accessed directly, without turning on your
computer. Tasks such as making a copy, sending a fax, or printing photos from a
memory card can be accomplished quickly and easily from your HP all-in-one. This
chapter describes the HP all-in-one hardware features, control panel functions, and how
to access the HP Image Zone software.
Note The HP Officejet 7300 series and HP Officejet 7400 series all-in-ones have
slightly different features. Some of the features described in this guide might not
apply to the model you purchased.
Tip You can do more with your HP all-in-one by using the HP Image Zone software
installed on your computer. The software includes enhanced copy, fax, scan, and
photo functionality, as well as troubleshooting tips and product-specific help. For
more information, see the onscreen HP Image Zone Help and Use the HP Image
Zone to do more with your HP all-in-one.
The HP all-in-one at a glance
Label Description
1 Document feeder tray
2 Lid
3 Color graphics display
4 Control panel
5 802.11g wireless radio light
(HP Officejet 7400 series all-in-one only)
6 Memory card slots and PictBridge camera
port
7 Output tray
2 HP Officejet 7300/7400 series all-in-one
HP all-in-one overview

Label Description
8 Paper-length guide
9 Output tray extender
10 Input tray
11 Paper-width guide
12 Ethernet port and Ethernet indicator lights
13 Rear USB port
14 Power connection
15 Fax ports (1-LINE and 2-EXT)
16 Rear clean-out door
Note The wireless radio on the HP Officejet 7400 series all-in-one is on by default. The
blue (wireless radio) light reflects the status of the wireless radio, and therefore
remains on while the radio is on. If you connect your HP all-in-one using a USB
or Ethernet cable, turn the wireless radio off. For information on turning off the
wireless radio and the blue light, see the Network Guide that came with your
HP all-in-one.
Control panel overview
This section describes the functions of the control panel buttons, lights, and keypad, as
well as the color graphics display icons and screen saver.
Control panel features
(continued)
User Guide 3
HP all-in-one overview

Label Name and Description
1
Scan To: Select a scan destination.
2 Start Scan: Start a scan job and send it to the destination you selected using the
Scan To button.
3
One-touch speed dial buttons: Access the first five speed dial numbers.
4
Start Fax Black: Start a black and white fax.
5
Start Fax Color: Start a color fax.
6
Keypad: Enter fax numbers, values, or text.
7 Auto Answer light: When the Auto Answer light is on, the HP all-in-one is set to
receive faxes automatically.
8 Auto Answer: Set the fax function to answer the phone automatically after a
specified number of rings.
9 Redial/Pause: Redial the most recently dialed number, or insert a 3-second pause
in a fax number.
10 Menu: Select fax options, including Resolution, Lighter/Darker, Two-Sided Send,
and several other options using the Menu button in the Fax area.
11
Speed Dial: Select a speed dial number.
Label Name and Decription
12
Two-Sided: Perform a two-sided copy or fax job.
13
Tray Select: Select a paper tray.
14
HP Instant Share: Access the HP Instant Share features.
Chapter 1
4 HP Officejet 7300/7400 series all-in-one
HP all-in-one overview

Label Name and Decription
15 OK: Select a menu, setting, or select photos in the color graphics display for
printing.
16
Cancel: Stop a job, exit a menu, or exit settings.
17
Down arrow: Navigate down through menu options.
18 Right arrow: Increase values, or go forward when viewing photos on the color
graphics display.
19
Start Copy Black: Start a black and white copy job.
20
Start Copy Color: Start a color copy job.
21a Collate: Produce sets of copies in the exact order they are scanned from the
document feeder tray. (HP Officejet 7400 series all-in-one only)
21b Lighter/Darker: Access a menu that allows you to lighten or darken copy output.
(HP Officejet 7300 series all-in-one only)
22 Print Photos: Print the photo from your memory card currently displayed in the
color graphics display, or print all of the photos you selected using the OK button.
23 Proof Sheet: Print a proof sheet when a memory card has been inserted in a
memory card slot. A proof sheet shows thumbnail views of all the photos on the
memory card. You can select photos on the proof sheet, then print those photos by
scanning the proof sheet.
24 Rotate: Rotate the currently displayed photo on the color graphics display 90
degrees. Subsequent presses continue to rotate the photo 90 degrees.
25 On: Turn the HP all-in-one on or off. When the HP all-in-one is off, a minimal
amount of power is still supplied to the device. To completely disconnect the power
supply to the HP all-in-one, turn the device off, and then unplug the power cord.
26 On light: When lit, the On light indicates that the HP all-in-one is on. The light blinks
while performing a job.
27 Zoom: Enlarge the image on the color graphics display. You can also use this
button to adjust the crop box when printing.
28 Menu: Print a photo, transfer photos to your computer, see a slide show, or share
photos with HP Instant Share using the Menu button in the Photo area.
29
Number of Copies: Select the number of copies using either the or the , or
enter the number directly using the keypad.
30
Quality: Control the speed and quality of copies.
31 Menu: Select copy options, including Tray Select, Paper Type, Paper Size, and
several other options using the Menu button in the Copy area.
32
Reduce/Enlarge: Change the size of the photo for printing.
(continued)
User Guide 5
HP all-in-one overview

Label Name and Decription
33 Setup: Access the menu system for reports, fax settings, and maintenance. Also
access product-launched Help.
34
Up arrow: Navigate up through menu options.
35 Attention light: When blinking, the Attention light indicates an error has occurred
that requires your attention.
36 Left arrow: Decrease values, or go back when viewing photos on the color graphics
display.
37 Color graphics display: View menus, photos, and messages. The color graphics
display is stationary on this device.
Color graphics display icons
The following icons appear at the bottom of the color graphics display to provide
important information about your HP all-in-one. Some of the icons appear only if your
HP all-in-one has wireless network capability.
Icon
Purpose
Shows that a print cartridge is nearly empty. The color on
the bottom of the icon corresponds to the color on the top of
the print cartridge. For example, the green icon represents
the cartridge that has green on top, which is the tri-color
print cartridge.
Shows the ink level of the print cartridge represented by the
color of the icon. This example shows the gray photo print
cartridge.
Left: shows that there is a wired connection.
Right: shows that there is no wired connection.
Shows that the HP all-in-one has wireless networking
capability, but there is currently no wireless network
connection. This is for infrastructure mode only. (HP
Officejet 7400 series all-in-one only)
Shows that there is an ad hoc wireless network connection.
(HP Officejet 7400 series all-in-one only)
Shows the signal strength of the wireless network
connection. This is for infrastructure mode only. (HP
Officejet 7400 series all-in-one only)
Chapter 1
(continued)
6 HP Officejet 7300/7400 series all-in-one
HP all-in-one overview

Icon Purpose
Shows that an HP Instant Share message has been
received.
Shows that HP Instant Share is set up, but auto checking is
turned off.
Shows that a Bluetooth adapter is installed, and there is a
connection.
Color graphics display screen saver
In order to prolong the life of the color graphics display, the display dims after two
minutes of inactivity. After eight more minutes of inactivity (a total of ten minutes), the
display goes into Screen Saver mode. After 60 minutes of inactivity, the color graphics
display goes into Sleep State and the screen shuts off completely. The display turns
back on when you perform an operation, such as pressing a control panel button, lifting
the lid, inserting a memory card, accessing the HP all-in-one from a connected
computer, or connecting a device to the front camera port.
Menu Overview
The following tables provide a quick reference to top-level menus that appear on the
HP all-in-one color graphics display.
Copy Menu
Copy Menu
1. Tray Select
2. Paper Size
3. Paper Type
4. Collate
5. Two-Sided
6. Number of Copies
7. Reduce/Enlarge
8. Quality
9. Lighter/Darker
0. Enhancements
*. Color Intensity
#. Set New Defaults
Scan To menu
The Scan To menu lists scan destinations, including applications installed on your
computer. Therefore, your Scan To menu might list scan destinations different than the
ones shown here.
(continued)
User Guide 7
HP all-in-one overview

Scan To (USB - Windows)
1. HP Image Zone
2. Microsoft PowerPoint
3. Adobe Photoshop
4. HP Instant Share
5. Memory Card
Scan To (USB - Macintosh)
1. JPEG to HP Gallery
2. Microsoft Word
3. Microsoft PowerPoint
4. HP Instant Share
5. Memory Card
Scan Menu
When the HP all-in-one is connected to a network with one or more computers, the
Scan Menu allows you to select a connected computer before displaying some
options.
Scan Menu (networked)
1. Select Computer
2. HP Instant Share
3. Memory Card
Photo Menu
When the HP all-in-one is connected to one or more computers on a network, the Photo
Menu shows a different set of options than when it is connected to a computer via a
USB cable.
Photo Menu
1. Print Options
2. Edit
3. Transfer to Computer
4. Slideshow
5. HP Instant Share
Chapter 1
8 HP Officejet 7300/7400 series all-in-one
HP all-in-one overview

Fax Menu
Fax Menu
1. Resolution
2. Lighter/Darker
3. Two-Sided Send
4. Scan and Fax
5. Send Fax Later
6. Poll to Receive
7. Set New Defaults
Proof Sheet Menu
Proof Sheet Menu
1. Print Proof Sheet
2. Scan Proof Sheet
HP Instant Share menu
HP Instant Share
1. Send
2. Receive
3. HP Instant Share Options
Setup Menu
The Help Menu selection on the Setup Menu provides quick access to key help topics.
Most of the information is presented on a connected Windows PC or Macintosh
computer screen. However, information about the color graphics display icons is
presented on the color graphics display.
Setup Menu
1. Help Menu
2. Print Report
3. Speed Dial Setup
4. Basic Fax Setup
5. Advanced Fax Setup
6. Tools
7. Preferences
8. Network
9. HP Instant Share
0. Bluetooth
User Guide 9
HP all-in-one overview

Use the HP Image Zone to do more with your HP all-in-
one
The HP Image Zone software is installed on your computer when you set up your
HP all-in-one. For further information, see the Setup Guide that came with your device.
Access to the HP Image Zone software differs by operating system (OS). For example,
if you have a PC and are running Windows, the HP Image Zone software entry point is
the HP Director. If you have a Macintosh and are running OS X V10.1.5 or later, the
HP Image Zone software entry point is the HP Image Zone window. Regardless, the
entry point serves as the launching pad for the HP Image Zone software and services.
You can quickly and easily expand the functionality of your HP all-in-one by using the
HP Image Zone software. Look for boxes like this throughout the guide that provide
topic-specific tips and helpful information for your projects.
Access the HP Image Zone software (Windows)
Open the HP Director from the desktop icon, system tray icon, or from the Start menu.
The HP Image Zone software features appear in the HP Director.
To open the HP Director
1 Do one of the following:
– On the Windows desktop, double-click the HP Director icon.
– In the system tray at the far right of the Windows taskbar, double-click the
Hewlett-Packard Digital Imaging Monitor icon.
– On the taskbar, click Start, point to Programs or All Programs, select HP,
and then click HP Director.
2 In the Select Device box, click to see a list of installed devices.
3 Select the HP all-in-one.
Note The icons in the HP Director graphic below might appear differently on your
computer. The HP Director is customized to display icons associated with the
device that is selected. If the selected device is not equipped with a particular
feature or function, then the icon for that feature or function does not display in
the HP Director.
Tip If the HP Director on your computer does not contain any icons, an error might
have occurred during the software installation. To correct this, use the Control
Panel in Windows to completely uninstall the HP Image Zone software; then
reinstall the software. For more information, see the Setup Guide that came with
your HP all-in-one.
Button
Name and Purpose
Scan Picture: Scans a photo, picture, or drawing and displays it in the
HP Image Zone.
Scan Document: Scans a document that contains text or both text and
graphics, and displays it in your selected program.
Chapter 1
10 HP Officejet 7300/7400 series all-in-one
HP all-in-one overview

Button Name and Purpose
Make Copies: Displays the Copy dialog box for the selected device, from which
you can make a printed copy of your image or document. You can select the
copy quality, number of copies, color, and size.
HP Image Zone: Displays the HP Image Zone, where you can:
● View and edit images
● Print photos in multiple sizes
● Make and print a photo album, postcard, or flyer
● Make a multimedia CD
●
Share images through e-mail or a website
Transfer Images: Displays the HP Image Transfer software, which allows you to
transfer images from the HP all-in-one, and save them on your computer.
Note For information on additional features and menu items such as Software Update,
Creative Ideas, and HP Shopping, see the onscreen HP Image Zone Help.
Menu and list items are also available to help you select the device you want to use,
check its status, adjust a variety of software settings, and access the onscreen help.
The following table explains these items.
Feature
Purpose
Help Use this feature to access the HP Image Zone Help, which provides software
help and troubleshooting information for your HP all-in-one.
Select Device Use this feature to select the device you want to use from the list of installed
devices.
Settings Use this feature to view or change various settings for your HP all-in-one, such
as print, scan, or copy.
Status Use this feature to display the current status of your HP all-in-one.
Open the HP Image Zone software (Macintosh OS X v10.1.5or later)
Note Macintosh OS X v10.2.1 and v10.2.2 are not supported.
When you install the HP Image Zone software, the HP Image Zone icon is placed in
the Dock.
Note If you install more than one HP all-in-one, an HP Image Zone icon for each
device is displayed in the Dock. For example, if you have an HP scanner and an
HP all-in-one installed, two HP Image Zone icons are present in the Dock, one
for each device. However, if you installed two of the same kind of device (for
example, two HP all-in-ones) only one HP Image Zone icon is displayed in the
Dock to represent all devices of that kind.
(continued)
User Guide 11
HP all-in-one overview

You can access the HP Image Zone software in one of two ways:
● Through the HP Image Zone window
● Through the HP Image Zone Dock menu
Open the HP Image Zone window
Select the HP Image Zone icon to open the HP Image Zone window. The HP Image
Zone window has two main elements:
● The display area for the Products/Services tabs
– The Products tab gives you access to many of the features of your HP
imaging products, such as an installed products pop-up menu and a list of
tasks available for the current product. The list may include tasks such as
copy, scan, fax, or transfer images. Clicking on a task opens an application to
assist you with that task.
– The Services tab gives you access to digital imaging applications that can
help you view, edit, manage, and share you images.
● The Search HP Image Zone Help text entry field
The Search HP Image Zone Help text entry field lets you search HP Image Zone
Help for keywords or phrases.
To open the HP Image Zone window
➔
Click the HP Image Zone icon in the Dock.
The HP Image Zone window appears.
The HP Image Zone window displays only the HP Image Zone features that are
appropriate for the selected device.
Note The icons in the table below might appear differently on your computer. The
HP Image Zone window is customized to display feature icons associated with
the device that is selected. If the selected device is not equipped with a
particular feature or function, then that feature or function does not display in the
HP Image Zone window.
Products
Icon Feature and Purpose
Unload Images: Use this feature to transfer images from a memory card to
your computer.
Scan Picture: Use this feature to scan an image and display it in the
HP Gallery.
Scan to OCR: Use this feature to scan text and display it in the selected
destination text editing software program.
Note Availability of this feature varies by country/region.
Chapter 1
12 HP Officejet 7300/7400 series all-in-one
HP all-in-one overview

Products
Icon Feature and Purpose
Make Copies: Use this feature to make a copy in black and white or color.
Services
Icon Feature and Purpose
HP Gallery: Use this feature to display the HP Gallery to view and edit
images.
HP Image Print: Use this feature to print images from an album using one of
several templates available.
HP Instant Share: Use this feature to open the HP Instant Share software
client application.
In addition to the feature icons, several menu and list items allow you to select the
device you want to use, adjust a variety of software settings, and access the onscreen
help. The following table explains these items.
Feature
Purpose
Select Device Use this feature to select the device you want to use from a list of installed
devices.
Settings Use this feature to view or change various settings for your HP all-in-one, such
as print, scan, or copy.
Search HP
Image Zone
Help
Use this feature to search the HP Image Zone Help, which provides software
help and troubleshooting information for your HP all-in-one.
Display the HP Image Zone Dock menu
The HP Image Zone Dock menu provides a shortcut to HP Image Zone services. The
Dock menu automatically contains all of the applications available in the HP Image
Zone window Services tab list. You can also set HP Image Zone preferences to add
other items to the menu, such as tasks from the Products tab list or HP Image Zone
Help.
(continued)
User Guide 13
HP all-in-one overview

To display the HP Image Zone Dock menu
➔
Do one of the following:
– Set either HP Gallery or iPhoto as your preferred photo manager.
– Set additional options associated with your preferred photo manager.
– Customize the list of items displayed in the HP Image Zone Dock menu.
Access the HP Image Zone software (Macintosh OS earlier than X v10.1.5)
Note Macintosh OS 9 v9.1.5 and later and v9.2.6 and later are supported. Macintosh
OS X v10.0 and v10.0.4 are not supported.
The HP Director is the entry point to the HP Image Zone software. Depending on the
capabilities of your HP all-in-one, the HP Director lets you initiate device functions such
as scanning, copying, faxing, or unloading images from a digital camera or memory
card. You can also use the HP Director to open the HP Gallery to view, modify, and
manage the images on your computer.
Use one of the following methods to open the HP Director. The methods are Macintosh
OS specific..
● Macintosh OS X: The HP Director opens automatically during HP Image Zone
software installation, and an HP Director icon is created in the Dock for your
device. To display the HP Director menu:
In the Dock, click the HP Director icon for your device.
The HP Director menu appears.
Note If you install several HP devices of different kinds (for example, an
HP all-in-one, a camera, and an HP scanner), an HP Director icon for
each kind of device is displayed in the Dock. However, if you install two
of the same kind of device (for example, you may have a laptop that you
connect to two different HP all-in-one devices -- one at work and one at
home) only one HP Director icon is displayed in the Dock.
● Macintosh OS 9: The HP Director is a standalone application that must be opened
before its features can be accessed. Use one of the following methods to open the
HP Director:
– Double-click the HP Directorr alias on the desktop.
– Double-click the HP Director alias in the Applications:Hewlett-Packard:HP
Photo and Imaging Software folder.
The HP Director displays only the task buttons that pertain to the selected
device.
Note The icons in the table below might appear differently on your computer. The
HP Director menu is customized to display feature icons associated with the
device that is selected. If the selected device is not equipped with a particular
feature or function, then the icon for that feature or function does not display.
Chapter 1
14 HP Officejet 7300/7400 series all-in-one
HP all-in-one overview

Device Tasks
Icon Purpose
Unload Images: Use this feature to transfer images from a memory card to
your computer.
Note Macintosh OS 9: Image transfer from a memory card to your computer is
not supported over a network.
Scan Picture: Use this feature to scan an image and display it in the
HP Gallery.
Scan Document: Use this feature to scan text and display it in the selected
destination text editing software program.
Note Availability of this feature varies by country/region.
Make Copies: Use this feature to make a copy in black and white or color.
Manage and Share
Icon Purpose
HP Gallery: Use this feature to display the HP Gallery to view and edit
images.
In addition to the HP Gallery feature, several menu items without icons allow you to
select other applications on your computer, change feature settings on your HP all-in-
one, and access the onscreen help. The following table explains these items.
Manage and Share
Feature Purpose
More Applications
Use this feature to select other applications on your computer.
HP on the Web
Use this feature to select an HP website.
HP Help
Use this feature to select a source for help with your HP all-in-one.
Settings Use this feature to view or change various settings for your HP all-in-one,
such as print, scan, or copy.
User Guide 15
HP all-in-one overview

2
Find more information
A variety of resources, both printed and onscreen, provide information about setting up
and using your HP all-in-one.
Setup Guide
The Setup Guide provides instructions for setting up your
HP all-in-one and installing software. Make sure you follow
the steps in order.
If you have problems during setup, see Troubleshooting in
the last section of the Setup Guide, or the Troubleshooting
chapter in this guide.
HP Photosmart
2600 series printer
User Guide
User Guide
This User Guide contains information on how to use your
HP all-in-one, including troubleshooting tips and step-by-
step instructions.
HP All-in-One Network Guide
Wireless and Wired Networking
Network Guide
The Network Guide contains information on setting up and
connecting your HP all-in-one to a network.
HP Image Zone Tour
The HP Image Zone Tour is a fun, interactive way to get a
brief overview of the software included with your HP all-in-
one. You'll learn how HP Image Zone can help you edit,
organize, and print your photos.
HP Director
The HP Director provides easy access to the software
applications, default settings, status, and onscreen Help
for your HP device. To start the HP Director, double-click
the HP Director icon from your desktop.
HP Image Zone Help
16 HP Officejet 7300/7400 series all-in-one
Find more information

The HP Image Zone Help provides detailed information on
using the software for your HP all-in-one.
● The Get step-by-step instructions topic provides
information on using the HP Image Zone software
with HP devices.
● The Explore what you can do topic provides more
information about the practical and creative things you
can do with the HP Image Zone software and your HP
devices.
● If you need further assistance or want to check for HP
software updates, see the Troubleshooting and
support topic.
Onscreen help from your device
Onscreen help is available from your device and contains
additional information on select topics. Access the
onscreen help from the control panel. From the Setup
menu, highlight the Help menu item and press OK.
Readme
The Readme file contains the most recent information
which might not be found in other publications.
Install the software to access the Readme file.
www.hp.com/support If you have internet access, you can get help and support
from the HP website. This website offers technical
support, drivers, supplies, and ordering information.
(continued)
User Guide 17
Find more information
Page is loading ...
Page is loading ...
Page is loading ...
Page is loading ...
Page is loading ...
Page is loading ...
Page is loading ...
Page is loading ...
Page is loading ...
Page is loading ...
Page is loading ...
Page is loading ...
Page is loading ...
Page is loading ...
Page is loading ...
Page is loading ...
Page is loading ...
Page is loading ...
Page is loading ...
Page is loading ...
Page is loading ...
Page is loading ...
Page is loading ...
Page is loading ...
Page is loading ...
Page is loading ...
Page is loading ...
Page is loading ...
Page is loading ...
Page is loading ...
Page is loading ...
Page is loading ...
Page is loading ...
Page is loading ...
Page is loading ...
Page is loading ...
Page is loading ...
Page is loading ...
Page is loading ...
Page is loading ...
Page is loading ...
Page is loading ...
Page is loading ...
Page is loading ...
Page is loading ...
Page is loading ...
Page is loading ...
Page is loading ...
Page is loading ...
Page is loading ...
Page is loading ...
Page is loading ...
Page is loading ...
Page is loading ...
Page is loading ...
Page is loading ...
Page is loading ...
Page is loading ...
Page is loading ...
Page is loading ...
Page is loading ...
Page is loading ...
Page is loading ...
Page is loading ...
Page is loading ...
Page is loading ...
Page is loading ...
Page is loading ...
Page is loading ...
Page is loading ...
Page is loading ...
Page is loading ...
Page is loading ...
Page is loading ...
Page is loading ...
Page is loading ...
Page is loading ...
Page is loading ...
Page is loading ...
Page is loading ...
Page is loading ...
Page is loading ...
Page is loading ...
Page is loading ...
Page is loading ...
Page is loading ...
Page is loading ...
Page is loading ...
Page is loading ...
Page is loading ...
Page is loading ...
Page is loading ...
Page is loading ...
Page is loading ...
Page is loading ...
Page is loading ...
Page is loading ...
Page is loading ...
Page is loading ...
Page is loading ...
Page is loading ...
Page is loading ...
Page is loading ...
Page is loading ...
Page is loading ...
Page is loading ...
Page is loading ...
Page is loading ...
Page is loading ...
Page is loading ...
Page is loading ...
Page is loading ...
Page is loading ...
Page is loading ...
Page is loading ...
Page is loading ...
Page is loading ...
Page is loading ...
Page is loading ...
Page is loading ...
Page is loading ...
Page is loading ...
Page is loading ...
Page is loading ...
Page is loading ...
Page is loading ...
Page is loading ...
Page is loading ...
Page is loading ...
Page is loading ...
Page is loading ...
Page is loading ...
Page is loading ...
Page is loading ...
Page is loading ...
Page is loading ...
Page is loading ...
Page is loading ...
Page is loading ...
Page is loading ...
Page is loading ...
Page is loading ...
Page is loading ...
Page is loading ...
Page is loading ...
Page is loading ...
Page is loading ...
Page is loading ...
Page is loading ...
Page is loading ...
Page is loading ...
Page is loading ...
Page is loading ...
Page is loading ...
Page is loading ...
Page is loading ...
Page is loading ...
Page is loading ...
Page is loading ...
Page is loading ...
Page is loading ...
Page is loading ...
Page is loading ...
Page is loading ...
Page is loading ...
Page is loading ...
Page is loading ...
Page is loading ...
Page is loading ...
Page is loading ...
Page is loading ...
Page is loading ...
Page is loading ...
Page is loading ...
Page is loading ...
Page is loading ...
Page is loading ...
Page is loading ...
Page is loading ...
Page is loading ...
Page is loading ...
Page is loading ...
Page is loading ...
Page is loading ...
Page is loading ...
Page is loading ...
Page is loading ...
Page is loading ...
Page is loading ...
Page is loading ...
Page is loading ...
Page is loading ...
Page is loading ...
Page is loading ...
Page is loading ...
Page is loading ...
Page is loading ...
Page is loading ...
Page is loading ...
Page is loading ...
Page is loading ...
Page is loading ...
Page is loading ...
-
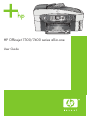 1
1
-
 2
2
-
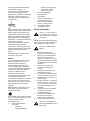 3
3
-
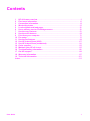 4
4
-
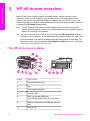 5
5
-
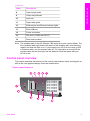 6
6
-
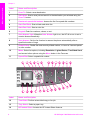 7
7
-
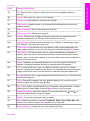 8
8
-
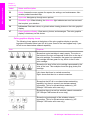 9
9
-
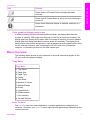 10
10
-
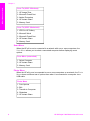 11
11
-
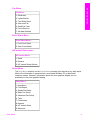 12
12
-
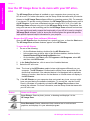 13
13
-
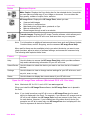 14
14
-
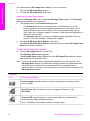 15
15
-
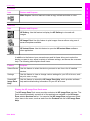 16
16
-
 17
17
-
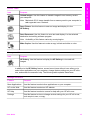 18
18
-
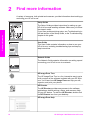 19
19
-
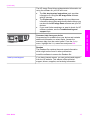 20
20
-
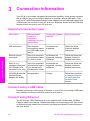 21
21
-
 22
22
-
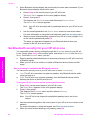 23
23
-
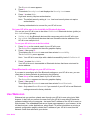 24
24
-
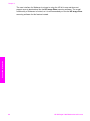 25
25
-
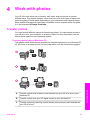 26
26
-
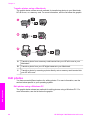 27
27
-
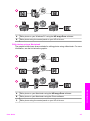 28
28
-
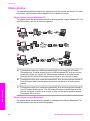 29
29
-
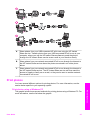 30
30
-
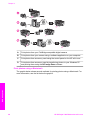 31
31
-
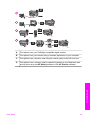 32
32
-
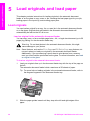 33
33
-
 34
34
-
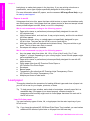 35
35
-
 36
36
-
 37
37
-
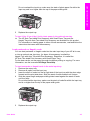 38
38
-
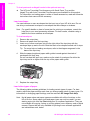 39
39
-
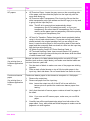 40
40
-
 41
41
-
 42
42
-
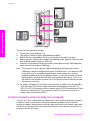 43
43
-
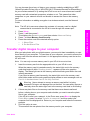 44
44
-
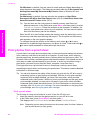 45
45
-
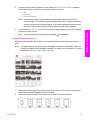 46
46
-
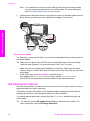 47
47
-
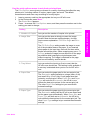 48
48
-
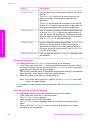 49
49
-
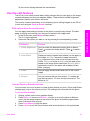 50
50
-
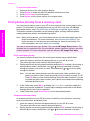 51
51
-
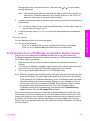 52
52
-
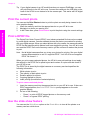 53
53
-
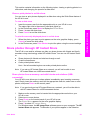 54
54
-
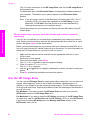 55
55
-
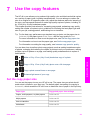 56
56
-
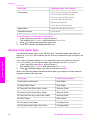 57
57
-
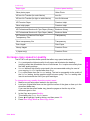 58
58
-
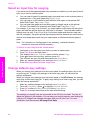 59
59
-
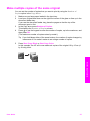 60
60
-
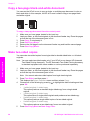 61
61
-
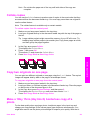 62
62
-
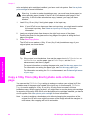 63
63
-
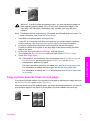 64
64
-
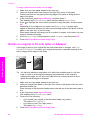 65
65
-
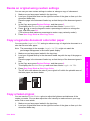 66
66
-
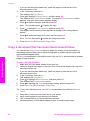 67
67
-
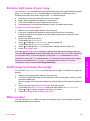 68
68
-
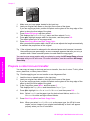 69
69
-
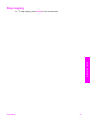 70
70
-
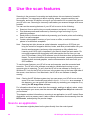 71
71
-
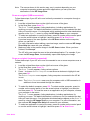 72
72
-
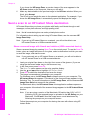 73
73
-
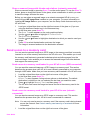 74
74
-
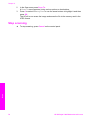 75
75
-
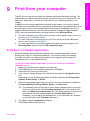 76
76
-
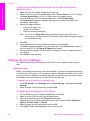 77
77
-
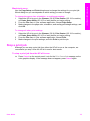 78
78
-
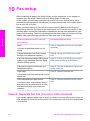 79
79
-
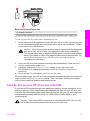 80
80
-
 81
81
-
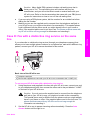 82
82
-
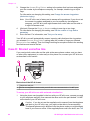 83
83
-
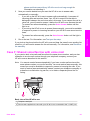 84
84
-
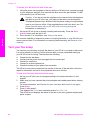 85
85
-
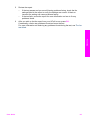 86
86
-
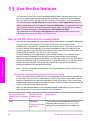 87
87
-
 88
88
-
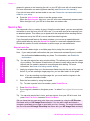 89
89
-
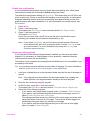 90
90
-
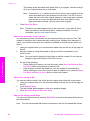 91
91
-
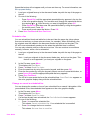 92
92
-
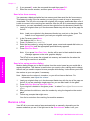 93
93
-
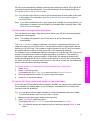 94
94
-
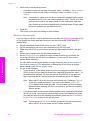 95
95
-
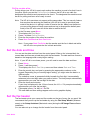 96
96
-
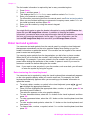 97
97
-
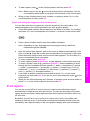 98
98
-
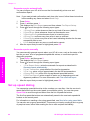 99
99
-
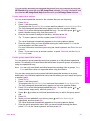 100
100
-
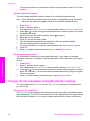 101
101
-
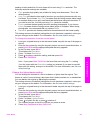 102
102
-
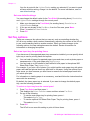 103
103
-
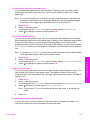 104
104
-
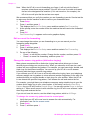 105
105
-
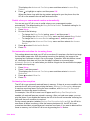 106
106
-
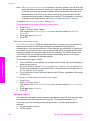 107
107
-
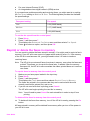 108
108
-
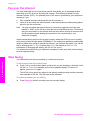 109
109
-
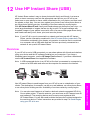 110
110
-
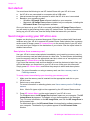 111
111
-
 112
112
-
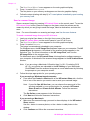 113
113
-
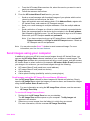 114
114
-
 115
115
-
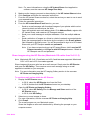 116
116
-
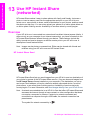 117
117
-
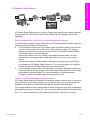 118
118
-
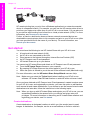 119
119
-
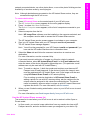 120
120
-
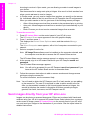 121
121
-
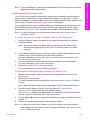 122
122
-
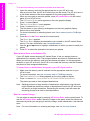 123
123
-
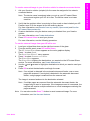 124
124
-
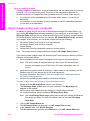 125
125
-
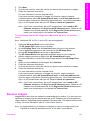 126
126
-
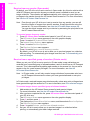 127
127
-
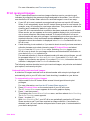 128
128
-
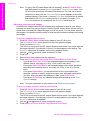 129
129
-
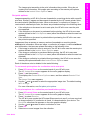 130
130
-
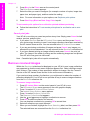 131
131
-
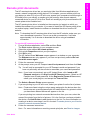 132
132
-
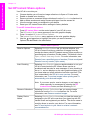 133
133
-
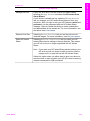 134
134
-
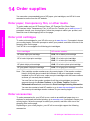 135
135
-
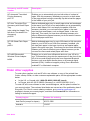 136
136
-
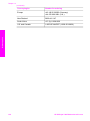 137
137
-
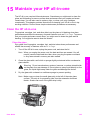 138
138
-
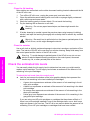 139
139
-
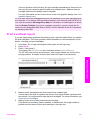 140
140
-
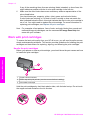 141
141
-
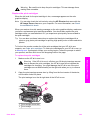 142
142
-
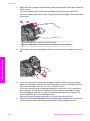 143
143
-
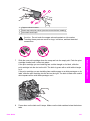 144
144
-
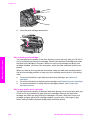 145
145
-
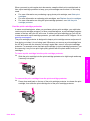 146
146
-
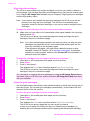 147
147
-
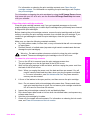 148
148
-
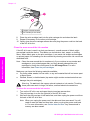 149
149
-
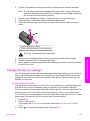 150
150
-
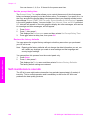 151
151
-
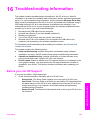 152
152
-
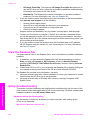 153
153
-
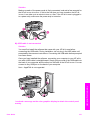 154
154
-
 155
155
-
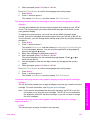 156
156
-
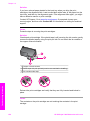 157
157
-
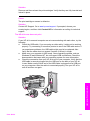 158
158
-
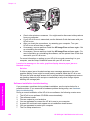 159
159
-
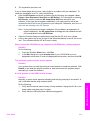 160
160
-
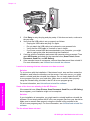 161
161
-
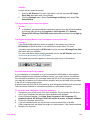 162
162
-
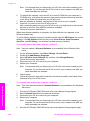 163
163
-
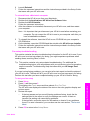 164
164
-
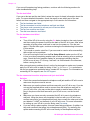 165
165
-
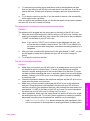 166
166
-
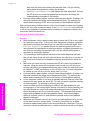 167
167
-
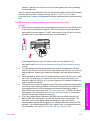 168
168
-
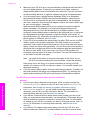 169
169
-
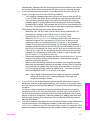 170
170
-
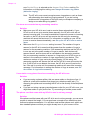 171
171
-
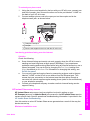 172
172
-
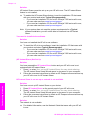 173
173
-
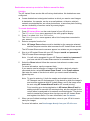 174
174
-
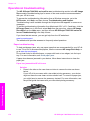 175
175
-
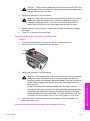 176
176
-
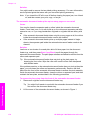 177
177
-
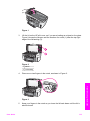 178
178
-
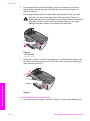 179
179
-
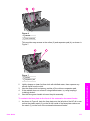 180
180
-
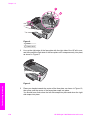 181
181
-
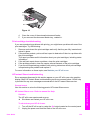 182
182
-
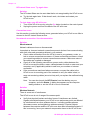 183
183
-
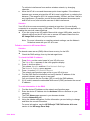 184
184
-
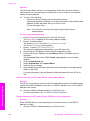 185
185
-
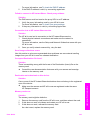 186
186
-
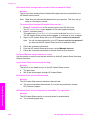 187
187
-
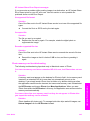 188
188
-
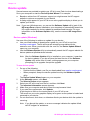 189
189
-
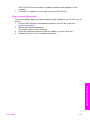 190
190
-
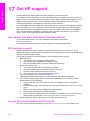 191
191
-
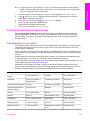 192
192
-
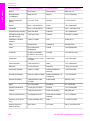 193
193
-
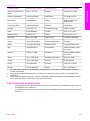 194
194
-
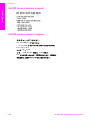 195
195
-
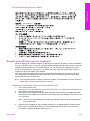 196
196
-
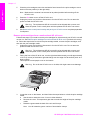 197
197
-
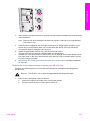 198
198
-
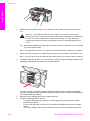 199
199
-
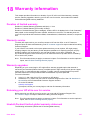 200
200
-
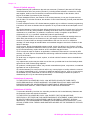 201
201
-
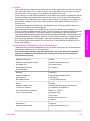 202
202
-
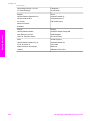 203
203
-
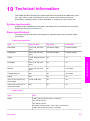 204
204
-
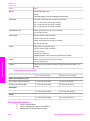 205
205
-
 206
206
-
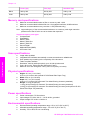 207
207
-
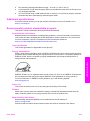 208
208
-
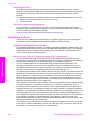 209
209
-
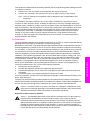 210
210
-
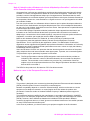 211
211
-
 212
212
-
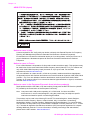 213
213
-
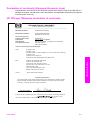 214
214
-
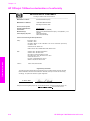 215
215
-
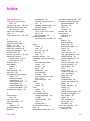 216
216
-
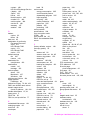 217
217
-
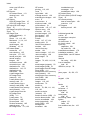 218
218
-
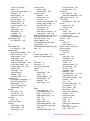 219
219
-
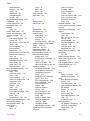 220
220
-
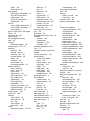 221
221
-
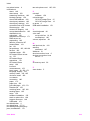 222
222
-
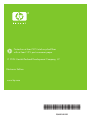 223
223
HP Officejet 7400 All-in-One Printer series User manual
- Category
- Multifunctionals
- Type
- User manual
- This manual is also suitable for
Ask a question and I''ll find the answer in the document
Finding information in a document is now easier with AI
Related papers
-
HP Officejet 7300 All-in-One Printer series User manual
-
HP T45 Quick setup guide
-
HP G510a User manual
-
HP 820 RF User manual
-
HP Photosmart C6200 All-in-One Printer series User guide
-
HP PSC 1400 All-in-One Printer series Owner's manual
-
Epson 4500 User manual
-
HP 1250 User manual
-
HP J4550 Quick start guide
-
HP A909a User guide
Other documents
-
 Mr Handsfree Wireless MP3 Doorbell Owner's manual
Mr Handsfree Wireless MP3 Doorbell Owner's manual
-
Lexmark P 315 User manual
-
BELGACOM Belgafax 700 User manual
-
KYOCERA Passport PC Card User manual
-
 MF DIGITAL DIRECTOR PRO series User manual
MF DIGITAL DIRECTOR PRO series User manual
-
Laser KB-BT300 User manual
-
Panasonic UF-8300 Datasheet
-
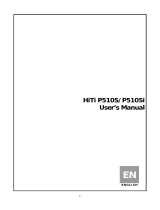 HiTi Digital P510S User manual
HiTi Digital P510S User manual
-
 HiTi Digital P510S User manual
HiTi Digital P510S User manual
-
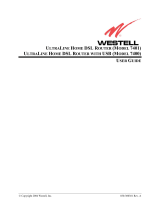 Westell Technologies Westell UltraLine 7400 User manual
Westell Technologies Westell UltraLine 7400 User manual