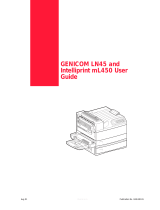Page is loading ...

Chapter 5 Problem solving 82
Overview
5
Problem solving
Overview
This section will help you to troubleshoot and solve printer problems.
“Clearing jams” on
page 83
Occasionally, paper can jam during printing. This section will help you to locate paper jams,
properly clear them from the printer, and solve repeated jams.
“Understanding printer
messages” on page 103
Many different messages can appear on the printer control panel display. Some messages tell
the current printer status, such as INITIALIZING. Other messages require action, such as
CLOSE FRONT DOOR. Most of these messages are self-explanatory. However, some messages
indicate a problem with the printer, or require further action or description. This section lists
these types of messages and tells you what to do if a message persists.
“Correcting output
quality problems” on
page 123
The printer should produce print jobs of the highest quality. If print jobs do not appear sharp
and clear, if defects such as lines, specks, or smears appear on the page, or if paper is
wrinkled or curled, use this section to troubleshoot and solve the print quality problem.
“Determining printer
problems” on page 132
Before you can eliminate a printer problem, you must understand the location of the problem.
Use the tables in this section to determine the printer problem, and then follow the
corresponding troubleshooting suggestions.
“Checking the printer
configuration” on
page 153
From the printer, you can print information pages, which give details about the printer and its
configuration.

Chapter 5 Problem solving 83
Clearing jams
Clearing jams
If the printer control panel displays a paper jam message, look for paper in the locations indicated in the
following graphic. You might need to look for paper in locations other than indicated in the paper jam message.
If the location of the paper jam is not obvious, look first in the front door area.
After looking at the graphic, you can go to the procedure for clearing the jam. When clearing jams, be very
careful not to tear the paper. If a small piece of paper is left in the printer, it could cause additional jams. If
jams are a recurring problem, see “Solving repeated paper jams” on page 102.
Note Loose toner might remain in the printer after a paper jam and cause output quality problems. These
should clear up within a few pages.

Chapter 5 Problem solving 84
Clearing jams
Jam locations
Optional Tray 1
Right door
Vertical transfer door
Optional Tray 4
Tray 2 and Tray 3
Left door
(behind output
accessory)
Optional output device
Front door and
print cartridge area
Standard output bin
(Face-down bin)
Face-up bin
Duplexer (inside
the printer)

Chapter 5 Problem solving 85
Clearing jams
Clearing jams from the input tray areas
To clear jams in optional Tray 1
1 Check for paper in the optional Tray 1 area, and remove any
paper from this area. Carefully check to be sure you have
removed all pieces of torn paper.
2 Open and close the right door to reset the printer.
1
2

Chapter 5 Problem solving 86
Clearing jams
To clear jams inside the right door
1 Open the right door.
2 Check for paper in the right door area, and remove any paper
from this area. Carefully check to be sure you have removed all
pieces of torn paper.
3 Open the jam access cover. Pull out and lift the green tab.
4 Remove any paper from this area by pulling it out of the printer.
5 Push the green lever down to original position.
6 Close the right door.
1
3
5

Chapter 5 Problem solving 87
Clearing jams
To clear jams in Trays 2 and 3
1 Open the tray until it stops.
2 Check for paper in the tray area, and remove any paper from this
area. Carefully check to be sure you have removed all pieces of
torn paper.
3 Close the tray.
4 Open and close the right door to reset the printer.
1
2
3

Chapter 5 Problem solving 88
Clearing jams
To clear jams in optional Tray 4
1 Open optional Tray 4.
2 Check for paper in the tray area, and remove any paper from this
area. Carefully check to be sure you have removed all pieces of
torn paper.
3 Close optional Tray 4.
4 Open and close the right door to reset the printer.
1
3
4

Chapter 5 Problem solving 89
Clearing jams
Clearing jams from the duplex printing accessory (duplexer)
To clear jams in the duplex printing accessory
1 If an optional output device is installed, slide it away from the
printer to access the left door.
2 Open the left door and carefully pull out any paper from area.
WARNING! Avoid touching the adjacent fusing area. It can be HOT.
3 Remove the duplex printing accessory by pressing the green
lever and pulling the unit out until it stops.
4 Remove any paper by lifting the two green levers in the duplex
printing accessory.
5 Open the front door.
5
2
3
1

Chapter 5 Problem solving 90
Clearing jams
6 Check for paper in the duplex printing accessory area, and
remove any paper by pulling it out of the printer. Be careful not
to tear the paper.
7 Reinstall the duplex printing accessory by sliding it back into the
slot until it locks into place.
8 Close all open doors. If an optional output device is installed,
push it back into place.
7
6

Chapter 5 Problem solving 91
Clearing jams
Clearing jams from the output areas
To clear jams in the standard output bin
1 If the jam extends into the output area, slowly and carefully pull
the paper straight out of the printer so that it does not tear.
2 Open the left door and carefully pull out any paper from area. (If
an optional output device is installed, first move it away from the
printer to access the left door.)
3 Close all open doors. If an optional output device is installed,
push it back into place.
2
1

Chapter 5 Problem solving 92
Clearing jams
To clear jams in the left door (fuser area)
1 If an optional output device is installed, slide it away from the
printer to access the left door.
2 Open the left door.
WARNING!
Avoid touching the adjacent fusing area. It can be HOT.
3 Remove any jammed or damaged paper from this area by pulling
it out of the printer.
4 Press down on the green tab and carefully check for paper. Be
sure to remove all pieces of torn paper.
5 Close the left door. If an optional output device is installed, push
it back into place.
2
4
1
5

Chapter 5 Problem solving 93
Clearing jams
To clear jams in the multifunction finisher
1 Open the finisher cover.
2 Slowly and carefully pull the paper straight out of the finisher so
that it does not tear.
3 Close the finisher cover.
4 Move the finisher away from the printer.
3
2
1
4

Chapter 5 Problem solving 94
Clearing jams
5 Carefully remove any paper from the printer output area.
6 Carefully remove any paper from the finisher input area.
7 Open the stapler-unit door.
8 To clear a booklet jam, turn the bottom green knob clockwise to
remove the booklet.
5
6
7
8

Chapter 5 Problem solving 95
Clearing jams
9 Close the stapler-unit door.
10 Reattach the finisher.
9
10

Chapter 5 Problem solving 96
Clearing jams
To clear a staple jam from the optional stapler/stacker
Note
The message JAM INSIDE STAPLER displays on the control panel.
1 Slide the stapler/stacker away from the printer.
2 Open the stapler unit door.
3 On the staple cartridge, squeeze the tabs together and pull the
cartridge out.
4 Pull the cartridge lever up.
1
2
3
4

Chapter 5 Problem solving 97
Clearing jams
5 Remove the jammed staple.
6 Push the cartridge lever down.
7 Insert the staple cartridge so that it snaps into place.
8 Close the stapler unit door.
9 Reattach the stapler/stacker to the printer.
Note The stapler needs to reload after clearing a staple jam, so the
first few documents (no more than five) might not be stapled.
If a print job is sent and the stapler is jammed or is out of
staples, the job will still print as long as the path to the output
bin is not blocked.
76
7
8
9

Chapter 5 Problem solving 98
Clearing jams
To clear a staple jam from the multifunction finisher
1 Open the stapler-unit door.
2 Slide the stapler-unit toward you.
3 Turn the large green knob until the blue dot appears in the
window of the stapler unit.
4 Turn the small green knob at the top of the stapler unit
counterclockwise until the staple cartridge moves to the left of
the stapler unit.
CAUTION The blue dot must appear in the window of the stapler unit
before you remove the staple cartridge. If you try to remove
the staple cartridge before the blue dot appears in the
window, you could damage the finisher.
1
2
3
4

Chapter 5 Problem solving 99
Clearing jams
5 Remove the staple cartridge.
6 Pull up on the lever labeled with a green dot.
7 Remove the damaged staple.
8 Press down on the level labeled with a green dot.
5
6
8

Chapter 5 Problem solving 100
Clearing jams
9 Reinstall the staple cartridge.
10 Slide the stapler unit into the finisher.
11 Close the stapler-unit door.
9
10
11

Chapter 5 Problem solving 101
Clearing jams
In rare instances, a staple jam might occur in the upper half of the
stapler head.
1 Follow steps 1 through 4 for clearing a staple jam from the
multifunction finisher (see page 98
).
2 Locate the damaged staple at the back of the stapler unit, and
then remove the staple.
3 Follow steps 10 through 11 for clearing a staple jam from the
multifunction finisher (see page 98
).
2
/