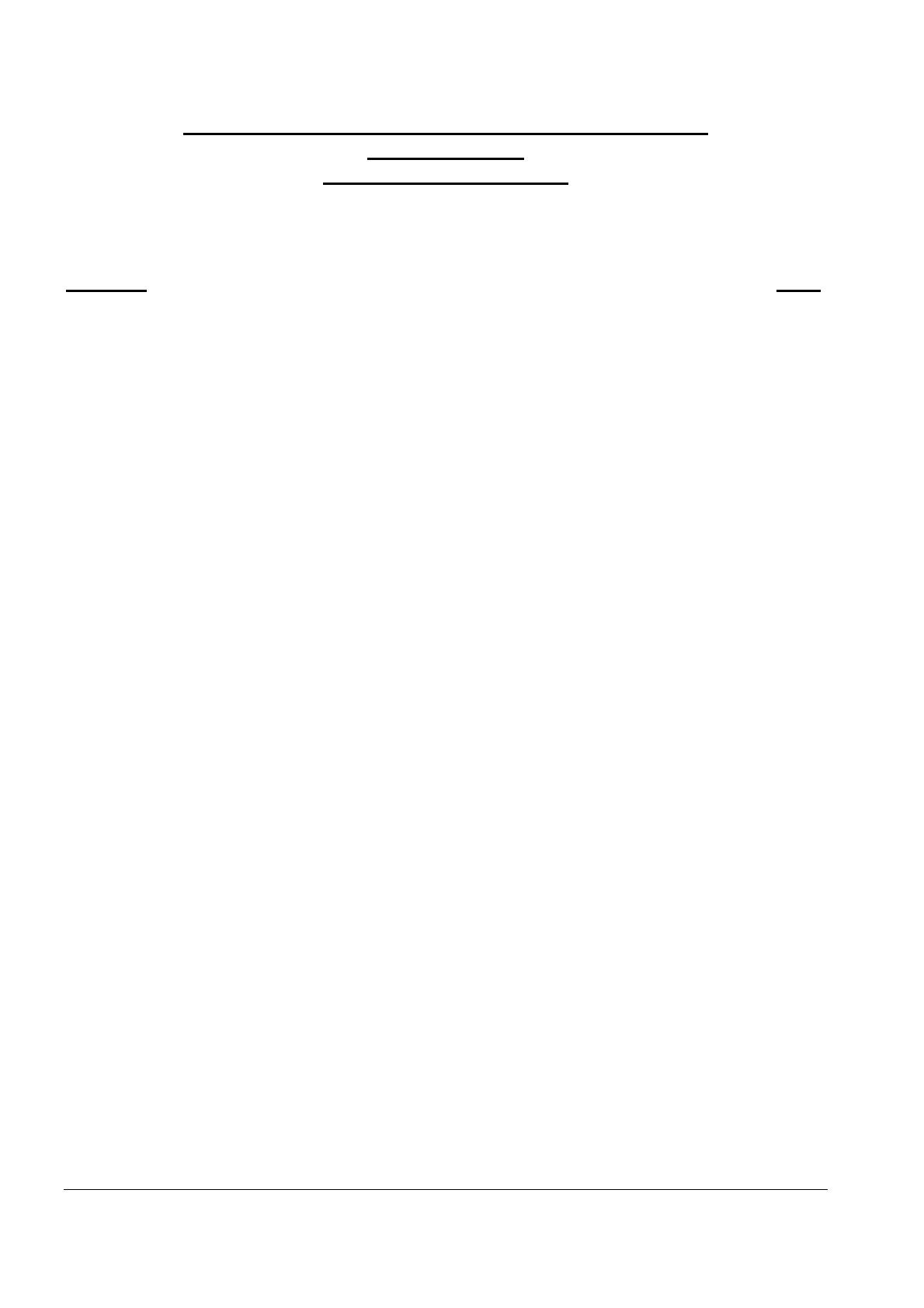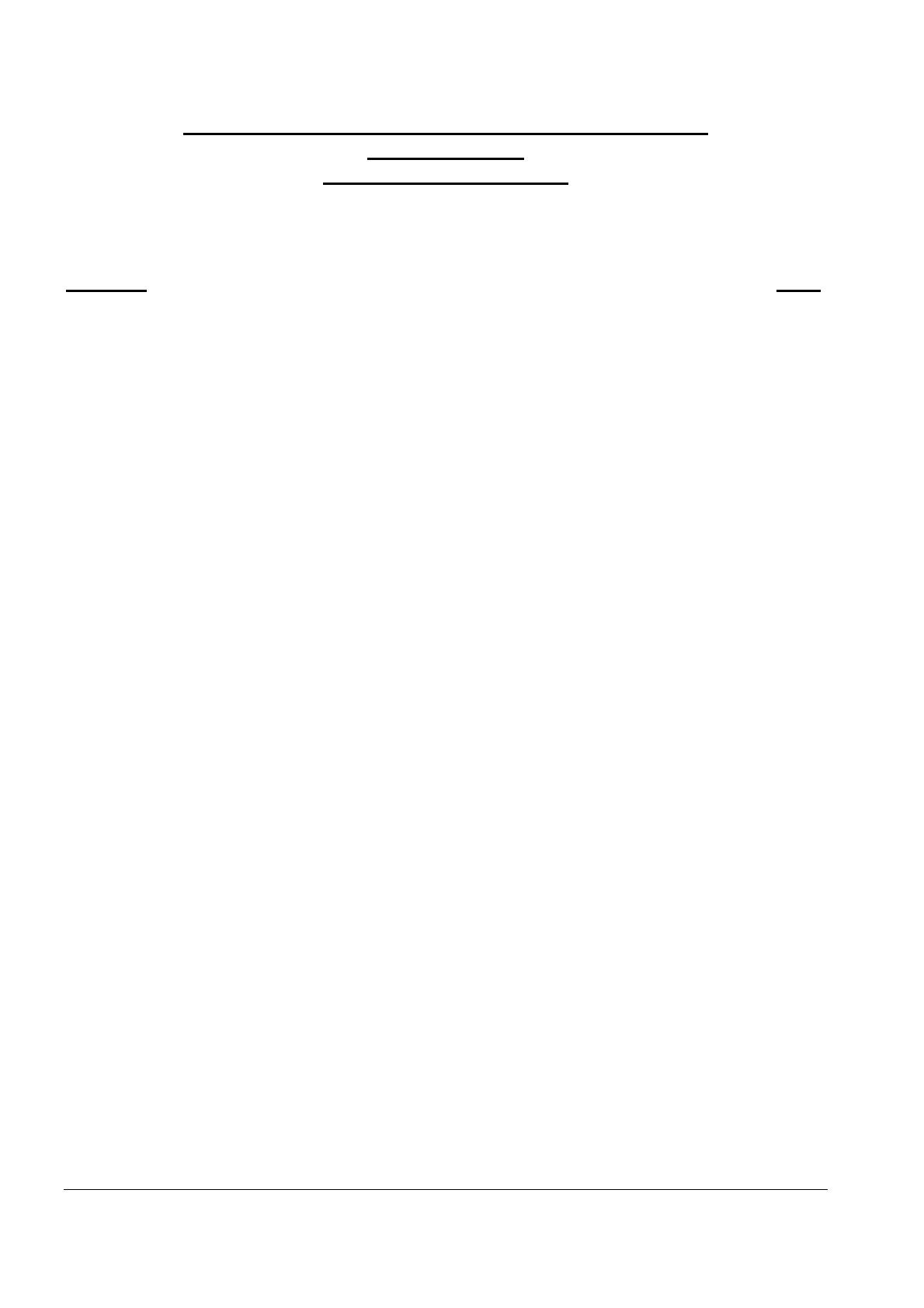
INST-164 Revision 4
Page 2 of 18
Licence Plate Recognition Access Control System
(REG-SENTRY)
Installation Instructions
Contents Page
Description.............................................................................................................................3
Installation..............................................................................................................................3
Camera Installation ................................................................................................................3
Camera Positioning................................................................................................................3
Reg-Sentry Installation...........................................................................................................4
Wall Mounting.....................................................................................................................4
Cable Connection...............................................................................................................5
Commissioning ......................................................................................................................7
Trouble Shooting..................................................................................................................11
Network Setting ................................................................................................................11
Return to Default Setting ..................................................................................................14
LED Location and Function ..............................................................................................15
Figure 1 Camera view angles ok............................................................................................3
Figure 2 Camera view angles too big.....................................................................................3
Figure 3:Mounting Hole Positions ..........................................................................................4
Figure 4: Stand Alone Configuration ......................................................................................5
Figure 5: Sentry ID Text Box..................................................................................................7
Figure 6: Password Box.........................................................................................................8
Figure 7: Live Stream Function ..............................................................................................8
Figure 8:Settings Window ......................................................................................................9
Figure 9: Black/White List ....................................................................................................10
Figure 10: License Plate Removal .......................................................................................10
Figure 11: Network Connection............................................................................................11
Figure 12: Local Area Connection Properties ......................................................................11
Figure 13: Internet Protocol (TCP/IP) Properties .................................................................12
Figure 14: Reg-Sentry Web Service Logon Page ................................................................12
Figure 15:System Information Hyperlink ..............................................................................13
Figure 16: Change Network Settings Hyperlink ...................................................................13
Figure 17: Network Setting Page .........................................................................................14
Figure 18: Link Connection J8 .............................................................................................14
Figure 19: LED Location ......................................................................................................15
Figure 20: SentryViewer Interface Help Document ..............................................................16
Figure 21: Settings Menu Help Document ...........................................................................17