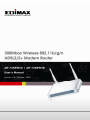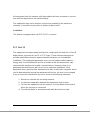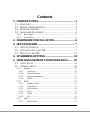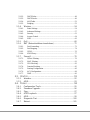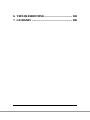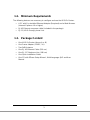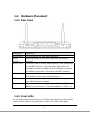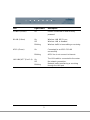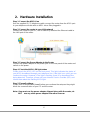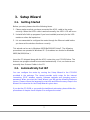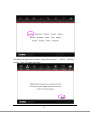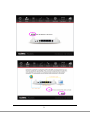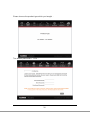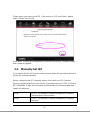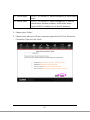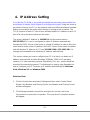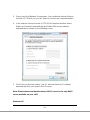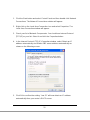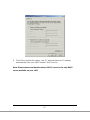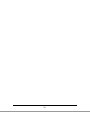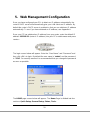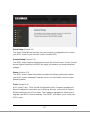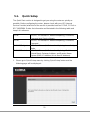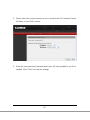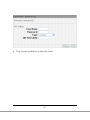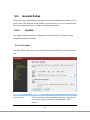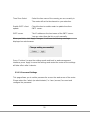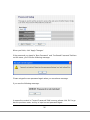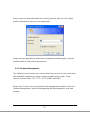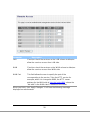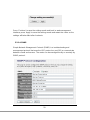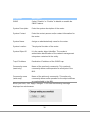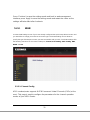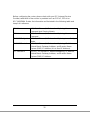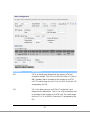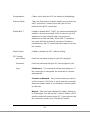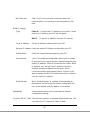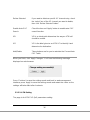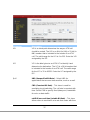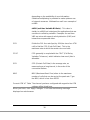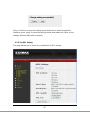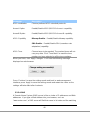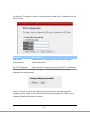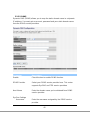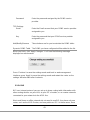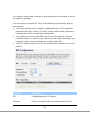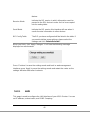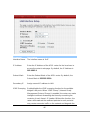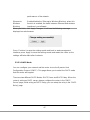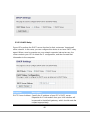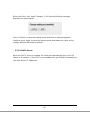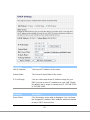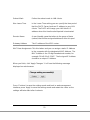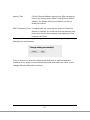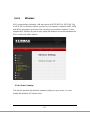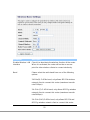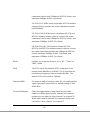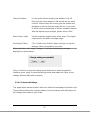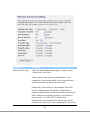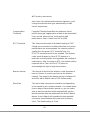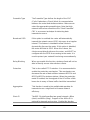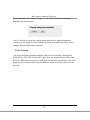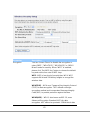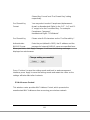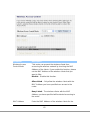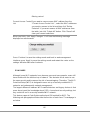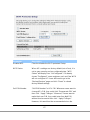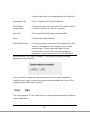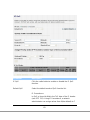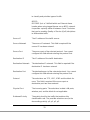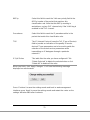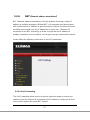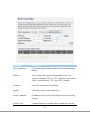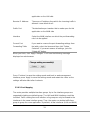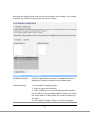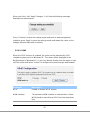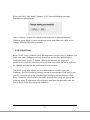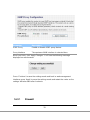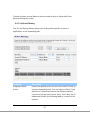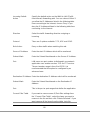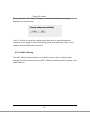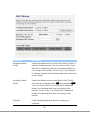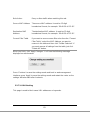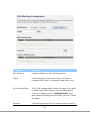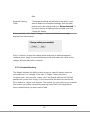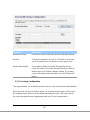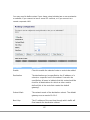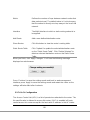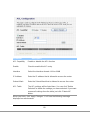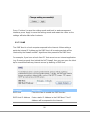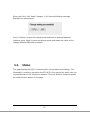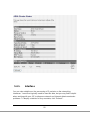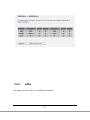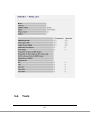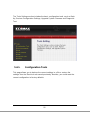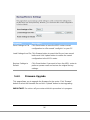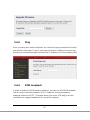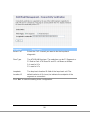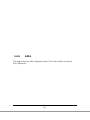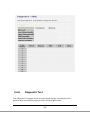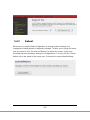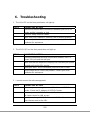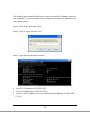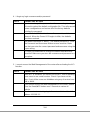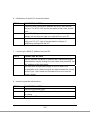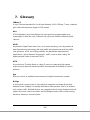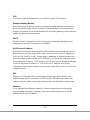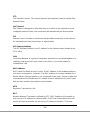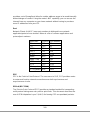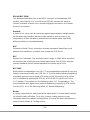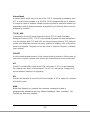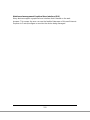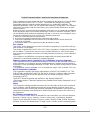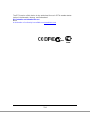Edimax Technology AR-7266WnB User manual
- Category
- Routers
- Type
- User manual
This manual is also suitable for


Copyright© by Edimax Technology Co, LTD. all rights reserved. No part of this
publication may be reproduced, transmitted, transcribed, stored in a retrieval
system, or translated into any language or computer language, in any form or by
any means, electronic, mechanical, magnetic, optical, chemical, manual or
otherwise, without the prior written permission of this company
This company makes no representations or warranties, either expressed or
implied, with respect to the contents hereof and specifically disclaims any
warranties, merchantability or fitness for any particular purpose. Any software
described in this manual is sold or licensed "as is". Should the programs prove
defective following their purchase, the buyer (and not this company, its distributor,
or its dealer) assumes the entire cost of all necessary servicing, repair, and any
incidental or consequential damages resulting from any defect in the software.
Further, this company reserves the right to revise this publication and to make
changes from time to time in the contents hereof without obligation to notify any
person of such revision or changes.
The product you have purchased and the setup screen may appear slightly
different from those shown in this QIG. For more detailed information about this
product, please refer to the User Manual on the CD-ROM. The software and
specifications are subject to change without notice. Please visit our web site
www.edimax.com
for the update. All rights reserved including all brand and
product names mentioned in this manual are trademarks and/or registered
trademarks of their respective holders.
Notice according to GNU/GPL-Version 2
This product includes software that is subject to the GNU/GPL-Version 2. You
find the text of the license on the product cd/dvd. The program is free software
and distributed without any warranty of the author. We offer, valid for at least
three years, to give you, for a charge no more than the costs of physically
performing source distribution, a complete machine-readable
copy of the corresponding source code.
Please contact Edimax at: Edimax Technology co., Ltd, NO. 3, Wu-Chuan 3rd
RD Wu-Ku-Industrial Park, Taipei Hsien, Taiwan. R.O.C., TEL : +886-2-
77396888, FAX : +886-2-77396887, [email protected]

Federal Communication Commission
Interference Statement
FCC Part 68
This equipment complies with Part 68 of the FCC Rules. On the bottom of this
equipment is a label that contains the FCC Registration Number and Ringer
Equivalence Number (REN) for this equipment. You must provide this information
to the telephone company upon request.
The REN is useful to determine the quantity of devices you may connect to the
telephone line and still have all of those devices ring when your number is
called.
In most, but not all areas, the sum of the REN of all devices connected to one
line should not exceed five (5.0). To be certain of the number of devices you may
connect to your line, as determined by the REN, you should contact your local
telephone company to determine the maximum REN for your calling area.
If the modem causes harm to the telephone network, the telephone company
may discontinue your service temporarily. If possible, they will notify you in
advance.
But if advance notice isn't practical, you will be notified as soon as possible. You
will be advised of your right to file a complaint with the FCC.
The telephone company may make changes in its facilities, equipment,
operations, or procedures that could affect the proper operation of your
equipment.
If they do, you will be notified in advance to give you an opportunity to maintain
uninterrupted telephone service.
If you experience trouble with this modem, please contact your dealer for
repair/warranty information. The telephone company may ask you to disconnect

this equipment from the network until the problem has been corrected or you are
sure that the equipment is not malfunctioning.
This equipment may not be used on coin service provided by the telephone
company. Connection to party lines is subject to state tariffs.
Installation
This device is equipped with a USOC RJ11C connector.
FCC Part 15
This equipment has been tested and found to comply with the limits for a Class B
digital device, pursuant to Part 15 of FCC Rules. These limits are designed to
provide reasonable protection against harmful interference in a residential
installation. This equipment generates, uses, and can radiate radio frequency
energy and, if not installed and used in accordance with the instructions, may
cause harmful interference to radio communications. However, there is no
guarantee that interference will not occur in a particular installation. If this
equipment does cause harmful interference to radio or television reception, which
can be determined by turning the equipment off and on, the user is encouraged
to try to correct the interference by one or more of the following measures:
1. Reorient or relocate the receiving antenna.
2. Increase the separation between the equipment and receiver.
3. Connect the equipment into an outlet on a circuit different from that to
which the receiver is connected.
4. Consult the dealer or an experienced radio technician for help.

FCC Caution
This equipment must be installed and operated in accordance with provided
instructions and a minimum 20 cm spacing must be provided between computer
mounted antenna and person’s body (excluding extremities of hands, wrist and
feet) during wireless modes of operation.
This device complies with Part 15 of the FCC Rules. Operation is subject to the
following two conditions: (1) this device may not cause harmful interference, and
(2) this device must accept any interference received, including interference that
may cause undesired operation.
Any changes or modifications not expressly approved by the party responsible for
compliance could void the authority to operate equipment.
Federal Communication Commission (FCC) Radiation Exposure Statement
This equipment complies with FCC radiation exposure set forth for an
uncontrolled environment. In order to avoid the possibility of exceeding the FCC
radio frequency exposure limits, human proximity to the antenna shall not be less
than 20cm (8 inches) during normal operation.
The antenna(s) used for this transmitter must not be co-located or operating in
conjunction with any other antenna or transmitter.

R&TTE Compliance Statement
This equipment complies with all the requirements of DIRECTIVE 1999/5/EC OF
THE EUROPEAN PARLIAMENT AND THE COUNCIL of March 9, 1999 on radio
equipment and telecommunication terminal Equipment and the mutual
recognition of their conformity (R&TTE).
The R&TTE Directive repeals and replaces in the directive 98/13/EEC
(Telecommunications Terminal Equipment and Satellite Earth Station Equipment)
As of April 8, 2000.
Safety
This equipment is designed with the utmost care for the safety of those who
install and use it. However, special attention must be paid to the dangers of
electric shock and static electricity when working with electrical equipment. All
guidelines of this and of the computer manufacture must therefore be allowed at
all times to ensure the safe use of the equipment.
EU Countries Intended for Use
The ETSI version of this device is intended for home and office use in Austria,
Belgium, Denmark, Finland, France, Germany, Greece, Ireland, Italy,
Luxembourg, the Netherlands, Portugal, Spain, Sweden, and the United Kingdom.
The ETSI version of this device is also authorized for use in EFTA member states:
Iceland, Liechtenstein, Norway, and Switzerland.
EU Countries Not intended for use
None.

Contents
1. INTRODUCTION ....................................................... 1
1.1. FEATURES ........................................................................... 2
1.2. MINIMUM REQUIREMENTS .................................................. 3
1.3. PACKAGE CONTENT ............................................................ 3
1.4. HARDWARE PLACEMENT .................................................... 4
1.4.1. Rear Panel ................................................................................. 4
1.4.2. Front LEDs ................................................................................ 4
2. HARDWARE INSTALLATION ............................... 6
3. SETUP WIZARD ........................................................ 7
3.1. GETTING STARTED .............................................................. 7
3.2. AUTOMATICALLY SET ISP .................................................. 7
3.3. MANUALLY SET ISP.......................................................... 11
4. IP ADDRESS SETTING ........................................... 13
5. WEB MANAGEMENT CONFIGURATION ......... 19
5.1. QUICK SETUP .................................................................... 21
5.2. GENERAL SETUP ............................................................... 24
5.2.1. System ...................................................................................... 24
5.2.1.1. Time Zone ......................................................................................... 24
5.2.1.2. Password Settings ............................................................................. 25
5.2.1.3. Remote Management ........................................................................ 27
5.2.1.4. SNMP ................................................................................................ 29
5.2.2. WAN ........................................................................................ 31
5.2.2.1. Channel Config ................................................................................. 31
5.2.2.2. ATM Setting ..................................................................................... 36
5.2.2.3. ADSL Setting .................................................................................... 39
5.2.2.4. DNS ................................................................................................... 40
5.2.2.5. DDNS ................................................................................................ 42
5.2.2.6. RIP .................................................................................................... 43
5.2.3. LAN .......................................................................................... 45
5.2.3.1. DHCP Mode ...................................................................................... 47

5.2.3.2. DHCP Relay ...................................................................................... 48
5.2.3.3. DHCP Server .................................................................................... 49
5.2.3.4. ARP Table ......................................................................................... 52
5.2.3.5. Bridging ............................................................................................ 52
5.2.4. Wireless ................................................................................... 54
5.2.4.1. Basic Settings .................................................................................... 54
5.2.4.2. Advanced Settings ............................................................................ 57
5.2.4.3. Security ............................................................................................. 61
5.2.4.4. Access Control .................................................................................. 64
5.2.4.5. WPS .................................................................................................. 66
5.2.5. QoS .......................................................................................... 68
5.2.6. NAT (Network address translations) ....................................... 72
5.2.6.1. Port Forwarding ................................................................................ 72
5.2.6.2. Port Mapping .................................................................................... 74
5.2.6.3. UPNP ................................................................................................ 76
5.2.6.4. IGMP Proxy ...................................................................................... 77
5.2.7. Firewall ................................................................................... 78
5.2.7.1. IP/Port Filtering ................................................................................ 79
5.2.7.2. MAC Filtering ................................................................................... 81
5.2.7.3. URL Blocking ................................................................................... 83
5.2.7.4. Domain Blocking .............................................................................. 85
5.2.7.5. Routing Configuration ...................................................................... 86
5.2.7.6. ACL Configuration ........................................................................... 88
5.2.7.7. DMZ .................................................................................................. 90
5.3. STATUS .............................................................................. 91
5.3.1. Interface................................................................................... 92
5.3.2. ADSL ....................................................................................... 93
5.4. TOOLS ............................................................................... 94
5.4.1. Configuration Tools ................................................................. 95
5.4.2. Firmware Upgrade .................................................................. 96
5.4.3. Ping ......................................................................................... 97
5.4.4. ATM Loopback ........................................................................ 97
5.4.5. ADSL ....................................................................................... 99
5.4.6. Diagnostic Test ...................................................................... 100
5.4.7. Reboot .................................................................................... 101

6. TROUBLESHOOTING .......................................... 102
7. GLOSSARY ............................................................. 106

1
1. Introduction
Congratulations on purchasing Edimax AR-7266WnA (AR-7266WnB) 300Mbps
Wireless N ADSL2/2+ Router. This router is a cost-effective ADSL2/2+ router,
with the combination of an ADSL2/2+ modem, router, Ethernet network switch
and wireless access point, you can surf the Internet through your ADSL2/2+
ADSL connection without investing other devices.
This router can support downstream transmission rates of up to 24Mbps and
upstream transmission rates of up to 1Mbps. It supports PPPoA (RFC 2364 -
PPP over ATM Adaptation Layer 5), RFC 1483/2684 encapsulation over ATM
(bridged or routed) and PPP over Ethernet (RFC 2516) to establish a connection
with ISP. The product also supports VC-based and LLC-based multiplexing.
With the web management interface, users can easily configure the various
functions of the router including DHCP server, NAT, port forwarding, DMZ,
access control, IP/MAC/Port filtering, QoS, Firewall, PPTP/IPSec/L2TP pass-
through, DDNS, UPnP, Wireless and etc.
This router is a high performance and high-speed device that provides a full rate
of ADSL2+ standard with the superb reliability and a complete solution for home
and office application.

2
1.1. Features
ADSL2/2+ Compliance
• Support downstream rates of up to 24Mbps and upstream rates of up to
1Mbps.
• Compliant to ITU-T G.992.1 (G.dmt), G.992.2 (G.lite), G.992.3 (ADSL2),
G.992.4 (splitterless ADSL2), G.992.5 (ADSL2+) for Annex A, B. (Annex A
and B are supported in different H/W platform)
• Multiple Protocols over AAL5 (RFC 1483/2684).
• PPP over AAL5 (RFC 2364).
• PPP over Ethernet (RFC 2516).
Supports 802.11b/g/n Wireless Access Point
• Complies with IEEE 802.11b/g/n standard.
• High data rate – up to 300Mbps network speed.
• Supports 64-bit/128-bit WEP, WPA-PSK and WPA2-PSK wireless security
functions.
• Supports MAC address filtering.
Router
• NAT (Network Address Translation) IP Sharing
• Port Forwarding/Port Mapping
• DMZ
• VPN Pass Through (IPSec/PPTP/L2TP)
• IP QoS
• SPI Anti-DOS Firewall
• DHCP Server and Client
Access Management
• ACL (Access Control)
• IP/MAC/Port Filter
• UPnP (Universal Plug and Play)
• SNMP
• Dynamic DNS

3
1.2. Minimum Requirements
The following devices are necessary to configure and use the ADSL2+ Router:
• A PC with Pre-installed Ethernet Adapter (Required) and a Web-Browser
(Internet Explorer 4.0 or higher)
• RJ-45 Ethernet crossover cable (Included in the package)
• RJ-11 (ADSL Ready) phone Line
1.3. Package Content
• One ADSL2+ Router (Annex A or B)
• One Power Adapter (12VDC, 1A)
• Two 3dBi Antenna
• One RJ-45 Ethernet Cable (100 cm)
• One RJ-11 Telephone Line (180 cm)
• One Quick Installation Guide
• One CD with EZmax Setup Wizard , Multi-languages QIG and User
Manual

4
1.4. Hardware Placement
1.4.1. Rear Panel
Item Name Description
Antenna A/B These antennas are 3dBi dipole antennas.
Radio
ON/OFF
Switch the button to activate or deactivate the wireless
functions.
Reset / WPS Reset the router to factory default settings (clear all settings)
or start WPS function. Press this button and hold for 10
seconds to restore all settings to factory defaults, and press
this button for less than 5 seconds to start WPS function.
1 - 4 The router’s 4 LAN ports are where you connect your LAN’s
PCs, printer servers, hubs and switches etc.
ADSL Connect the supplied RJ-11 telephone line to this port and
your ADSL/telephone network.
Power Please plug the power adapter attached with the ADSL
Router to the power jack. The power adapter is 12VDC, 1A.
1.4.2. Front LEDs
On the router’s front panel there are LED lights that inform you of the router’s
current status. Below is an explanation of each LED and its description.

5
LED Light Status Description
POWER (Green) On Router is switched on and correctly
powered.
WLAN (Yellow) On
Off
Wireless LAN WPS is on.
Wireless LAN is disabled
Blinking Wireless traffic is transmitting or receiving
ADSL (Green) On Connected to an ADSL DSLAN
successfully
Blinking ADSL line is not connect to internet.
LAN LNK/ACT (Port 1-4) On
The LAN cable is connected to the router
Off
No network connection.
Blinking
Network traffic transferring or receiving
through the LAN port

6
2. Hardware Installation
Step 1. Connect the ADSL Line
Use the supplied RJ-11 telephone cable, connect the router from the ADSL port
to your telephone socket with an ADSL micro filter plugged in.
Step 2. Connect the router to your LAN network
Connect the router to your PC, hub or switch by attached the Ethernet cable to
the LAN port of the router.
Step 3. Connect the Power Adapter to the Router
Connect the power adapter to the power jack on the rear panel of the router and
switch on the power.
Step 4. Check the ADSL LED light status
Please check the ADSL LED on the front panel. This light indicates the status of
your ADSL broadband through your telephone line. If the light is on solid, you can
continue the setup. However, if the light is flashing, there is no broadband line
being detected. Therefore, please call your Internet Service Provider (ISP) and
inform them about the flashing ADSL light.
Step 5. Firewall settings.
Please turn off all personal firewall before you continue the setup as they might
block the communication of your PC and the router.
Note:You must use the power adapter shipped along with the router, do
NOT use any other power adapter from other sources.

7
3. Setup Wizard
3.1. Getting Started
Before you start, please check the following items:
1. Please make sure that you have connected the ADSL cable to the router
correctly. When the ADSL cable is worked normally, the ADSL LED will be on.
2. Uninstall all of dial up programs if you have installed previously for the USB
modem or other dial up devices.
3. It is recommended to configure the router through the Ethernet cable before
you have set the wireless functions correctly.
This wizard can be run in Windows 98SE/Me/2000/XP/Vista/7. The following
procedures are operated in Windows XP. (Procedures are similar for Windows
98SE/Me/2000/Vista.)
Insert the CD shipped along with the ADSL router into your CD-ROM drive. The
Autorun.exe program should be executed automatically. If not, run Autorun.exe
manually from “Autorun” folder in the CD.
3.2. Automatically Set ISP
You can configure the router by running the Setup Wizard in the CD-ROM
provided in the package. The wizard provides quick setup for the Internet
connection, SSID, wireless security, firmware upgrade and changing router’s
password. When you start the Setup Wizard, you will get the following Welcome
screen. Please choose the language to start with and follow the easy steps in the
Wizard. No instruction for the Setup Wizard is given here.
If you lost the CD-ROM or you prefer the traditional web setup, please follow the
procedures of chapter 4 and chapter 5 to configure the router.

8
The wizard will guide you to setup “ Internet Connection” , “ ESSID “ , Wireless
security “ and “ Firmware Upgrade “ .

9

10
Please choose the product type which you bought .
The default password is “ 1234 “ .

11
Please select your country and ISP .If the country or ISP is not listed , please
select “Others” from the list.
Click” Next “ to finish all configurations of Internet Connection , Wireless setting
and Firmware Upgrade .
3.3. Manually Set ISP
If you cannot find the ISP from the wizard, please follow the procedures below to
set the ISP settings manually.
Before configuring the ISP manually, please check with your ISP (Internet
Service Provider) what kind of the service is provided such as PPPoE, PPPoA or
RFC1483/2684. Gather the information as illustrated in the following table and
keep it for reference.
PPPoE VPI/VCI, VC-based/LLC-based multiplexing, Username,
Password (and Service Name).
PPPoA VPI/VCI, VC-based/LLC-based multiplexing, Username,
Password.
Page is loading ...
Page is loading ...
Page is loading ...
Page is loading ...
Page is loading ...
Page is loading ...
Page is loading ...
Page is loading ...
Page is loading ...
Page is loading ...
Page is loading ...
Page is loading ...
Page is loading ...
Page is loading ...
Page is loading ...
Page is loading ...
Page is loading ...
Page is loading ...
Page is loading ...
Page is loading ...
Page is loading ...
Page is loading ...
Page is loading ...
Page is loading ...
Page is loading ...
Page is loading ...
Page is loading ...
Page is loading ...
Page is loading ...
Page is loading ...
Page is loading ...
Page is loading ...
Page is loading ...
Page is loading ...
Page is loading ...
Page is loading ...
Page is loading ...
Page is loading ...
Page is loading ...
Page is loading ...
Page is loading ...
Page is loading ...
Page is loading ...
Page is loading ...
Page is loading ...
Page is loading ...
Page is loading ...
Page is loading ...
Page is loading ...
Page is loading ...
Page is loading ...
Page is loading ...
Page is loading ...
Page is loading ...
Page is loading ...
Page is loading ...
Page is loading ...
Page is loading ...
Page is loading ...
Page is loading ...
Page is loading ...
Page is loading ...
Page is loading ...
Page is loading ...
Page is loading ...
Page is loading ...
Page is loading ...
Page is loading ...
Page is loading ...
Page is loading ...
Page is loading ...
Page is loading ...
Page is loading ...
Page is loading ...
Page is loading ...
Page is loading ...
Page is loading ...
Page is loading ...
Page is loading ...
Page is loading ...
Page is loading ...
Page is loading ...
Page is loading ...
Page is loading ...
Page is loading ...
Page is loading ...
Page is loading ...
Page is loading ...
Page is loading ...
Page is loading ...
Page is loading ...
Page is loading ...
Page is loading ...
Page is loading ...
Page is loading ...
Page is loading ...
Page is loading ...
Page is loading ...
Page is loading ...
Page is loading ...
Page is loading ...
Page is loading ...
Page is loading ...
Page is loading ...
-
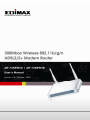 1
1
-
 2
2
-
 3
3
-
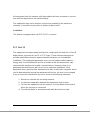 4
4
-
 5
5
-
 6
6
-
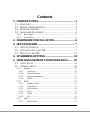 7
7
-
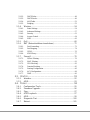 8
8
-
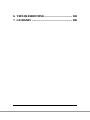 9
9
-
 10
10
-
 11
11
-
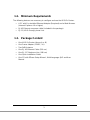 12
12
-
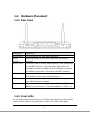 13
13
-
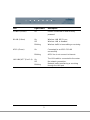 14
14
-
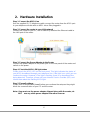 15
15
-
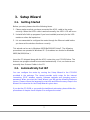 16
16
-
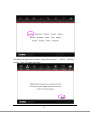 17
17
-
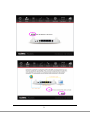 18
18
-
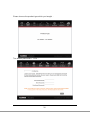 19
19
-
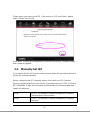 20
20
-
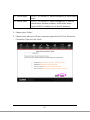 21
21
-
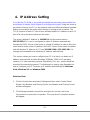 22
22
-
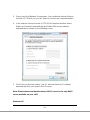 23
23
-
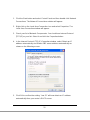 24
24
-
 25
25
-
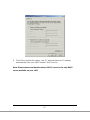 26
26
-
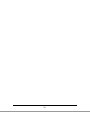 27
27
-
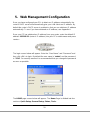 28
28
-
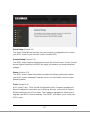 29
29
-
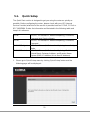 30
30
-
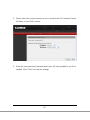 31
31
-
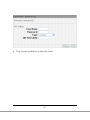 32
32
-
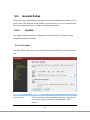 33
33
-
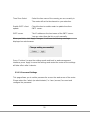 34
34
-
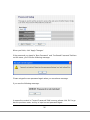 35
35
-
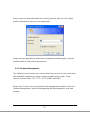 36
36
-
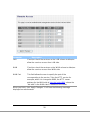 37
37
-
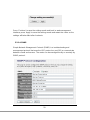 38
38
-
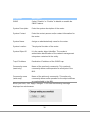 39
39
-
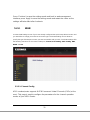 40
40
-
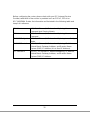 41
41
-
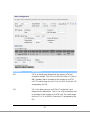 42
42
-
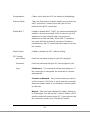 43
43
-
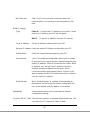 44
44
-
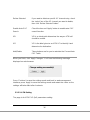 45
45
-
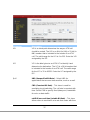 46
46
-
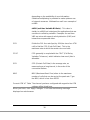 47
47
-
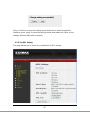 48
48
-
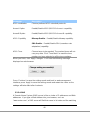 49
49
-
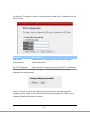 50
50
-
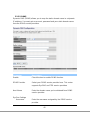 51
51
-
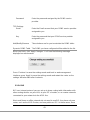 52
52
-
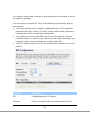 53
53
-
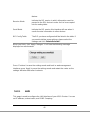 54
54
-
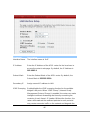 55
55
-
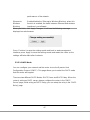 56
56
-
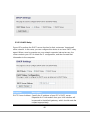 57
57
-
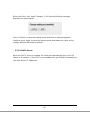 58
58
-
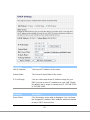 59
59
-
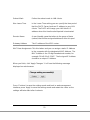 60
60
-
 61
61
-
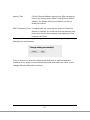 62
62
-
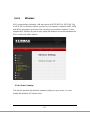 63
63
-
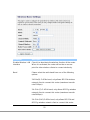 64
64
-
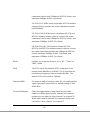 65
65
-
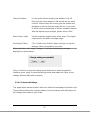 66
66
-
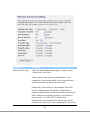 67
67
-
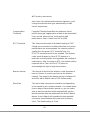 68
68
-
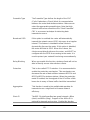 69
69
-
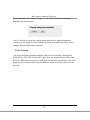 70
70
-
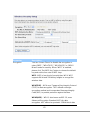 71
71
-
 72
72
-
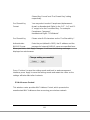 73
73
-
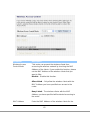 74
74
-
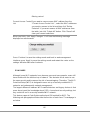 75
75
-
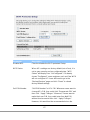 76
76
-
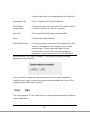 77
77
-
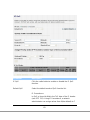 78
78
-
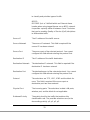 79
79
-
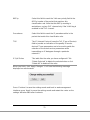 80
80
-
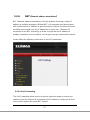 81
81
-
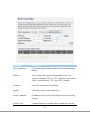 82
82
-
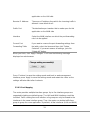 83
83
-
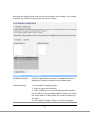 84
84
-
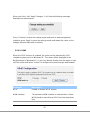 85
85
-
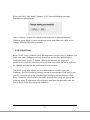 86
86
-
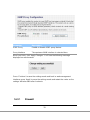 87
87
-
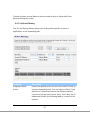 88
88
-
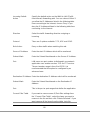 89
89
-
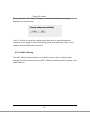 90
90
-
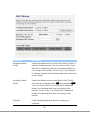 91
91
-
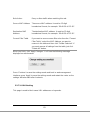 92
92
-
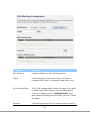 93
93
-
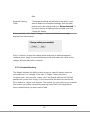 94
94
-
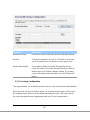 95
95
-
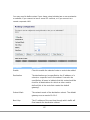 96
96
-
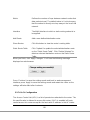 97
97
-
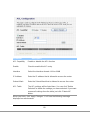 98
98
-
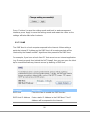 99
99
-
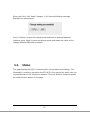 100
100
-
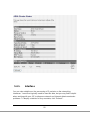 101
101
-
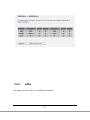 102
102
-
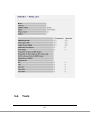 103
103
-
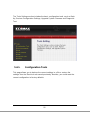 104
104
-
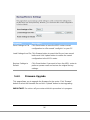 105
105
-
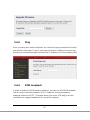 106
106
-
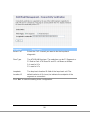 107
107
-
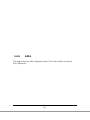 108
108
-
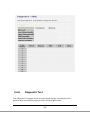 109
109
-
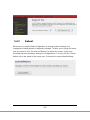 110
110
-
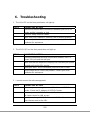 111
111
-
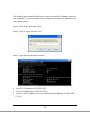 112
112
-
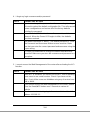 113
113
-
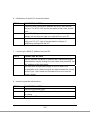 114
114
-
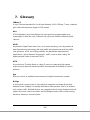 115
115
-
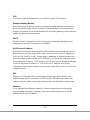 116
116
-
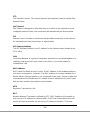 117
117
-
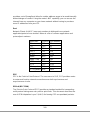 118
118
-
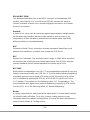 119
119
-
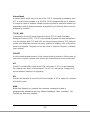 120
120
-
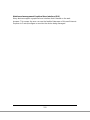 121
121
-
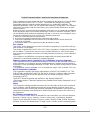 122
122
-
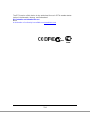 123
123
-
 124
124
Edimax Technology AR-7266WnB User manual
- Category
- Routers
- Type
- User manual
- This manual is also suitable for
Ask a question and I''ll find the answer in the document
Finding information in a document is now easier with AI
Related papers
-
Edimax Technology AR-7211B V2 User manual
-
Edimax AR-7182WnB User manual
-
Edimax AR-7286WnA User manual
-
Edimax AR-7186WnA User manual
-
Edimax Technology AR-6024WG User manual
-
Edimax Technology AR-7025Um User manual
-
Edimax BR-6478Gn User manual
-
Edimax EU-4230 User manual
-
Edimax Wireless LAN USB Adapter User manual
-
Edimax Technology AR-7024Um User manual
Other documents
-
Edimax AR-7084gB User manual
-
Intellinet Wireless 150N ADSL2 Modem Router User manual
-
Intellinet 524780 User manual
-
IC Intracom 524780 User manual
-
Edimax AR-7265WNB Owner's manual
-
Kraun KR.2W User manual
-
MicroNet SP3366 User manual
-
 Best Data Products DSL542EU User manual
Best Data Products DSL542EU User manual
-
Edimax AR-7167WnA User manual
-
Digisol DG-BR4000NE Owner's manual