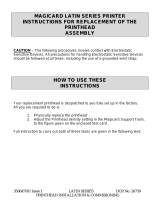4 P100i User’s Manual 980590-001 Rev. A
Contents
5 • Cleaning. . . . . . . . . . . . . . . . . . . . . . . . . . . . . . . . . . . . . . . . . . . . 41
Cleaning the System . . . . . . . . . . . . . . . . . . . . . . . . . . . . . . . . . . . . . . . . 41
When to Clean . . . . . . . . . . . . . . . . . . . . . . . . . . . . . . . . . . . . . . . . . . 41
How to Clean . . . . . . . . . . . . . . . . . . . . . . . . . . . . . . . . . . . . . . . . . . . 42
Cleaning the Printhead. . . . . . . . . . . . . . . . . . . . . . . . . . . . . . . . . . . . . . . 43
6 • Troubleshooting . . . . . . . . . . . . . . . . . . . . . . . . . . . . . . . . . . . . . 45
Troubleshooting Procedures . . . . . . . . . . . . . . . . . . . . . . . . . . . . . . . . . . 45
LCD Panel Warnings and Error Messages . . . . . . . . . . . . . . . . . . . . 45
Print Quality Issues . . . . . . . . . . . . . . . . . . . . . . . . . . . . . . . . . . . . . . 47
Troubleshooting the Ethernet Connection and Adapter . . . . . . . . . . . . . . 52
Ethernet Adapter Status Indicator . . . . . . . . . . . . . . . . . . . . . . . . . . . 52
Network Status/Activity Indicator . . . . . . . . . . . . . . . . . . . . . . . . . . . . 54
Resetting to Factory Defaults. . . . . . . . . . . . . . . . . . . . . . . . . . . . . . . 55
Printing a Configuration Card. . . . . . . . . . . . . . . . . . . . . . . . . . . . . . . 55
7 • Technical Specifications . . . . . . . . . . . . . . . . . . . . . . . . . . . . . . 57
Printer Specifications . . . . . . . . . . . . . . . . . . . . . . . . . . . . . . . . . . . . . . . . 57
Card Dimensions . . . . . . . . . . . . . . . . . . . . . . . . . . . . . . . . . . . . . . . . . . . 59
Declarations of Conformity. . . . . . . . . . . . . . . . . . . . . . . . . . . . . . . . . . . . 60
Appendix A • Magnetic Encoder. . . . . . . . . . . . . . . . . . . . . . . . . . . 61
Introduction . . . . . . . . . . . . . . . . . . . . . . . . . . . . . . . . . . . . . . . . . . . . . . . 61
Media Loading Orientation. . . . . . . . . . . . . . . . . . . . . . . . . . . . . . . . . . . . 62
Magnetic Encoder Cleaning. . . . . . . . . . . . . . . . . . . . . . . . . . . . . . . . . . . 62
ISO Standard Encoding . . . . . . . . . . . . . . . . . . . . . . . . . . . . . . . . . . . . . . 63
Appendix B • Smart Card Encoder . . . . . . . . . . . . . . . . . . . . . . . . . 65
Introduction . . . . . . . . . . . . . . . . . . . . . . . . . . . . . . . . . . . . . . . . . . . . . . . 65
Media Loading Orientation. . . . . . . . . . . . . . . . . . . . . . . . . . . . . . . . . . . . 65
Printing on Smart Cards. . . . . . . . . . . . . . . . . . . . . . . . . . . . . . . . . . . . . . 66
Appendix C • Connecting to a Network . . . . . . . . . . . . . . . . . . . . . 67
Printer Sharing . . . . . . . . . . . . . . . . . . . . . . . . . . . . . . . . . . . . . . . . . . . . . 67
External Print Server . . . . . . . . . . . . . . . . . . . . . . . . . . . . . . . . . . . . . . . . 68
Internal Print Server. . . . . . . . . . . . . . . . . . . . . . . . . . . . . . . . . . . . . . . . . 68
Appendix D • Worldwide Support. . . . . . . . . . . . . . . . . . . . . . . . . . 69