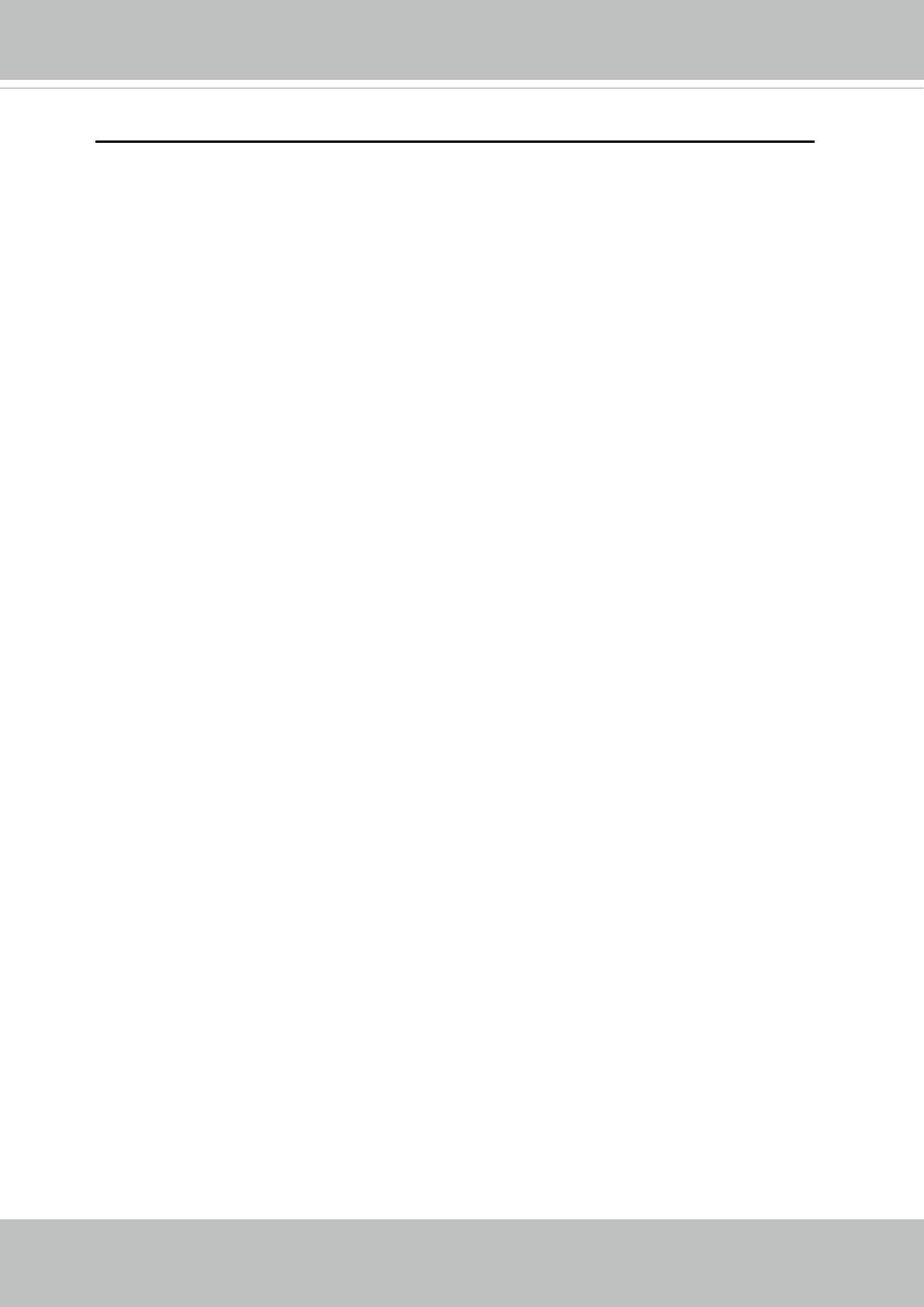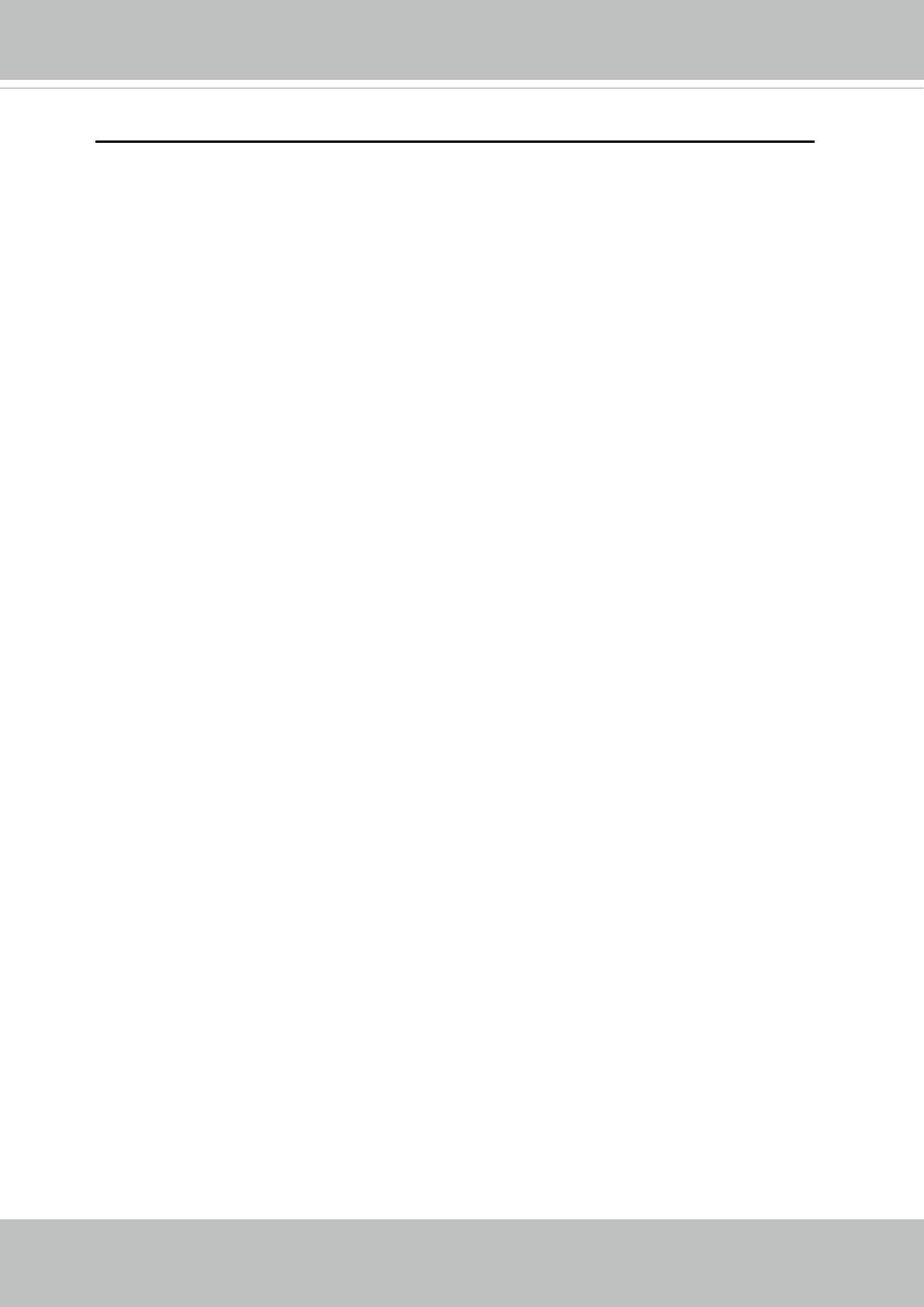
VIVOTEK
2 - User's Manual
Table of Contents
Overview
�����������������������������������������������������������������������������������������������������������������������������������������������������
4
Revision History �������������������������������������������������������������������������������������������������������������������������������������� 4
Read Before Use ������������������������������������������������������������������������������������������������������������������������������������� 5
Package Contents ����������������������������������������������������������������������������������������������������������������������������������� 5
Symbols and Statements in this Document ��������������������������������������������������������������������������������������������� 5
Physical Description �������������������������������������������������������������������������������������������������������������������������������� 6
Installation ������������������������������������������������������������������������������������������������������������������������������������������� 10
Software Installation ������������������������������������������������������������������������������������������������������������������������������ 18
Ready to Use ����������������������������������������������������������������������������������������������������������������������������������������� 19
Accessing the Network Camera ������������������������������������������������������������������������������������������������������������ 20
Using Web Browsers ����������������������������������������������������������������������������������������������������������������������������� 20
Using RTSP Players ������������������������������������������������������������������������������������������������������������������������������ 23
Using 3GPP-compatible Mobile Devices ����������������������������������������������������������������������������������������������� 24
Using VIVOTEK Recording Software ���������������������������������������������������������������������������������������������������� 25
Main Page
�������������������������������������������������������������������������������������������������������������������������������������������������
26
Go to ������������������������������������������������������������������������������������������������������������������������������������������������������ 29
Client Settings
������������������������������������������������������������������������������������������������������������������������������������������
30
Conguration
��������������������������������������������������������������������������������������������������������������������������������������������
34
System > General settings �������������������������������������������������������������������������������������������������������������������� 35
System > Homepage layout ����������������������������������������������������������������������������������������������������������������� 37
System > Logs �������������������������������������������������������������������������������������������������������������������������������������� 40
System > Parameters ��������������������������������������������������������������������������������������������������������������������������� 42
System > Maintenance �������������������������������������������������������������������������������������������������������������������������� 43
Media > Image ������������������������������������������������������������������������������������������������������������������������������������ 47
Media > Video ��������������������������������������������������������������������������������������������������������������������������������������� 54
Media > Video ��������������������������������������������������������������������������������������������������������������������������������������� 55
Media > Audio���������������������������������������������������������������������������������������������������������������������������������������� 59
Network > General settings ������������������������������������������������������������������������������������������������������������������� 60
Network > Streaming protocols ����������������������������������������������������������������������������������������������������������� 67
Network > SNMP (Simple Network Management Protocol) ������������������������������������������������������������������ 74
Wireless > WLAN ���������������������������������������������������������������������������������������������������������������������������������� 75
Wireless > WLAN ���������������������������������������������������������������������������������������������������������������������������������� 77
Security > User Account ������������������������������������������������������������������������������������������������������������������������ 78
Security > HTTPS (Hypertext Transfer Protocol over SSL) �������������������������������������������������������� 79
Security > Access List ������������������������������������������������������������������������������������������������������������������������� 86
PTZ > PTZ settings ������������������������������������������������������������������������������������������������������������������������������� 89
Event > Event settings��������������������������������������������������������������������������������������������������������������������������� 93
Applications > Motion detection����������������������������������������������������������������������������������������������������������� 106
Applications > Digital Input ������������������������������������������������������������������������������������������������������������������ 109
Applications > Tampering detection ���������������������������������������������������������������������������������������������������� 109
Recording > Recording settings ��������������������������������������������������������������������������������������������������������� 110
Local storage > SD card management ������������������������������������������������������������������������������������������������ 115
Local storage > Content management ������������������������������������������������������������������������������������������������ 116
Appendix
������������������������������������������������������������������������������������������������������������������������������������������������
119