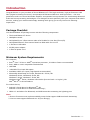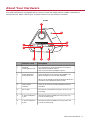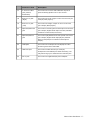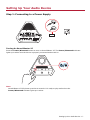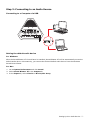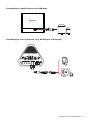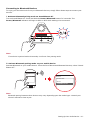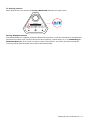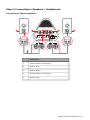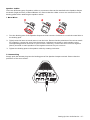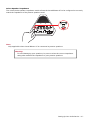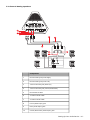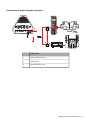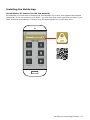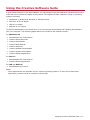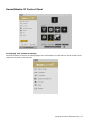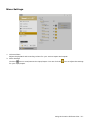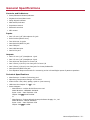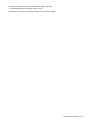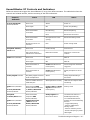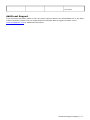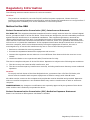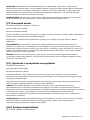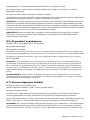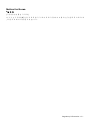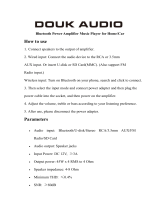Creative Labs Sound Blaster X7 SB1580 User manual
- Category
- Audio cards
- Type
- User manual
This manual is also suitable for
Page is loading ...

Introduction
Congratulations on your purchase of Sound Blaster
®
X7! This high resolution, high performance USB
DAC(Digital-to-Analog Converter) incorporates the advanced SB-Axx1 audio processor -- the next
generation multi-core sound and audio amplifier incorporated voice processor for accelerating advanced
audio and voice processing technologies. It is designed to work perfectly with your computer and mobile
devices, making your audio sound simply amazing while giving you a truly immersive listening
experience!
Package Checklist
Your Sound Blaster X7 package comes with the following components.
l The Sound Blaster X7 device
l Headphone stand
l Gold plated 2.0m 3.5mm stereo male to RCA cable for Line-Out (Front L/R)
l Gold plated 55mm 3.5mm stereo female to RCA cable for Line-In
l 1.5m Micro-USB cable
l AC/DC power adapter
l 1.08m AC power cord
Minimum System Requirements
For computer,
l Intel
®
Core™ 2 Duo or AMD
®
equivalent processor, 2.8 GHz or faster recommended
l Intel, AMD or 100% compatible motherboard
l 1GB RAM
l >600 MB of free hard disk space
l Available USB 2.0/3.0 port (High Speed recommended)
l Microsoft
®
Windows
®
8.1 64-bit, Windows 8.1 32-bit, OR
Windows 8 64-bit, Windows 8 32-bit, OR
Windows 7 64-bit, Windows 7 32-bit, OR
Windows Vista
®
64-bit, Windows Vista 64-bit (Service Pack 1 or higher), OR
Mac
®
OS X
®
10.6.8 and above.
For mobile device,
l Android 2.3 and above for Bluetooth
®
, OR
Android 4.1 and above for USB host streaming*;
l iOS 6.0** and above for Bluetooth, and USB host audio streaming via lightning port.
Note:
* Devices firmware must implement AOA2 protocol that support USB Host Audio Streaming.
**Devices must support Bluetooth 4.1 LE(Low Energy).
Introduction - 1 -

Registering Your Product
Registering your product ensures you receive the most appropriate service and product support
available. You can register your product during installation or at register.creative.com. Please note that
your warranty rights are not dependent on registration.
More Help
For the latest news and products for the Sound Blaster, please visit www.soundblaster.com. The site
also includes information on making purchases, technical help and the latest software updates.
Using Creative Software AutoUpdate
Locating, downloading and installing updates for your Creative products is now simpler and faster with
the web-based Creative Software AutoUpdate system.
When you connect to Creative Software AutoUpdate via the Internet, the website will analyze your
computer system to determine your operating system, language and which Creative products are
connected to your system.
When this analysis is completed, you will then be given a list of only the most relevant software updates
for your connected products. The files can then be retrieved and installed.
To learn more about the Creative Software AutoUpdate, please visit support.soundblaster.com.
Note:
First-time users of Creative Software AutoUpdate may be prompted to authorize the download of a
browser component required for system analysis. Check to ensure that this content is signed by
Creative Labs, Inc., then click the Yes button.
Please ensure that all your Creative products are connected and installed on the same computer
running Creative Software AutoUpdate.
Introduction - 2 -

About Your Hardware
Your USB audio device is equipped with a variety of input and output jacks to enable connection to
various devices. Other controls give you basic control over the system's functions.
Front
1
2
3
9
8
7
4
5 6
Control or Jack Description
1 Playback
Volume/Mute knob
Turn clockwise or counterclockwise to increase or
decrease the playback volume.
Push to mute/unmute playback volume.
2 Power/Bluetooth
button/indicator
Press the button once to power Sound Blaster X7
ON. Press again to power it OFF (Standby).
When it is turned ON, press and hold the button for2
seconds to enter Bluetooth pairing mode.
3 Dolby Digital
indicator
Lights up in white when Dolby Digital decoding is
activated.
4 Mic-In jack Connects to a microphone using a 3.50 mm (1/8-
inch) plug.
5 6.3mm Headphone
1 jack
Connects to stereo headphones using a 6.3 mm
(1/4-inch) stereo plug.
6 3.5mm Headphone
2 jack
Connects to stereo headphones using a 3.50 mm
(1/8-inch) stereo plug.
About Your Hardware - 3 -

Control or Jack Description
7 SBXbutton/indicator Toggles SBX Pro Studio audio enhancements
ON/OFF.
The SBX Pro Studio is ON when the LED is lighted
and dimmed otherwise.
8 Built-In Microphone
Array
For voice pickup and recording.
9 NFC sensor Tap NFC device to connect.
Back
1112
14
15
16
17
18
19
20
21
22
13
10
23
24
Control or Jack Description
10 Speaker Output
terminal (Left)
Connects to the Left input of passive speakers.
11 Headphone Stand
slots
For installing the supplied headphone stand.
12 Speaker Output
terminal (Right)
Connects to the Right input of passive speakers.
13 Impedance switch Set switch to 4 ohm or 8 ohm to match speaker
impedance.
14 RCA Line-Out jack
(Front Right)
Connects to the Front Right input on powered analog
speakers or an A/V receiver.
15 RCA Line-Out jack
(Front Left)
Connects to the Front Left input on powered analog
speakers or an A/V receiver.
16 3.5mm Line-Out
jack (Rear L/R)
Connects to the Rear Left and Rear Right inputs on
powered analog speakers or an A/V receiver.
About Your Hardware - 4 -

Control or Jack Description
17 3.5mm Line-Out
jack (Center/
Subwoofer)
Connects to the Centre and Subwoofer inputs on
powered analog speakers or an A/V receiver.
18 RCALine-In jack
(Right)
Connects to the Left output on line-level sources (for
example, MP3 players).
19 RCALine-In jack
(Left)
Connects to the Right output on line-level sources
(for example, MP3 players).
20 Optical S/PDIF-Out
jack
Connects to recording devices with optical connectors
(for example, Digital Audio Tape recorders, MiniDisc
recorders or external A/V receivers).
21 Optical S/PDIF-In
jack
Connects to playback devices with optical connectors
(for example, Digital Audio Tape players, MiniDisc
players, DVD players or televisions with optical
output).
22
USBport
Connects to the USB port of a PC/laptop for audio
streaming via a Micro-USB cable.
23 USBHost port Connects to mobile devices (for example,
smartphones and tablets) for audio streaming. You
may also charge your mobile devices with this port.
24 DC-In port Connects to a supplied AC/DC power adapter.
About Your Hardware - 5 -

Setting Up Your Audio Device
Step 1:Connecting to a Power Supply
Turning On Sound Blaster X7
Press the Power/Bluetooth button to turn on Sound Blaster X7. The Power/Bluetooth indicator
lights up in white once the device is properly connected and turned on.
Note:
Sound Blaster X7 fully boots up within 4 seconds. It's ready to play audio when the
Power/Bluetooth indicator lights up in white.
Setting Up Your Audio Device - 6 -

Step 2:Connecting to an Audio Source
Connecting to a Computer via USB
Setting the default audio device
For Windows:
After the Sound Blaster X7 Control Panel is installed, Sound Blaster X7 will be automatically set as the
default audio device. Alternatively, you can set the desired default audio device from the Windows
Sound Control Panel.
For Mac:
1. Go to System Preferences and click Sound.
2. Select Sound Blaster X7 in the Output tab.
3. In the Input tab, select Line-In or Mic-In/Mic Array.
Setting Up Your Audio Device - 7 -

Connecting to a Mobile Device via USB Host
Connecting to Line-In Sources (e.g. MP3 Player, CDPlayer)
Setting Up Your Audio Device - 8 -

Connecting to Optical-In Sources (e.g. DVD/Blu-rayPlayer, TVSet)
OPTICAL
OUT
Setting Up Your Audio Device - 9 -

Connecting to Bluetooth Devices
To enjoy your favorite music from your Bluetooth devices, simply follow these steps to connect your
devices.
i. Activate Bluetooth pairing mode on Sound Blaster X7
Turn on Sound Blaster X7. Press and hold the Power/Bluetooth button for 2 seconds. The
Power/Bluetooth indicator will begin to blink in blue while waiting to be connected.
Note:
If no device is paired within 60 seconds, it will exit from pairing mode.
ii. Activate Bluetooth pairing mode on your mobile device
Activate Bluetooth on your mobile device. From the list of discovered Bluetooth devices, select "Sound
Blaster X7".
Devices
Ziisound D5
ZK-S9
Sound Blaster X7
Devices
Ziisound D5
ZK-S9
Sound Blaster X7
Note:
Bluetooth pairing between these devices may vary depending upon the model type. Consult your
device’s manual on how to pair.
Setting Up Your Audio Device - 10 -

iii. Pairing success
When both devices are paired, the Power/Bluetooth indicator will light in blue.
Pairing Multiple Devices
The Sound Blaster X7 supports multipoint Bluetooth connection. It can be connected to two Bluetooth
devices at the same time! To have the second device paired, repeat steps i to iii on Connecting to
Bluetooth Devices. If you wish to connect it with a third device, one of the two devices that are
currently paired with the audio device has to be disconnected.
Setting Up Your Audio Device - 11 -

One Touch Pairing with NFC
You may pair your NFC-enabled device with Sound Blaster X7 with a single tap using the NFC
technology. Simply follow these steps to connect them.
i. Activate NFC on your mobile device
Turn on the NFC feature on your mobile device by enabling "NFC" on the "Settings" screen.
Wireless & Network
Airplane mode
VPN
NFC
Wireless & Network
Airplane mode
VPN
NFC
Note:
Some of these settings may vary depending on the device's model type. Consult your device’s
manual on how to activate NFC.
ii. Tap your mobile device on Sound Blaster X7
Touch your mobile device on the NFC logo on Sound Blaster X7 to connect.
Note:
Be sure that your mobile device is NFC-enabled and find out where the NFC sensor is located on your
device. Consult your device's manual for more information.
Aim the device's sensor at the NFC logo on Sound Blaster X7 before tapping the devices.
Setting Up Your Audio Device - 12 -

iii. Pairing success
When both devices are paired, the Power/Bluetooth indicator will light in blue.
To disconnect, tap your device with Sound Blaster X7 again.
Setting Up Your Audio Device - 13 -

Step 3:Connecting to Speakers / Headphones
Connecting to Passive Speakers
1 4 53
2
Component
1 Speaker Output terminal (Right)
2 Speaker cords
3 Speaker (Right)
4 Speaker Output Terminal (Left)
5 Speaker (Left)
Setting Up Your Audio Device - 14 -

Speaker Cables
There are different types of speaker cables or connectors that can be attached to the Speaker Output
terminals (Right and Left) of Sound Blaster X7. Ensure that the rubber covers are removed from the
binding posts before attaching the speaker cables.
i. Bare Wires
1 2 3
1. Turn the binding post of the Speaker Output terminal counter-clockwise to reveal the metal hole in
the binding post.
2. Tightly twist the bare wire and insert it into the hole. Ensure that the polarities of the wires match.
For example, connect the wire from the positive (red/white) terminal on each speaker to the
corresponding positive terminal on your receiver. Similarly, connect the wire from the negative
(black) terminal on each speaker to the negative terminal on your receiver.
3. Tighten the binding post to the speaker cable by rotating clockwise.
ii. Banana Plug
Simply push the banana plug into the binding post of the Speaker Output terminal. Ensure that the
polarities of the wires match.
Setting Up Your Audio Device - 15 -

Select Speaker Impedance
The 4 ohm/8 ohm speaker impedance switch allows the Sound Blaster X7 to be configured to correctly
match the impedance of the passive speakers used.
Note:
Only applicable when Sound Blaster X7 is connected to passive speakers.
Warning:
To avoid damaging your speakers, be sure to select the correct impedance
rating that matches the impedance of your passive speakers.
Setting Up Your Audio Device - 16 -

Connecting to Analog Speaker Systems
2.1 Channel Analog Speakers
audio
inputs
speakers
3
audio
inputs
4
2
1
Component
1 RCALine-Out jack (Front Right)
2 RCALine-Out jack (Front Left)
3 RCA to Stereo cable
4 Audio Input jack
Setting Up Your Audio Device - 17 -

5.1 Channel Analog Speakers
front rear center/
subwoofer
audio
inputs
center
speaker
front
speakers
rear
speakers
front rear center/
subwoofer
audio
inputs
7
6
5
4
3
2
1
8
9
10
Component
1 RCA Line-Out jack (Front Right)
2 RCA Line-Out jack (Front Left)
3 3.5mm Line-Out jack (Rear L/R)
4 3.5mm Line-Out jack (Center/Subwoofer)
5 RCA to Stereo cable
6 2-channel audio cable
7 2-channel audio cable
8 Front (Audio Input) jack
9 Rear (Audio Input) jack
10 Center/Subwoofer (Audio Input) jack
Setting Up Your Audio Device - 18 -

Connecting to Digital Speaker Systems
1
2
OPTICAL
COAXIAL
REAR
16V AC IN
~
FRONT
CENTRE/
SUBWOOFER/
REAR CENTER
AUDIO
OUTPUTS
AUDIO INPUTS
ANALOG
LEFT RIGHT
1
2
3
1
2
3
SPEAKER
CONFIGURATION
-- 6.1/7.1
-- 5.1
3
Component
1 Optical S/PDIF-Out jack
2 Optical cable
3 Optical S/PDIF-In jack
Setting Up Your Audio Device - 19 -

Connecting to Headphones/Microphone
3
1
5
2 64
Component
1 3.5mm Microphone jack
2 3.5mm Microphone plug
3 6.3mm Headphone 1 jack
4 6.3mm Headphone plug
5 3.5mm Headphone 2 jack
6 3.5mm Headphone plug
Note:
When headphones and a line-out device are connected simultaneously, audio will output to the
headphones.
Setting Up Your Audio Device - 20 -
Page is loading ...
Page is loading ...
Page is loading ...
Page is loading ...
Page is loading ...
Page is loading ...
Page is loading ...
Page is loading ...
Page is loading ...
Page is loading ...
Page is loading ...
Page is loading ...
Page is loading ...
Page is loading ...
Page is loading ...
Page is loading ...
Page is loading ...
Page is loading ...
Page is loading ...
Page is loading ...
Page is loading ...
Page is loading ...
Page is loading ...
Page is loading ...
Page is loading ...
Page is loading ...
Page is loading ...
Page is loading ...
Page is loading ...
Page is loading ...
Page is loading ...
Page is loading ...
Page is loading ...
Page is loading ...
Page is loading ...
Page is loading ...
Page is loading ...
Page is loading ...
Page is loading ...
Page is loading ...
Page is loading ...
Page is loading ...
-
 1
1
-
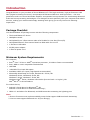 2
2
-
 3
3
-
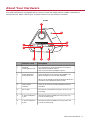 4
4
-
 5
5
-
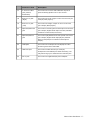 6
6
-
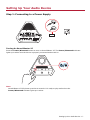 7
7
-
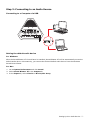 8
8
-
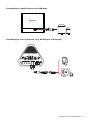 9
9
-
 10
10
-
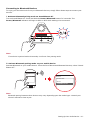 11
11
-
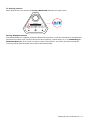 12
12
-
 13
13
-
 14
14
-
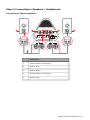 15
15
-
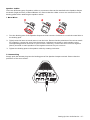 16
16
-
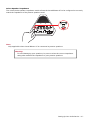 17
17
-
 18
18
-
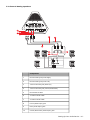 19
19
-
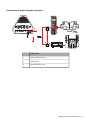 20
20
-
 21
21
-
 22
22
-
 23
23
-
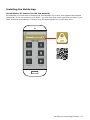 24
24
-
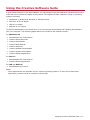 25
25
-
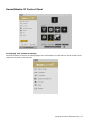 26
26
-
 27
27
-
 28
28
-
 29
29
-
 30
30
-
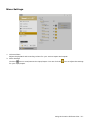 31
31
-
 32
32
-
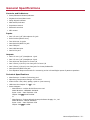 33
33
-
 34
34
-
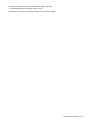 35
35
-
 36
36
-
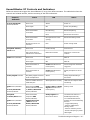 37
37
-
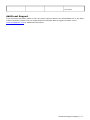 38
38
-
 39
39
-
 40
40
-
 41
41
-
 42
42
-
 43
43
-
 44
44
-
 45
45
-
 46
46
-
 47
47
-
 48
48
-
 49
49
-
 50
50
-
 51
51
-
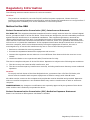 52
52
-
 53
53
-
 54
54
-
 55
55
-
 56
56
-
 57
57
-
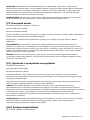 58
58
-
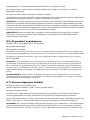 59
59
-
 60
60
-
 61
61
-
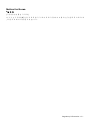 62
62
-
 63
63
Creative Labs Sound Blaster X7 SB1580 User manual
- Category
- Audio cards
- Type
- User manual
- This manual is also suitable for
Ask a question and I''ll find the answer in the document
Finding information in a document is now easier with AI
Related papers
-
Creative Labs Sound Blaster ZxR User guide
-
Creative SoundBlaster ZX SB1506 User manual
-
Creative Sound Blaster E1 User manual
-
Creative Labs Sound Blaster E3 Owner's manual
-
Creative Sound Blaster E1 Owner's manual
-
Creative Sound BlasterAxx SBX 10 User manual
-
Creative SOUND BLASTER RECON3D PROFESSIONAL AUDIO User manual
-
Creative Sound Blaster Audigy FX User manual
-
Creative Labs IBAAVPGH0300 User manual
-
Creative Labs Sound Blaster Tactic3D Fury Product information
Other documents
-
Creative Sound Blaster Wireless Headphones User manual
-
Creative SoundBlaster ZX SB1506 User manual
-
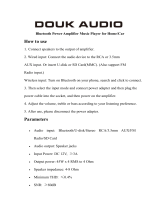 Douk Audio LP-269S Operating instructions
Douk Audio LP-269S Operating instructions
-
Creative SB1660 User manual
-
Creative Sound Blaster X-Fi Surround Pro v3 User manual
-
Creative 70SB124000001 User manual
-
Creative Sound Blaster X-Fi Go! Pro Quick start guide
-
Creative Sound Blaster FREE Quick Start
-
Creative SB1560 User manual
-
Marantz SR6001 User manual