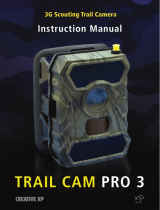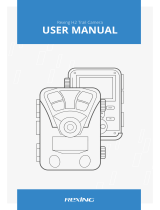Page is loading ...

Remote Scout 4G Cellular Outdoor Camera
User’s Manual

Our Remote Scout 4G Cellular Outdoor Ca
mera is one of the easiest cameras to set-
up with wireless connectivity, and it is ready to use out of the box. Our 1080p FHD
Outdoor camera shoots video at 30FPS and features customizable full color
resolution from 5MP, 8MP or 12MP. Adjustable PIR sensitivity with a range of 65
feet and 57 No-Glow IR LEDs capture crisp video in total darkness. The Remote
Scout 4G Cellular Outdoor camera runs on 12AA batteries (not included). Using
our free mobile application “Trail Camera” you can send a command to trigger the
camera to send an image to your email address. All images and video recordings are
stored to an SD Card (not included). Up to 32GB of memory is supported.
Images ONLY are sent to email via the 4G cellular network, video is stored on the
inserted SD card.
In the Box:
you will find the Remote Scout 4G Cellular Outdoor camera, (2) Antennas, Camera
Strap, USB Cable, and this user’s manual.


Camera Functions and Features
1 Antenna
2 27 IR LEDs
1 PIR Sensor
4 Indicator Light
5 Camera Lens
6 30 IR LEDs

10 LCD Screen
11 Menu Button
12 Navigation Buttons/
OK Entry Button
12 Power On/ O/
Set-Up Switch
13 Battery
Slot
8 SD
Card Slot
9 USB Port

Getting Started
The Remote Scout Camera will already have the SIM Card inserted and
programmed. We recommend you use NiMH batteries for better performance on
battery life. Insert the SD memory card with gold contacts facing downward. Next
screw both antennas onto the top of camera. Then you will insert 12 AA batteries.
Note: Please use high-quality AA batteries in order to protect battery cells from
corrosion caused by leaked acid. If using DC power, REMOVE batteries before
doing so. We recommend you use the included cable with a (12V/2A) adapter (not
included).

Camera Menu
Set-Up mode, press “Menu” once to enter camera setting menu; to navigate
setting interface by pressing “←”, “↑”, “→”, or “↓”, press “OK” for selection,
“Menu” to exit to previous page, and “Menu” to switch alpha/digits/symbols.
Note: For settings, you’ll need to press “Menu” to save & exit the configuration,
after pressing “OK” to confirm; (Cam ID, Delay, Time Lapse, Timer, Password
etc.)

Cam
Settings
Programmable Options
Cam ID
Cam Mode
Select “ON”, press “OK”, to set 12 digits/ alphabets for
each camera. This function can help the user identify
which photos are from which camera.
Photo, Video, PIC+VIDEO
1) Photo: camera shoots photos only based on configured
Multi-shot & Image Size settings;
2) Video: camera shoots videos only based on configured
Video Length/Size settings;
3) “PIC+VIDEO”, camera shoots photo(s) first, then video
upon same trigger event based on Video Length/Size and
Multi-shot/ Image Size user configured settings;
Flash LED
Image Size
All/Part
All: all 57pcs IR LEDs will work in dark environment;
Part: Bottom 30pcs IR LEDs will be turned off.
5MP (2560*1920), 8MP (3264*2448), 12MP
(4032*3024)

Night Mode
a) Min. Blur: Short exposure time to minimize motion blur
for better image quality; shortened IR flash range;
b) Max. Range: Longer exposure time to extend IR flash
range for better night vision; lower image quality;
c) Balanced: combination of above 2 options;
Multi-shot
Video On
Video Size
Video length
Programmable 1~5 photos per trigger
FHL-1080P (1920*1080), HD-720P (1280*720), WVGA
(848x480)
05~59 Secs

PIR
Settings Programmable Options
PIR Switch OFF/ON
Note:
a) PIR Switch off, camera will not be able to take photo/
video per motion;
b) PIR Switch on, camera is able to take photos/ videos per
motion even when Time Lapse is ON.

Sensitivity
Delay
Time Lapse
High, Middle, Low
Higher sensitivity 1) is more sensitive to movements by
smaller subjects; 2) has longer detection distance;
3) makes it easier for sensor to detect difference between
body heat and outdoor temperature; 4) easier to trigger
camera to record. In high temperature environment, body
heat of subjects and environment temperature is hard to
identify by camera, suggest setting High.Flash LED
Select “ON”, press “OK”, to set a time interval between
photos or videos upon motion detection.
Example: Camera will wait 1 minute between photo/video
recordings with motion if pre-set time interval is 00:01:00
Configurable delay time: 00:00:03~23:59:59. Select “ON”,
press “OK”, to set the interval; camera will shoot pics or
video clips automatically upon the interval set by the user.
Object motion can still trigger the camera to take photos/
videos if PIR Switch is ON.
Configurable interval: 00:00:03~23:59:59.

Timer1
Timer2
Select “ON”, press “OK”, to set the beginning time and
end time (hour/minute); camera will only work during the
time period set by the user. i.e.: 15:00 – 18:00; camera
only works during 15:00 – 18:00
Select “ON”, press “OK”, to set the beginning time and
end time (hour/minute); camera will only work during the
time period set by the user. i.e.: 15:00 – 18:00; camera
only works during 15:00 – 18:00

SMTP
Camera comes with default SMTP setups; you only need to enter receiving email
accounts in “Send to” field. Please finish setups below if you’d like to use your
own SMTP server.
1)Enter your mailbox server IP;
i.e.: Hotmail IP: smtp.live.com; Gmail IP: smtp.gmail.com;
2) Enter your mailbox port;
Port of most mailboxes is 25; enter your mailbox corresponding port.
3) Enter your mailbox password access.
Note: 1. SMTP only sends photos to preset emails; if SMTP is entered with
wrong information, then photos from camera will not be received via email
2.
MMS stops sending photos to email when SMTP is set to work.
FTP
1) Enter your FTP server IP;i.e.:FTP Server IP: ftp://dianwan2008.gicp.net/Enter:
dianwan2008.gicp.net
2) Enter your FTP server port; Port of most FTP servers is 21; enter your FTP
server corresponding port.

3) Enter your FTP server password access.
Note: FTP only uploads photos to preset FTP account; if FTP information
is
entered wrong, then FTP account will not be able to receive photos from
camera.
Send To (4G model is able to send photos and videos to your emails/ FTP
account)
Email Enter recipients’ email accounts (1~4)
Transfer mode: this function allows the camera to send photos or videos (Video
Function is not operational) Photos will transfer to email address entered in
Send to option.
Photo ON/ OFF
Video ON/ OFF
SMTP/ FTP Pic Options
Pic Size: Small/ Bigger/ Original; Pictures sent via SMTP and FTP are in optional
sizes including Small (640*480), Bigger (1920*1440), or Original (5M/ 8M/ 12M
based on the Image Size you set below CAM)

Multi-shot Send: 1
st
/2
nd
/3
rd
/4
th
/5
th
Pic; this function works with Multi-shot. i.e.:
Multi-shot is set as 5P; and you choose 1
st
Pic and 3
rd
Pic in Multishot Send. Then
the 1
st
photo and 3
rd
photo taken from the 5 pics multi-shot will be sent out to your
email(s) or FTP account.
Note: 1. Only 1
st
Pic (640*480) will be sent if the available network is only 2G;
2. Only 1
st
Pic (640*480 or 1920*1440) will be sent if the available network is
only 3G;
3. 1
st
to 5
th
Pics (640*480 or 1920*1440) all can be sent with 4G network; for
original size pics (5/8/12MP), only 2 pics can be sent with 4G network
Note: 1. Camera will only send photos to preset email(s) via SMTP
2.
Camera will only send photos to preset email accounts via SMTP if SMTP is ON.
Max Num/Day
Default: unlimited;
Optional: 1~99
i.e.: user chooses 50, then camera will only send (Photos/Videos) 50 times every day.
Each time, camera will send to all entered emails/ phones/ FTP accounts. All the rest
photos/ videos upon triggers will only be stored in SD card.

SMS Ctrl
1) Daily: (Sug
gest for AA battery power)
Camera will only be able to change & save setups remotely when camera sends daily
report.
2) Instant: (Suggest using when Power adapter is connected as this option will
consume large amounts of battery power.)
Camera 4G module stand-by all the time; camera setups can be changed and saved
whenever you send the remote SMS setup commands.
Daily Report
1) OFF;
2) ON; to enter a time when you want camera to send you the Daily Report;
Contents
contain in Daily Report: Device IMEI Number, CSQ (Signal Strength): 0~31, Camera
ID, Temperature, Date & Time, Battery Left Volume, SD Card Info, Total Pics Taken
by Cam, Send Times
GPS
ON/ OFF. With GPS turned ON, th
e GPS location stamps on every picture taken;
Note: If GPS signal is weak, GPS info will not be shown on stamp until the GPS signal
gets stronger.

Oth
er
Language
Date/Time
Stamp
English
Auto/Manual
Auto: camera will synchronize data/time after you enter
your time zone info;
Manual: manually set date/time
date : month : year : hour : minute : second
Note: Please adjust camera date/time to ensure functions
work as expected.
Programmed camera ID, moon phase, temperature, date,
and time on photo

Battery Type
Frequency
SD Cycle
Password
Reset
FW Update
About
Alkaline/ NI-MH
Choose correct battery type for maximum camera
performance.
50HZ, 60HZ; improper settings may cause camera screen
to flicker
Select “ON”, press “OK”, camera will continue to record
photos/videos by deleting earliest photos or video clips.
Select “ON”, press “OK”, to enable password protection
for your camera; supports passwords of 6 numbers/letters.
Select “Yes” to
reset camera back to factory default settings
Enter this menu to update camera firmware from SD card,
complete by confirming “Yes” in the options.
Firmware version in camera (Version: / IMEI: / MCU:/
MOD:)

Trail Camera Mobile Application
Getting Started: This Mobile application only sends commands that will trigger the
camera to send images to your email address and/or change the settings to your
device.
Compatible with Android and iPhone
Go to Play Store (on Android) or the Apple App
Store, search for “Trail Camera” and install the
application. When installation is complete, the
“trailcamera” icon will create a shortcut on your
smartphone’s menu.
From here you will then access the application to
enter your Remote Scout 4G Cellular Outdoor
Camera Name and Number. (Number identifier
was emailed to you after purchase.)
In the “ME” field you will enter your desired
camera name

In the “ ” you will enter the Camera SIM Number that was sent to your email
address on file.
Once the information is entered correctly, the camera will appear in the camera
menu. Then you may continue to your menu options.
/