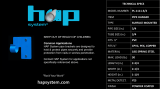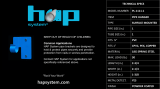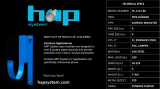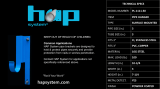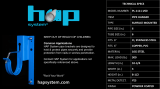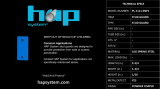with sampling frequencies up to 96 kHz for signals input through the OPTICAL IN jack. 176.4
kHz and 192 kHz sampling frequencies are not supported.)
Playing other formats may produce noise or even damage the speakers if played at a high
volume.
DSD (DSF, DSDIFF)
Extensions: .dsf, .diff
Sampling frequency: 2.8224 MHz, 5.6448 MHz
LPCM (WAV, AIFF)
Extensions: .wav, .aif, .aiff
Sampling frequency: 44.1 kHz, 48 kHz, 88.2 kHz, 96 kHz, 176.4 kHz, 192 kHz
Quantization bits: 16 bits, 24 bits, 32 bits (*)
*
32-bit playback is only possible for files in WAV format.
FLAC
Extensions: .flac, .fla
Sampling frequency: 44.1 kHz, 48 kHz, 88.2 kHz, 96 kHz, 176.4 kHz, 192 kHz
Quantization bits: 16 bits, 24 bits
ALAC
Extensions: .m4a
Sampling frequency: 44.1 kHz, 48 kHz, 88.2 kHz, 96 kHz, 176.4 kHz, 192 kHz
Quantization bits: 16 bits, 24 bits
MP3 (MPEG-1/2 Audio Layer-3)
Extensions: .mp3
Bit rate: 64 kbps - 320 kbps
Sampling frequency: 44.1 kHz, 48 kHz
Quantization bits: 16 bits
AAC (MPEG-4 AAC-LC, HE-AAC)
Extensions: .m4a, .mp4, .3gp
Bit rate: 64 kbps - 320 kbps
Sampling frequency: 44.1 kHz, 48 kHz
Quantization bits: 16 bits
WMA (WMA, WMAPro, WMA Lossless)
Extensions: .wma, .asf
Bit rate: 32 kbps - 320 kbps (WMA, WMAPro)
Sampling frequency: 44.1 kHz, 48 kHz (WMA)
Sampling frequency: 44.1 kHz, 48 kHz, 88.2 kHz, 96 kHz (WMAPro, WMA Lossless)
Quantization bits: 16 bits (WMA, WMAPro)
Quantization bits: 16 bits, 24 bits (WMA Lossless)