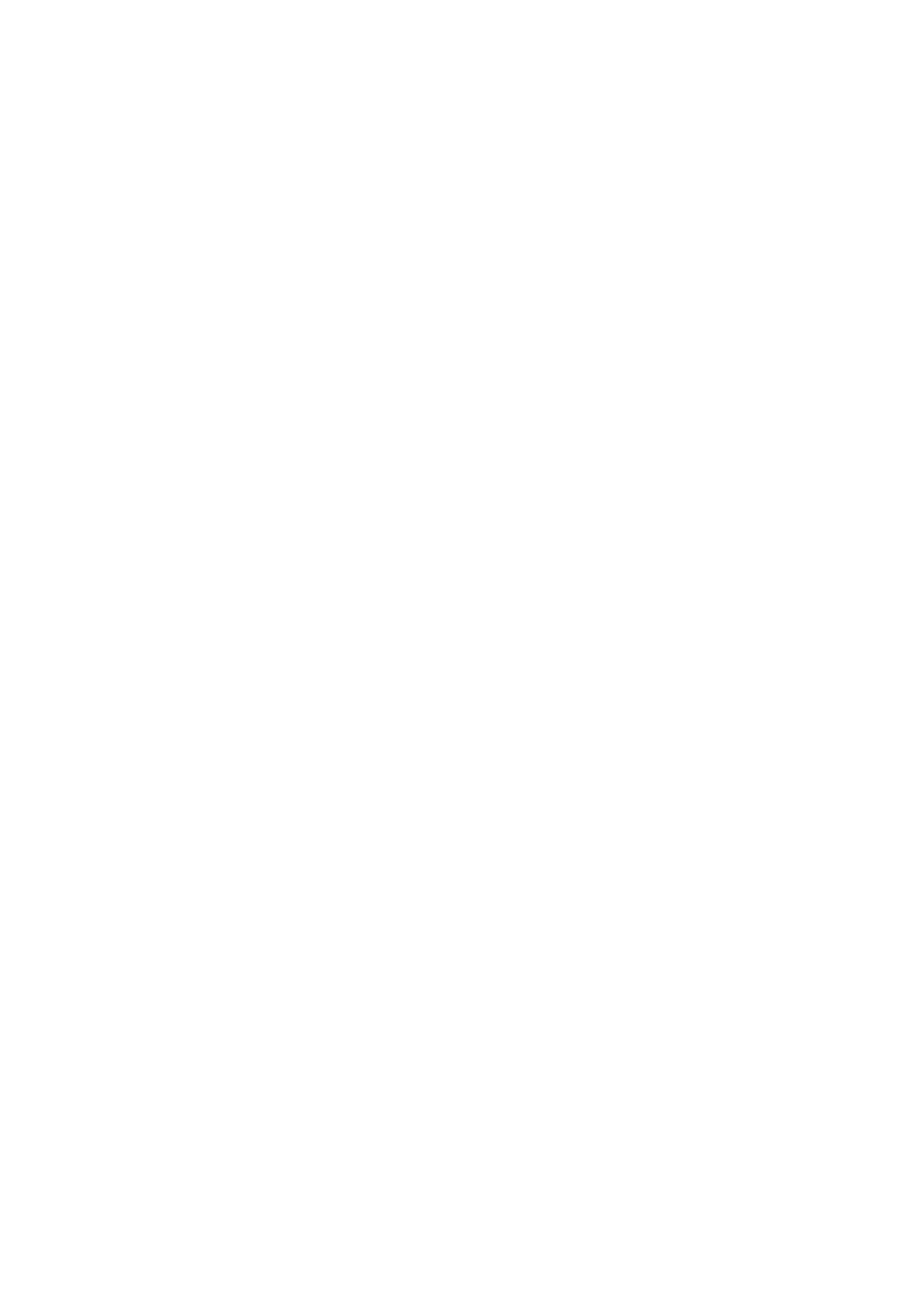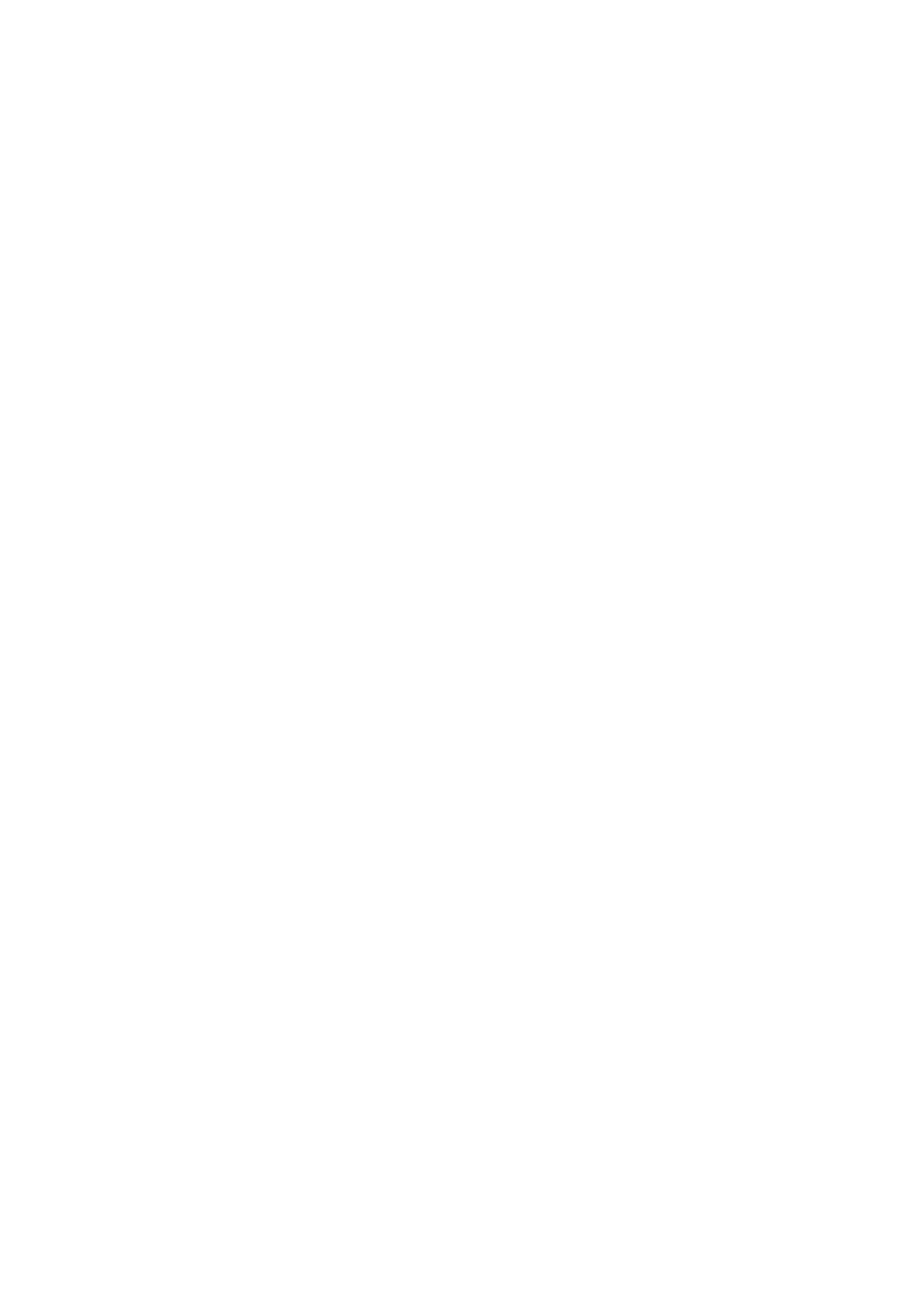
Copyright (C) 2012 Oki Data Corporation
PT390 Printer Driver Installation Guide-2 1.0.1.1
1 of 33
Table of Contents
1 Introduction....................................................................................................................2
2 Installer........................................................................................................................... 3
2.1 Overview.................................................................................................................................................3
2.2 Installed software....................................................................................................................................3
2.3 Trademarks.............................................................................................................................................3
2.4 System requirements..............................................................................................................................4
3 Installation...................................................................................................................... 5
3.1 How to use this manual ..........................................................................................................................5
3.2 Before starting the installation ................................................................................................................7
3.3 Installation procedures............................................................................................................................8
3.3.1 Driver Installation.............................................................................................................................8
3.3.2 Software Utilities............................................................................................................................14
3.3.3 Network Software ..........................................................................................................................15
4 How to Check the Installation..................................................................................... 16
4.1 Windows driver .....................................................................................................................................16
4.1.1 Installation confirmation.................................................................................................................16
4.1.2 If the test page does not print........................................................................................................17
4.2 OPOS driver..........................................................................................................................................20
4.2.1 Installation confirmation.................................................................................................................20
4.2.2 Check serial number......................................................................................................................22
4.3 Utility.....................................................................................................................................................23
4.4 Status Monitor.......................................................................................................................................24
4.5 PR-Port Manager..................................................................................................................................25
4.6 Admin Manager.....................................................................................................................................26
5 Uninstallation............................................................................................................... 27
5.1 Windows driver .....................................................................................................................................27
5.1.1 For Windows 7/Server 2008 R2 ....................................................................................................27
5.1.2 For Windows Vista/Server 2008....................................................................................................30
5.1.3 Other OS........................................................................................................................................30
5.2 OPOS driver and other software...........................................................................................................31
6 Revision History .......................................................................................................... 33