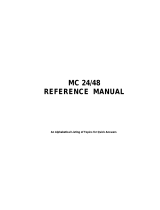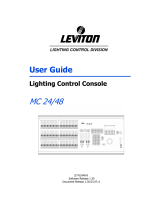Page is loading ...

Memory Functions
Chapter 11
Saving a Show
Page 180
Procedure:
1. Press [SETUP] (Disk) [1]
2. Enter the menu item number to select type of file(s) file to save.
3. Press [ENTER]
4. Use sub bump buttons to enter a file name or select existing file by
using the up/down arrow keys
5. Press [ENTER]
Loading a Show
Page 181
Procedure:
1. Press [SETUP] (Disk) [2]
2. Use up/down arrow keys to select file to load then press [ENTER]
Soft Clear
Page 178
A Soft Clear erases the contents of some or all of the show memory.
Procedure:
1. Press [SETUP] (More) (Clear)
2. Enter [#] to select area of memory to be cleared
3. Press [ENTER]then press [1] to confirm
Hard Clear (Console Reset)
Page 177
A Hard Clear will reset the board to it’s default settings and erase all
console programming. Be sure to save your show files.
Procedure:
1. Hold down the [CLEAR] key.
Keep it held down until procedure is complete
2. Turn the power switch to Off
3. Wait approximately five seconds then turn the power switch to On
4. Wait for the display to fully reappear on the monitor
5. Release the [CLEAR] key
Copyright 2003 Levition Manufacturing. All Rights Reserved.
Information contained herein is subject to change without notice.
Rev:1.30.03.07
Quick Start Reference Card LIT-31495-00
Quick Reference Card
This card is intended as a quick reference to some basic operating
procedures for the Leviton Innovator and MC series of lighting control
consoles, please consult the User Guide for further information.
Text Conventions: Soft-keys appear inside parentheses ( ) and are
labeled S1 - S8 on the console. Hard-keys appear inside brackets [ ].
Channel Faders Trackball Blackout Key
Submaster Faders Playback Faders Grand Master Fader
Up and Running
If you are a new user, have little experience with lighting boards and
must quickly bring a light up on stage, follow the steps below:
Procedure:
1. Make sure the Grand Master fader is Full and Blackout key is Off.
2. Raise A/B and C/D Playback faders to top limit.
3. Bring up a channel fader or submaster fader.
4. If no lights appear, you may have to "patch" the console channel
faders to your dimming system. See next section on patching.
Patching
Chapter 9
Creating a One to One Patch
Page 138
Procedure:
1. Press [PATCH] (1 TO 1) then enter [1] on keypad
Patching Conventional Channels
Page 139
Follow these example steps to patch Channel 1 to Dimmer 2 at 75%:
Procedure:
1. Press [PATCH] [1] [DIMMER] [2] [AT] [75] [ENTER]
LIT-31495-00

Patching Automated Devices
Page 149
Procedure:
1. Press [SETUP] (Device) [1]
2. Use up/down arrow keys to select device then press [ENTER]
Setting channel levels with keypad
Page 29
Command Line Syntax
[AT] appears in the Command Line as “at”
[AND] appears in the Command Line as “
+”
[THRU] appears in the Command Line as “>”
[MINUS] appears in the Command Line as “-”
[ONLY] appears in the Command Line as “only”
For example: [12] [THRU] [24] [MINUS] [23] [AT] [FULL]
"Channel 12 > 24 - 23 at Full" appears in the Command Line.
Releasing or Clearing Channels
Page 34
Procedure:
1. Press [CLEAR] to release captured channels
OR
press [ENTER] [AT] [ENTER] [CLEAR] to clear all channels.
Releasing or Clearing Device Traits
Page 154
Procedure:
1. Press (RelAll) from Device Display to release traits
OR
press [CLEAR] to stop trait capture.
Recording
Chapters 4 - 8
Cue Attributes (Page 68)
[TIME] - Sets cue fade time. Use the [AND] key for
split up/down fade times, for example: [TIME] [2] [AND] [5]
[PART] - Records into specific cue part.
[DELAY] - Time between [GO] button press and cue start.
[FOLLOW] - Time between [GO] button press and next cue start.
[LINK] - Assigns a non-sequential cue as the next cue to
be executed.
Cue, Sub or Group recording example
Page 56, 42, 97
Procedure:
1. Press [RECORD CUE], [RECORD SUB] or [RECORD GROUP]
2. Enter desired attributes. Example: [TIME] [3] [FOLLOW] [10]
3. Complete the record by pressing [ENTER]
Quick Start Reference Card LIT-31495-00
Recording a Device trait into a Sub
Page 162
This procedure will capture for record just the selected trait(s).
Procedure:
1. Press [DEVICE]
2. Press (RelAll) (Releases all traits)
3. Adjust the trait encoder wheel or trackball. (Only the traits
highlighted in white will be recorded)
4. Press [RECORD SUB] [#] [ENTER]
Recording a Device trait into a Group
Page 163
This procedure will capture for record just the selected trait(s).
Procedure:
1. Press [DEVICE]
2. Press (RelAll) (Releases all traits)
3. Adjust the trait encoder wheel or trackball. (Only the traits
highlighted in white will be recorded)
4. Press [RECORD GROUP] [#] [ENTER]
Cue Playback
Page 78
Follow these example steps to playback a manual cue:
Procedure:
1. Press [LOAD] [#] to load cue
2. Press [GO]
3. Lower and raise playback faders. Cue completes when faders
reach top. Repeat steps 2 and 3 for next manual cue
Follow this example to playback a timed cue:
Procedure:
1. Press [LOAD] [#] to load cue
2. Press [GO] to start cue (Make sure playback faders are at top)
The steps below are examples of using the [LOAD], [GO], [HOLD],
[BACK] and [CLEAR] keys.
Procedure:
1. Press [LOAD] [#] [GO] (Loads and executes cue)
2. Press [HOLD] to stop cue
3. Press [HOLD] to resume cue
4. Press [BACK] to fade to previous cue in two seconds
5. Press [CLEAR] [ENTER] to clear cue from playback faders
(use [CLEAR] key located at top of playback faders)
Quick Start Reference Card LIT-31495-00
/