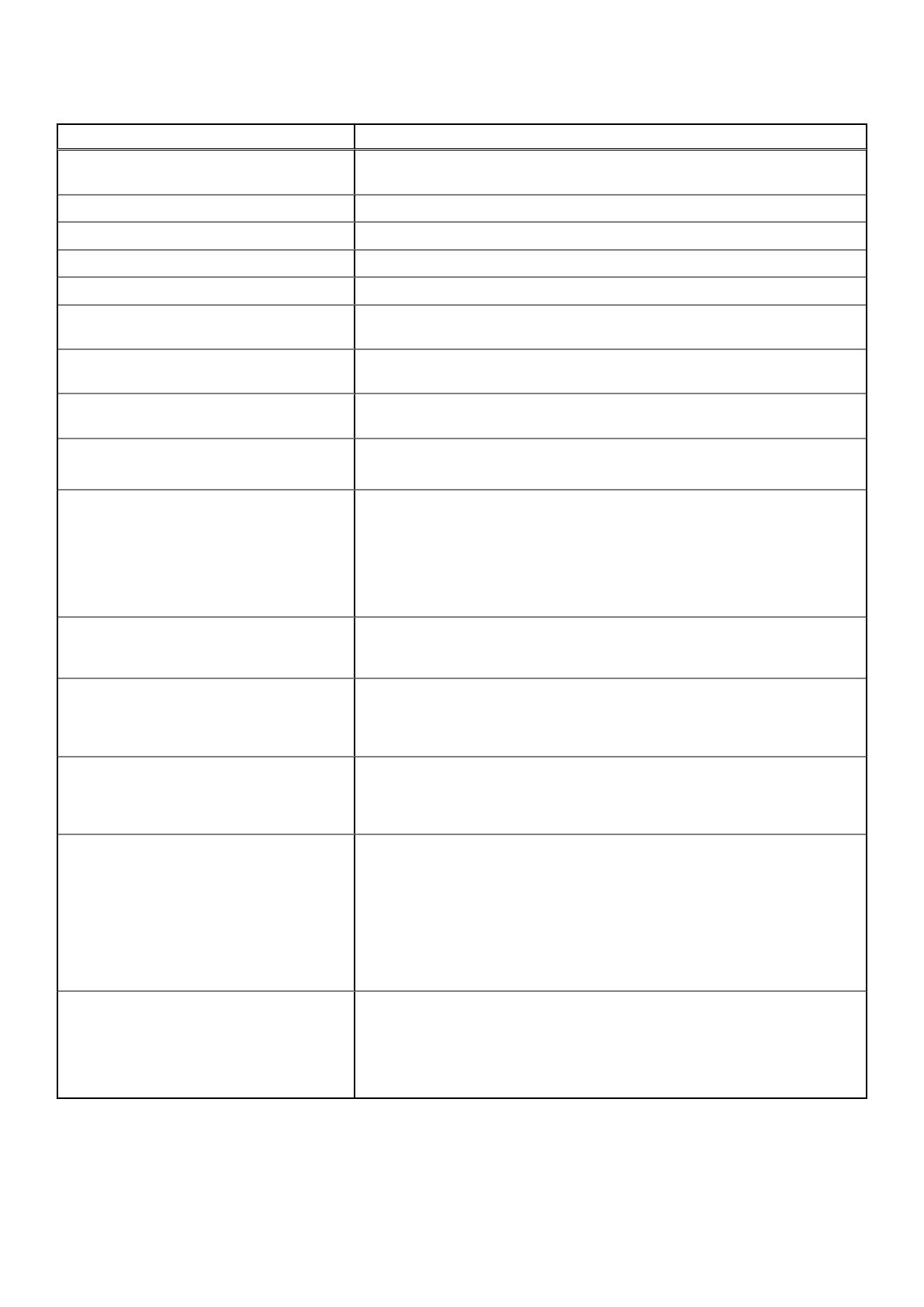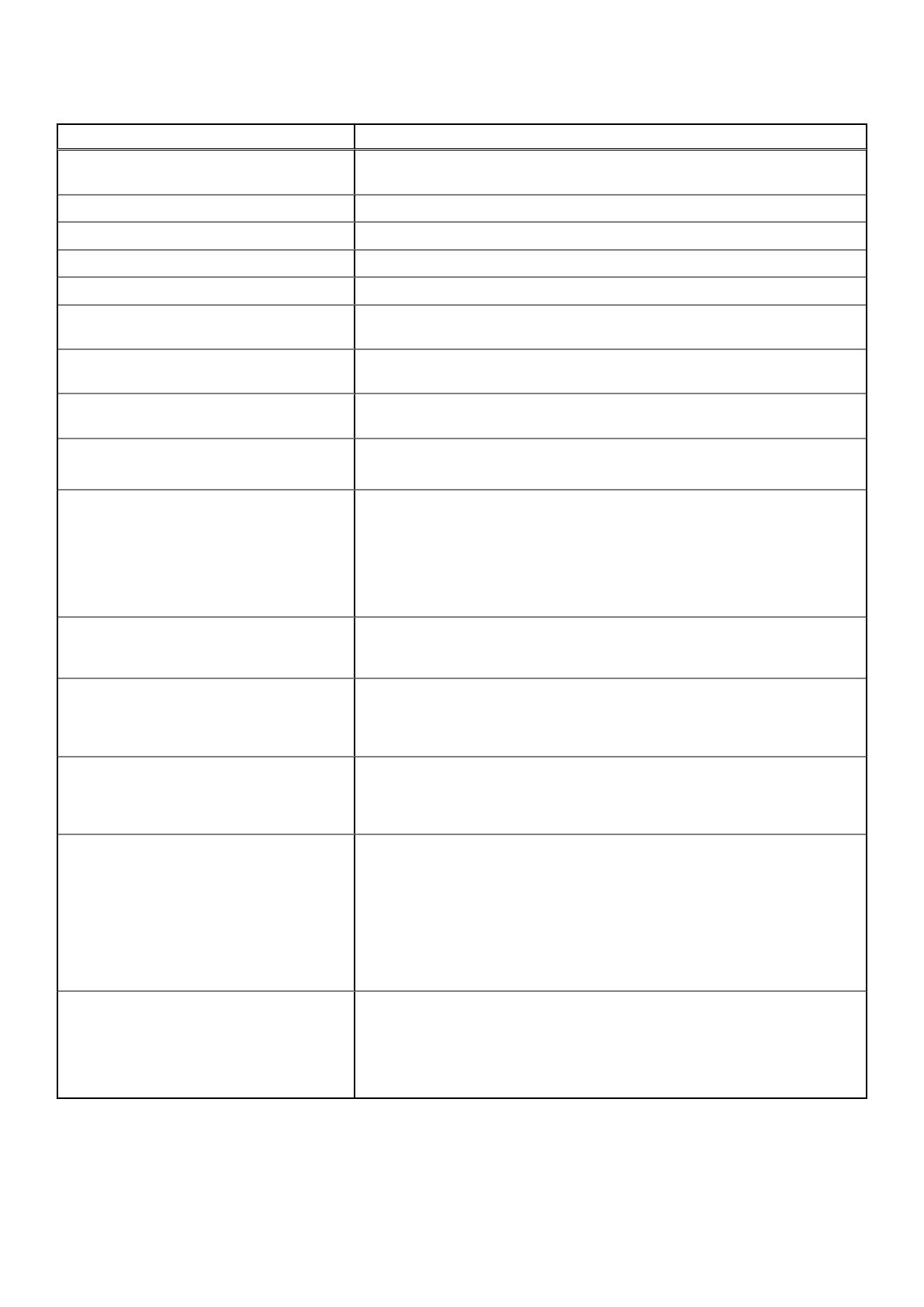
Table 16. Integrated Devices details
Option Description
is automatically used as the primary display even if the Embedded Video
Controller setting is set to Disabled.
Root Complex 0x00 LCLK Frequency Sets the LCLK frequency for Bus address 0x00.
Root Complex 0x40 LCLK Frequency Sets the LCLK frequency for Bus address 0x40.
Root Complex 0x80 LCLK Frequency Sets the LCLK frequency for Bus address 0x80.
Root Complex 0xC0 LCLK Frequency Sets the LCLK frequency for Bus address 0xC0.
PCIe Preferred IO Bus When set to Enabled, you can provide the Bus address (in decimal) to choose
end device for preferred IO Bus. This option is set to Disabled by default.
Enhanced Preferred IO When set to Enabled, the LCLK speed for the root complex where Preferred
IO is enabled will automatically be set to 600 MHz (effective 593 MHz).
SR-IOV Global Enable Enables or disables the BIOS configuration of Single Root I/O Virtualization
(SR-IOV) devices. This option is set to Disabled by default.
Internal SD Card Port
Enables or disables the internal SD card port of the Internal Dual SD Module
(IDSDM). This option is set to On by default.
Internal SD Card Redundancy
Configures the redundancy mode of the Internal Dual SD Module (IDSDM).
When set to Mirror Mode, data is written on both SD cards. After failure of
either card and replacement of the failed card, the data of the active card is
copied to the offline card during the system boot.
When Internal SD Card Redundancy is set to Disabled, only the primary SD
card is visible to the OS. This option is set to Mirror by default.
Internal SD Primary Card By default, the primary SD card is selected to be SD Card 1. If SD Card 1 is not
present, then the controller selects SD Card 2 to be the primary SD card. This
option is set to SD Card 1 by default.
OS Watchdog Timer If your system stops responding, this watchdog timer aids in the recovery
of your operating system. When this option is set to Enabled, the operating
system initializes the timer. When this option is set to Disabled (the default),
the timer does not have any effect on the system.
Memory Mapped I/O Limit Controls where MMIO is mapped. The 1 TB option is designed for specific
OS which cannot support MMIO over 1 TB. This option is set to 8 TB by
default. The default option is the maximum address that the system supports
and recommended in most cases.
Slot Disablement Enables or disables the available PCIe slots on your system. The slot
disablement feature controls the configuration of the PCIe cards installed in
the specified slot. Slots must be disabled only when the installed peripheral
card prevents booting into the operating system or causes delays in system
startup. If the slot is disabled, both the Option ROM and UEFI drivers are
disabled. Only slots that are present on the system will be available for control.
Slot n: Enables or disables or only the boot driver is disabled for the PCIe slot
n. This option is set to Enabled by default.
Slot Bifurcation Slot Discovery Bifurcation Settings allows Platform Default Bifurcation
and Manual bifurcation Control.
The default is set to Platform Default Bifurcation. The slot bifurcation field
is accessible when set to Manual bifurcation Control and is grayed out when
set to Platform Default Bifurcation.
Pre-operating system management applications 13