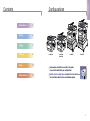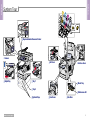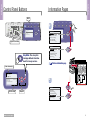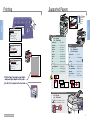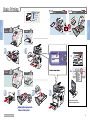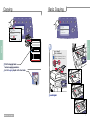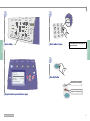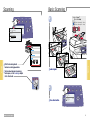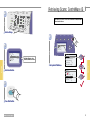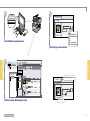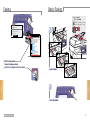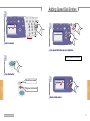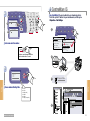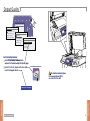Xerox 8860MFP multifunction printer is a versatile device that offers a wide range of features to meet various office needs. With its ability to print, copy, scan, and fax documents, it streamlines workflow and enhances productivity. The 8860MFP seamlessly integrates into office networks, enabling users to send and receive faxes, scan documents directly to email or network folders, and print from various devices, including smartphones and tablets.
Xerox 8860MFP multifunction printer is a versatile device that offers a wide range of features to meet various office needs. With its ability to print, copy, scan, and fax documents, it streamlines workflow and enhances productivity. The 8860MFP seamlessly integrates into office networks, enabling users to send and receive faxes, scan documents directly to email or network folders, and print from various devices, including smartphones and tablets.















-
 1
1
-
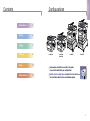 2
2
-
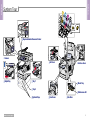 3
3
-
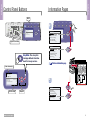 4
4
-
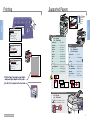 5
5
-
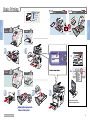 6
6
-
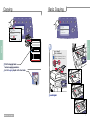 7
7
-
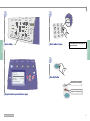 8
8
-
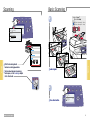 9
9
-
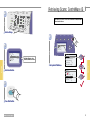 10
10
-
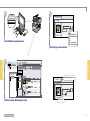 11
11
-
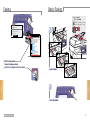 12
12
-
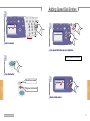 13
13
-
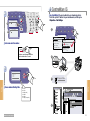 14
14
-
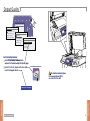 15
15
-
 16
16
Xerox 8860MFP multifunction printer is a versatile device that offers a wide range of features to meet various office needs. With its ability to print, copy, scan, and fax documents, it streamlines workflow and enhances productivity. The 8860MFP seamlessly integrates into office networks, enabling users to send and receive faxes, scan documents directly to email or network folders, and print from various devices, including smartphones and tablets.
Ask a question and I''ll find the answer in the document
Finding information in a document is now easier with AI