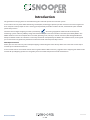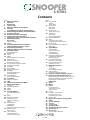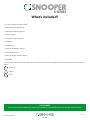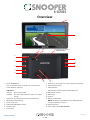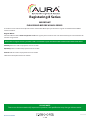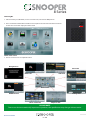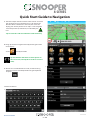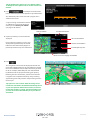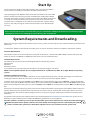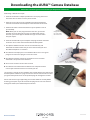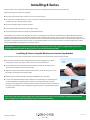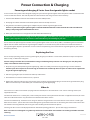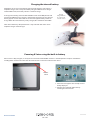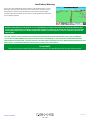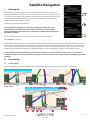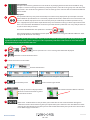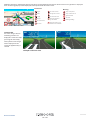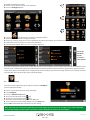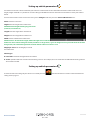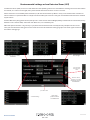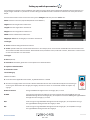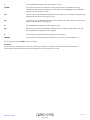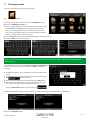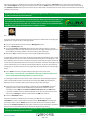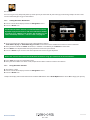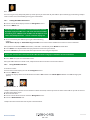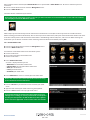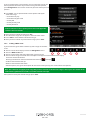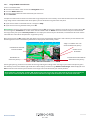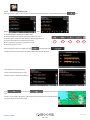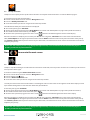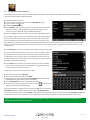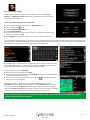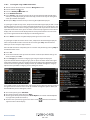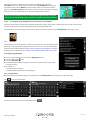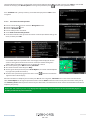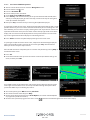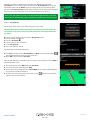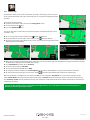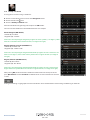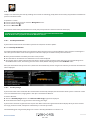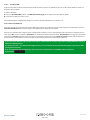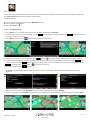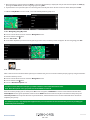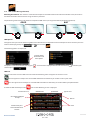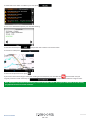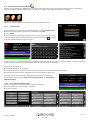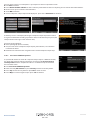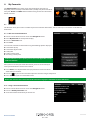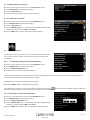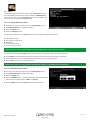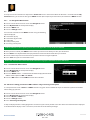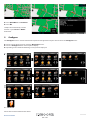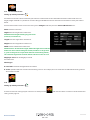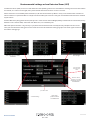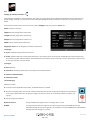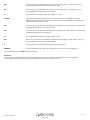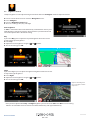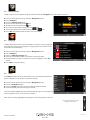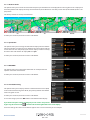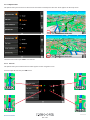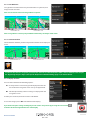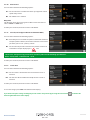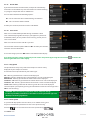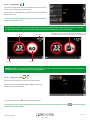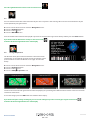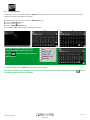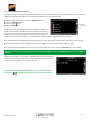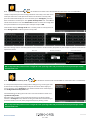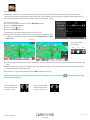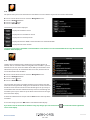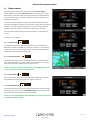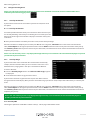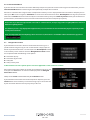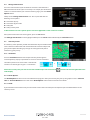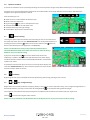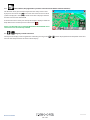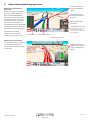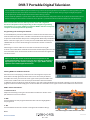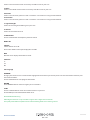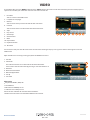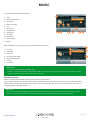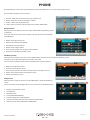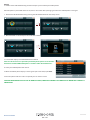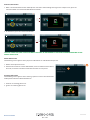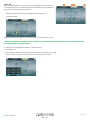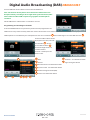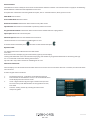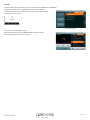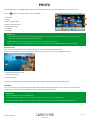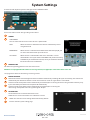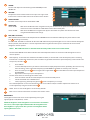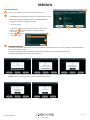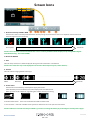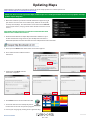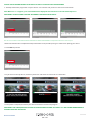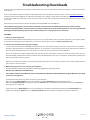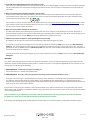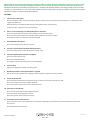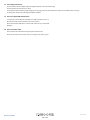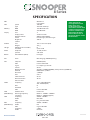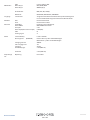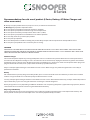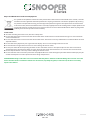Snooper S8000 User manual
- Category
- Car navigation systems
- Type
- User manual

8series100614
S8000 • PROSOUND DB8500
7” Screen Portable Satellite Navigation System with DAB Radio*,
FM Transmitter* and DVB-T Receiver
User manual
*DB 8500 ONLY
8series100614

2 • UK
Return to contents
8series100614
Introduction
Congratulations on buying the 8 Series Portable Navigator and Fixed Speed Camera location system.
8 Series utilises the very latest Global Positioning Satellite (GPS) technology to provide you with accurate street level navigation via
clear and precise voice prompts as well as alerting you to potentially hazardous stretches of road, accident black spots and fixed
speed safety cameras.
The most accurate digital mapping available is provided by
whilst the geographical coordinates of all ‘fixed’ speed
monitoring systems and many officially designated accident ‘hotspots’ have been stored on a database provided by AURA™. The
AURA™ Database is the most comprehensive available, providing cover, not only in the UK and Ireland, but throughout Western
Europe and North America. The database is constantly monitored and updated by the AURA™ data collection team, ensuring that
you are alerted to every potentially hazardous stretch of road and all fixed speed safety cameras.
New Map Guaranteed!
Ensure your sat nav has the very latest Snooper mapping available. Register within 30 days of first use and if a more recent map is
available you can download it for free.
8 Series comes with an SD Card that contains the navigation software. When necessary, upgrades to this mapping data will be made
available for you. Mapping updates are chargeable, please visit www.snooperneo.co.uk for further details.
8 SERIES

3 • UK
Return to contents
8series100614
As the AURA™ camera database changes daily, regular updates to 8 Series are required. 8 Series connects quickly and easily to
your PC so that you can download the database in a matter of minutes (internet connection required). Please note: In order for
the software to be installed successfully, there are certain minimum hardware and software requirements needed; see the section
‘System Requirements & Downloading’ later in this manual.
Once the database has been downloaded 8 Series compares your position using its built-in GPS antenna, with the position of every
known ‘fixed’ speed monitoring system and accident ‘hotspot’ alerting you both audibly and visually with voice alerts and full colour
graphics on the units LCD screen ensuring your highest concentration at all times.
Please note that AURA™ updates are subject to a subscription charge. Please refer to the subscription and download section
of this manual for further details or visit www.snooperneo.co.uk.
Drive Safely with Snooper!
8 Series’ camera location technology has been designed and manufactured to help enhance road safety and is in no way a licence to
speed nor has it been designed as a substitute for concentration. Driving within the speed limit, whilst carefully observing current
road conditions is essential.
8 SERIES

Contents
Page
5 What’s included?
6 Overview
7 Registering
8 Switched On
9 Quick Start Guide to Navigation
11 Start Up
System Requirements and Downloading
12 Downloading the AURA™ Camera Database
13 Installing Snooper
14 Power Connection & Charging
15 Charging the internal battery
Powering Snooper using the built-in battery
17 Satelite Navigation
Easy Setup
Screen Settings
20 Volume
21 Setting Vehicle Parameters Ventura
Setting Vehicle Parameters Syrius
22 Environmental Settings
23 Setting Vehicle Parameters Truckmate
25 Planning a Route
By Full Postcode
26 Find by City
27 Home
28 Office
Recent Route or Clear Route
29 Multi-route
33 Find by Favourites
Recent Destinations
34 Find by Points of Interest (POI)
35 Find by Nearest POI
37 User POI
41 Find by Map
42 Find by coordinate
43 Re-Route
Avoid by Road Name
Avoid by Range
44 Avoid by TMC
Clear Avoided Road
45 Your Route
46 Route Description
47 TMC
49 Campsite Search Ventura ONLY
51 My Favourite Menu
Favourites
52 Recent Destination
53 Home
54 Office
55 Configure Menu
Caravan/Motorhome
Car
58 Truck
60 Brightness Control
61 Volume Control
Change Language
Setup
62 2D/3D/North
Speed/Time
MPH/KMH
Arrival Time/Remaining Time
63 Map Text Size
Vehicle Icon
64 Lane Guidance
Junction Number
Display Camera Page
Page
65 Alert Sound
School
Touch Tone
66 Route Alert
Auto Scale
My Speed
67 My Speed XL
Sharp Curve Alert
68 Telematics
GPS Status
Change Map Colour
69 Qwerty Keyboard
70 TMC
71 System Security Code
Configuration Security Code
72 Route Timer
73 Version (Hardware & Software)
Show POI
74 Route Option
Shortest Time
Shortest Distance
Avoid Tollway
Avoid Motorway
75 Navigate Avoiding Road
Avoid by Road Name
Avoid by Range
76 Clear Avoided Road
Navigate via Location
77 Change Start Position
Summary Screen
78 Quick Access Menu
Volume
Scroll Map
Day or Night Settings
79 Camera Alerts
Magnify or Reduce Function
80 Understanding the Mapping Screen
81 DVB-T Portable Digital Television
Programming and searching for channels
Viewing DVB-T TV and Radio channels
DVB-T main menu features
DVB-T SET
83 Video
84 Music
85 Phone
Dial pad Screen
Call History Screen
Setup Screen
86 Pairing
87 Connect / Disconnect
Information Screen
Incoming Call Screen
88 Phone Call
89 Digital Audio Broadcasting (DAB)
92 Photo
93 System Settings
95 Version
96 Screen Icons
97 Updating Maps
99 Troubleshooting Downloads
103 Specification
107 Accessories
Service Under Warranty
8 SERIES
4 • UK

5 • UK
Return to contents
8series100614
What’s included?
1 x 8 Series satellite navigation system
1 x SD Card containing mapping
1 x Windscreen Mounting Bracket
1 x Home Charger
1 x12/24v DC in Vehicle charger
1 x USB Cable
1 x TMC Antenna
1 x Extension DAB/DVB_ Antenna
1 x Hard protective case
1 x Video In adaptor 3.5mm to Phono
1 x CD ROM
This user guide explains the functionality of all 3 variants of the 8 Series, these symbols will illustrate if the feature is relevant to your
device
Truckmate
Ventura
Syrius
PLEASE NOTE
Due to our desire to continually improve our products, the specification may change without notice.
8 SERIES

6 • UK
Return to contents
8series100614
Overview
1. Power/MENU Button
Press and hold to switch on or off. Press and release to
switch between functions.
LED Status:
LED Off: Unit is switched off
LED RED: The unit is powered by the mains or in vehicle
charger.
LED Green: The unit powered by the internal battery.
2. Microphone for Blue Tooth
3 Touch screen LCD
4. Retractable DAB/DVB-T antenna
5. Earphone Jack
6. SD Card slot
7. Video-In can be used for rear camera input (not supplied)
8. External Power socket
9. DVB-T Antenna
Extend antenna when watching DVB-T digital TV
10. TMC Antenna socket
11. USB Socket
12. Speaker
13. Battery on/off switch
NOTE: The battery switch MUST be in the ON position to
charge or operate the 8 Series
14. External Antenna
15. Internal GPS antenna Do not cover
1
1
14
12 13
9
10
11
4
5
6
7
8
15. Internal GPS antenna
Do not cover
2
3
8 SERIES

7 • UK
Return to contents
8series100614
Registering 8 Series
IMPORTANT!
PLEASE READ BEFORE USING 8 SERIES.
To enable 8 Series to locate Fixed Speed Cameras and Accident Black spots you will have to register and download the AURA™
Camera Database.
Register Online
Go to the official website www.snooperneo.co.uk and register your unit online. Your unit should normally be activated within 30
minutes of registration.
Please Note: To register 8 Series you will need the serial number of your unit which can be found on the bottom of the device.
Monthly Debit or Credit Card payment of £2.99 inc VAT*
Quarterly Debit or Credit Card payment of £7.99 inc VAT*
Annual Debit or Credit Card payment of £29.99 inc VAT
*Minimum subscription term of 12 months.
PLEASE NOTE
Due to our desire to continually improve our products, the specification may change without notice.

8 • UK
Return to contents
8series100614
8 Series
Switching On
1. Slide the battery on/off button, on the rear of the unit, towards the ON position.
2. Press and hold the Power/Menu button on the top of the unit the LED will illuminate Green
and the LCD screen will display the Home menu
3. Press the icon to start the required feature
Home menu screen
Navigation P8
Music P84
Settings P93
DAB Radio P89
Photo viewer P92
Home menu
Video P83DVB-T P81
Telephone P85
PLEASE NOTE
Due to our desire to continually improve our products, the specification may change without notice.

9 • UK
Return to contents
8series100614
8 SERIES
Quick Start Guide to Navigation
1. Take the Snooper outside so that the GPS receiver can locate
your position. This may take between 15 - 30 minutes the
first time. When satellite lock is achieved, the screen will
display your current position on its map in a ‘3D’ navigation
view. Your position (and direction) is indicated by the
icon.
Tip: To reduce the ‘cold start’ GPS time remain stationary.
2. Bring up the main navigation menu by touching the centre
of the display.
Select
Find by Post Code
Tip: This indicates that there are more options on
the next screen (currently there are three screens in
total).
3. You will see a standard browser screen, used for entering
postcodes. Enter the full UK postcode using the keyboard
and press
Destination address:
1
2 3

10 • UK
Return to contents
8series100614
Tip: The default route options are set to Quickest Route.
To change the route options refer to Section 6 in this user
manual.
4. Press
and Snooper will calculate the
fastest route from your current position to your destination.
This should only take a short time and a progress bar is
shown on the screen.
* If you are using a Truckamte or Ventura
an additional screen will be displayed
where you can ‘choose your vehicle’.
(see page 25 for details)
5. A journey summary screen will then be
displayed
Please note: The summary screen is only
displayed for approximately 10 seconds
before the unit automatically begins to
provide you with turn-by-turn instructions.
6. Press
The navigation view will now be displayed, but with the
route now highlighted for you. As you approach a specific
turn in the calculated route, Snooper will advise you what
to do. For example, “After 200 yards, turn left”, followed
by “Now turn left”. As you proceed along your journey,
following the voice instructions, you will notice that the
navigation view is updated constantly, always showing
approaching roads and junctions and presenting the best
route to you.
Tip: If you miss a turn or drive down the wrong road, a
new fastest route will be calculated automatically, based
on your new position and direction of travel, a tone will
be heard to confirm re-routing. Snooper will always give
you clear instructions that will take you to your chosen
destination.
Final Destination Estimated arrival time
Your current location
Distance to destination
Estimated journey time
Refer to section 6 on page 74 for details

11 • UK
Return to contents
8series100614
Start Up
The SD Card comes complete with digital mapping and is also where the AURA™
camera database is stored if you choose to subscribe and download it.
Start by moving the ‘Batt. ON/OFF’ switch located on the back of the unit to the ‘ON’
position. Switch on the device by pressing and holding the standby power button
located on the top of the unit for 2 seconds. Press the ‘Navi’ icon. When the ‘Navi’ icon
is pressed the 8 Series will automatically synchronise with the SD Card. Once the
synchronisation is completed, the SD Card will not function with any other device.
8 Series is now ready to navigate and the camera database can be downloaded if
necessary.
Please note that if the unit does not activate when you press and hold the standby power button for 2 seconds it may require
charging. Refer to the section ‘Charging the internal battery’ later in this manual.
System Requirements and Downloading
Before you can begin to download the database onto 8 Series, you will need to install the 8 Series Updater software provided on the
software CD.
In order for the software to be installed successfully, there are certain minimum hardware and software requirements needed.
Hardware Requirements
The computer must have an Intel Pentium Class processor or equivalent, a minimum of 32MB of RAM, a monitor with 256 (8-bit)
colours or greater, a CD ROM drive, 20MB of free disc space and a spare USB connection.
Software Requirements
The software will only operate on the following Windows based operating systems:
Windows Vista
Windows 7
Windows 8 and 8.1
and, in addition, will only work with Internet Explorer 6 or Netscape Navigator 6 or above.
NOTE: 8 Series Updater software does not support Windows 95, 98, Millennium, 2000 , XP or Apple Macintosh operating
systems.
Software Installation Instructions
Place the Software CD into a CD ROM or DVD drive. Your PC should automatically open a window displaying the instructions for
installing the software. Follow the instructions onscreen to install the speed camera updater software.
To launch the CD manually: Click on ‘Start’ and then ‘Run’. In the dialogue box that opens click on ‘Browse’ – another dialogue box
will open. Locate your CD ROM or DVD drive (drive letter is normally D) using the ‘Look in’ option and select ‘8 Series’ from the lower
portion of the dialogue box. Once you have selected ‘8 Series’ click on ‘Open’ on the explorer box and then ‘OK’ on the Run dialogue
box.
Please make sure that the operating system installs the new hardware first before installing the Camera Updater software. Once the
updater software has been installed click ‘Finish’ and then close the CD auto run window. After installing the software, click ‘Start’
then ‘All Programs’ and select the updater program to start it. Select your ‘Language’, ‘Vehicle Type’ and ‘Download Settings’ when
prompted.
Any updates to the speed camera updater software can be obtained from www.snooperneo.co.uk/software.cfm. If you have any
problems using this software please call 0333 240 1000 during office hours and select Option 3.
Once the software is installed, you are ready to download the speed camera database onto 8 Series. Once the initial setup is
completed the speed camera updater software runs automatically in the background. This is indicated by the symbol
,
,
, which is located in the system tray in the bottom right hand corner of your desktop near the system clock.

12 • UK
Return to contents
8series100614
Downloading the AURA™ Camera Database
Please Note: You must register 8 Series before you can perform a download.
Performing a download is simple.
1. Connect the AC Power adapter provided to a mains plug socket and
attach the other end to the 8 Series power socket.
2. Power up 8 Series by pressing and holding the power button for 2
seconds and ensure that the computer is connected to the Internet.
3. Double left click the ‘Truckmate/Ventura/Syrius Updater’ icon on
your desktop.
Note: When you run the program for the first time, you will be
asked to select the program language and download settings
based on your vehicle type and what coverage of camera alerts
that you require.
4. Connect the USB lead to your computer and plug the other end of the
lead into 8 Series in the socket marked with the USB symbol.
5. The updater software will then start to run automatically and
download the database files that you have selected onto your unit.
The download process is as follows:
The software will display the serial number of the 8 Series and a green
progress bar will start to progress across the screen.
The software will then connect to our database server and then
download** the speed camera database.
The 8 Series will then save the data received.
The software will indicate that the download is complete and will
instruct you to disconnect the 8 Series from your PC.
**If you have a Firewall on your computer, the Firewall software may inform you
that the updater software is trying to access the internet. Please make sure that
you grant/allow/permit access to the updater program through the Firewall.
Please read the messages supplied by your Firewall software carefully before
choosing your option. If you do not allow the program to access the internet
through the Firewall, the download process will fail.
Plug the charger into a
240V AC mains socket
Plug the
charger cable into
the socket on the
side of the 8 Series

13 • UK
Return to contents
8series100614
Installing 8 Series
8 Series comes with a windscreen bracket so that the unit can be mounted onto your vehicles windscreen.
When installing 8 Series please ensure that:
The unit, with its built in GPS antenna has a clear view of the sky*
It is located in a position where you can easily view the LCD display without having to take your eyes too far from the road ahead
and that you can reach the controls safely.
Does not interfere with the vehicles controls
Does not jeopardise the drivers or passengers safety
You will be able to remove the device to perform downloads.
*Please Note: Some vehicles including Renault, Citroen and Peugeot may come with a ‘Heat Reflective’, ‘Metal Oxide’, ‘Athermic’ or
‘Comfort’ windscreen which may affect the performance of the built in GPS antenna. If you are unsure what type of windscreen is
fitted to your vehicle then contact your local vehicle dealer or manufacturer for further information. In these situations you will need
to purchase an extension GPS antenna, which can be positioned either on the rear parcel shelf or outside the cabin of the vehicle.
Call 0333 240 1000 and select Option 1 for further details.
PLEASE NOTE: Be careful to choose a location that does not block the drivers view or where it might endanger the driver or
passengers should your vehicle suddenly come to a stop or be involved in an accident.
Installing 8 Series using the Windscreen Suction Cup bracket
You can mount 8 Series to the inside of your vehicles windscreen using the windscreen bracket provided.
Clean the area where you wish to position the bracket thoroughly with a good
quality glass cleaner. This allows a more secure seal on the windscreen.
Place the suction cup and bracket on the windscreen and push the locking lever
towards the windscreen to secure the bracket.
Adjust the angle of the bracket so that when the unit is attached to it you can view
the display and operate the controls safely.
Position 8 Series onto the bracket, sliding the DB5800 on to the bracket.
8 Series can be powered directly either from the internal battery if it is fully charged
or powered from the cigarette lighter socket. To use the cigarette lighter socket,
plug the smaller plug on one end of the power cable into the power socket marked on
the right hand side of 8 Series and plug the larger plug into the cigarette lighter socket
of your vehicle.
Please Note: Only use the cigarette lighter power cable provided with 8 Series. 8 Series operates on 5V and using any other
cigarette lighter power cable will damage your device and void the warranty.
Locking
lever

14 • UK
Return to contents
8series100614
Power Connection & Charging
Powering and charging 8 Series from the cigarette lighter socket
8 Series comes with a power cable designed to plug into your vehicles cigarette lighter socket. The power cable is suitable for both
12v DC and 24v DC vehicles. This lead will power the device but will also charge 8 Series’s internal battery.
1. Push the ‘Batt. ON/OFF’ switch on the back of the unit to the ‘ON’ position
2. Then plug the smaller end of the lead into the power socket on the top of 8 Series
3. Plug the other end of the cigarette lighter adaptor into your vehicles cigarette lighter socket.
If 8 Series is powered using the cigarette lighter socket a Red LED will illuminate on the left hand side of the unit. When the
battery is fully charged, the Red LED will turn Green.
4. When you connect the in car charger the unit will switch ON automatically.
Please Note: Do not leave 8 Series plugged into the cigarette lighter socket when you start your vehicle. The cigarette lighter
socket is prone to power surges as the vehicle is started and this may cause damage to your unit.
If 8 Series does not power up please check that the cigarette lighter socket is clean of any debris, remembering not to insert metal
objects into the socket. Check that the cigarette lighter adaptor is inserted all the way into the socket and check that the fuse in
the cigarette lighter adaptor is operational. If 8 Series will still not power up, please check that the cigarette lighter in your vehicle is
functioning correctly.
Replacing the Fuse
If 8 Series stops operating, the fuse in the cigarette lighter plug may have blown . If it has blown, follow these steps and replace it
with a 2 amp, 6 x 30mm fast acting fuse.
Caution: Using a fuse that does not meet these ratings or defeating fuse protection can damage your unit, the power
cable, or the vehicles electrical system.
1. Grasp the ring near the tip of the cigarette lighter plug, and then carefully unscrew the ring by turning it counter clockwise.
Caution: If you must use pliers to loosen the ring, be careful not to crush the tip. Never use pliers or other tools to retighten the
ring on the cigarette lighter plug.
2. Pull the ring straight out, then remove the metal tip and old fuse.
3. Check the fuse to see if it has blown. If it has, replace it.
4. Replace the metal tip inside the ring, then place the fuse inside the cigarette lighter plug and screw the ring back onto the plug.
Make sure the metal tip is visible when you reassemble the cigarette lighter plug.
Video In
The 8 Series has a video-in connection (see page 6 for the location) this is for connections a rear view or reversing camera (not
supplied) to the unit.
The socket on the device is a 3.5mm jack, a short 3.5mm jack male to 3.5mm jack female connector is supplied in the box, this small
extension cable allows for the easy connection and disconnection of the camera.
The unit will automatically switch the screen image to show the image from the rear camera once the unit receives a video signal
from the rear camera - please refer to the camera fitting/wiring instructions for details on connecting the camera to the vehicle. The
unit must be externally powered (not running on internal battery) for this function to operate
The image on the screen can be displayed with our without the parking guide lines - please refer to page 93 for details.
Rear view cameras are designed as a guide only and drivers should still be aware of their surroundings and take care when
reversing.

15 • UK
Return to contents
8series100614
Plug the charger into a
240V AC mains socket
Charging the internal battery
Although 8 Series can be charged using the cigarette lighter in your vehicle, a
complete charge is more easily achieved by using the 240V AC mains charger
included. When new, the battery contains a nominal charge.
To charge the unit fully, move the ‘Batt. ON/OFF’ switch to the ‘ON’ position and
connect the 240V AC mains charger as indicated in the picture on the right. The
battery light on 8 Series will illuminate and will take approximately 3 hours to
charge. When the internal battery is fully charged, the red LED will switch OFF.
Note: The new battery’s full performance is only achieved after two or three
complete charges and discharges.
Powering 8 Series using the built-in battery
Once 8 Series is fully charged, it is ready for use. Ensure the ‘Batt. ON/OFF’ switch is in the ‘ON’ position and press and hold the
standby/power switch on the left hand side of the unit for 2 seconds to switch on the device.
Plug the
charger cable into
the socket on the
side of the 8 Series
ON/OFF
switch
1. Main menu will appear after startup screen is
briefly displayed
2. Execute your preferred application by
touching the relevant icon.

16 • UK
Return to contents
8series100614
Low Battery Warning
If 8 Series is powered from the internal battery and the ‘Battery Low – Please
Recharge’ warning is displayed on the screen, the unit has a few minutes of
battery power remaining. You should either connect the cigarette lighter
adaptor lead to the unit whilst in the vehicle or recharge the battery from the
mains adapter supplied.
WARNING: PLEASE DO NOT USE OR LEAVE 8 Series IN EITHER WET OR HUMID CONDITIONS, OR IN EXTREME TEMPERATURES,
AS THIS COULD PERMANENTLY DAMAGE THE UNIT AND THE BATTERY. WHEN NOT IN USE DO NOT LEAVE THE UNIT ATTACHED
TO THE WINDSCREEN, ESPECIALLY WHEN THE WEATHER IS WARM, TO AVOID DAMAGE TO THE UNIT AND ALSO REDUCE THE
RISK OF THEFT.
CAUTION: THERE IS A RISK OF EXPLOSION IF THE BATTERY IS REPLACED WITH AN UNAPPROVED TYPE. USING THE WRONG
TYPE OF BATTERY MAY DAMAGE YOUR UNIT AND INVALIDATE YOUR WARRANTY. ONLY SNOOPER AUTHORISED PERSONNEL
SHOULD REPLACE THE BATTERY. PLEASE DISPOSE OF USED BATTERIES ACCORDING TO LOCAL WASTE MANAGEMENT RULES AND
REGULATIONS. FURTHER INFORMATION CAN BE FOUND LATER IN THIS USER MANUAL.
PLEASE NOTE
Due to our desire to continually improve our products, the specification may change without notice.

17 • UK
Return to contents
8series100614
Satellite Navigation
1. Starting Up
Once you have synchronised the SD Card and performed a download as necessary it is
time to perform the first Start Up. First make sure your vehicle is parked in as open a space
as possible, clear of tall trees and buildings so that the built in GPS antenna has a clear view
of the sky above. Next switch ON the unit by pressing and holding the standby power
switch on the top of the unit for 2 seconds.
The following warning will be displayed.
This unit has been designed to provide safe and efficient routing but it is not a
substitute for driving with due care and attention. The driver is responsible for
paying full attention to the road signs, road conditions and the proper operation of
the vehicle at all times
Please read the warning ‘and select the relevant vehicle type (where applicable).
Press “I Agree” to continue.
Whilst Snooper software is loading, a start-up display will be shown for just a few seconds and then the screen will show a section of
a map. Note: the factory default location is ‘Toft Road’ . Snooper needs to acquire a minimum of four satellites in order to work. Once
this has been achieved Snooper will ascertain your position and this will be indicated by a green arrow icon on the on-screen map
and the GPS signal strength will be shown in the bottom right hand corner of the display. Snooper is now ready to navigate.
As the GPS engine and antenna have never been used before, the first ‘Cold’ start can take anywhere from 15 – 30 minutes to
establish a satellite connection. Once initialised, subsequent start ups will take less time and eventually should take only a matter
of minutes.
2. Easy Set Up
2.1 Screen settings
There are a number of map views or different types of information that can be displayed on the screen at any one time:-
Screen views
3D 2D North
1
2
3
4
5
6
7
8
9
10
11

18 • UK
Return to contents
8series100614
Lane Guidance.
Snoopers’ advanced lane guidance will assist the driver by clarifying which lane the vehicle should be using.
Snooper has extensive coverage of motorway, complex junctions, some dual carriage way exits and some inner
city junctions. The criteria for lane guidance is that the turning lanes or exit lanes will have more than ONE lane
to be included.
My Speed
The speed limit of nearly every road across Europe can now be clearly displayed on your Snooper at all times.
Choose between speed limits for cars and advisory speed limits for trucks, motor homes and caravans from 3.5t
and over. In addition, My Speed can also be set to alert you if you accidentally exceed the speed limit at any
time. Inappropriate speed is often responsible for many road accidents resulting in serious injuries which some
times can even be fatal. MY-SPEED will ensure that you know what the speed limit is on every road you travel on
so you can drive safely at all times.
The text will show RED when the speed limit is exceeded
If the road speed limit is exceeded the current speed
3
Indicator will change from BLACK to RED text. Refer
to page 65 for full details and settings.
PLEASE NOTE: These are advisory speed limits ONLY. Always check local road side speed limit signs and abide by local driving
regulations and laws of the country you are driving in. It is the responsibility of the driver of the vehicle to ensure that they are
driving within the posted speed limit at ALL times.
3
or Current speed or time - Press to change the information displayed.
4
Indicates the current direction of travel
5
Current road name or road number.
6
Distance to destination
7
or
Displays the Estimated Time of arrival or remaining journey time. Press to change the displayed information.
8
Current battery status
9
Current satellite signal strenth
10
This pop up box will be displayed when The indicator will count down the distance.
the driver needs to take ‘action’ eg move
to the left in 0.59 miles.
11
Route timer. Set Route timer to alert you when you need to take a break. Set the maximum driving time
allowed and set the advanced warning time you require before your next break is due. The Route timer clock
will keep you advised of the driving time you have left and will automatically alert you when it’s time to take a
break. Refer to page 71 for details.
1
2

19 • UK
Return to contents
8series100614
Additional warning or information pop ups will appear at the bottom left hand corner of the screen. If lane guidance is displayed
then the warning pop ups will be displayed at the top left hand side of the screen.
Junction view
Full screen images of main
motorway junctions are
displayed in advance to help
you navigate more safely.
These junction view images
will be displayed on the
screen for approximately 5
seconds
Examples of Junction view.
Restrictions
Height
Width
Length
Weight
No trucks allowed
No trailers
No U-turn for trucks
No right turn for trucks
No left turn for trucks
Trucks with hazardous
goods forbidden
Trucks with natural goods
harmful to water forbidden
Warning
Steep road up ahead
Steep road down ahead
Tight bend ahead
Side winds
Risk of grounding

20 • UK
Return to contents
8series100614
use the up
and down
arrows
to scroll to
other options
To modify the information shown:
Press the centre of the screen to access the menu.
Press the ‘Configure’ button.
Press the icon where you will see the list of options below.
Select the option you wish to change on the left.
To change a setting, simply press on the radio button to indicate which option you would like to choose.
Continue to select each option and select your preference.
Press ‘OK’ at the bottom of the screen to save your preferences.
Your chosen settings will now be saved and will appear on the screen each time you use Snooper. If you want to switch between your
Current Speed and the Atomic Clock or the Estimated Time of Arrival and Time to Destination during your journey simply touch the
screen where either piece of information is displayed and the unit will display the alternate setting and vice versa. However each time
you power the device up the original setting will be displayed.
2.2
Volume Control
The volume can be adjusted using this function within the ‘Configure’
menu. To adjust the volume:
Press the centre of the screen to access the ‘Menu’.
Press ‘Configure’.
Press the ‘Volume Control’ icon.
To increase the volume press the icon.
To decrease the volume press the icon.
To test the volume before saving, press the ‘Test’ icon.
To reset the volume to the factory default press the ‘Reset’ icon.
Press ‘OK’ at the bottom of the screen to save your setting.
Note: The arrow icon in the bottom right hand corner of the display will return you to the ‘Configure’ menu if pressed but will
not store any changes you have made. You need to select the ‘OK’ button in order to save your changes.
Page is loading ...
Page is loading ...
Page is loading ...
Page is loading ...
Page is loading ...
Page is loading ...
Page is loading ...
Page is loading ...
Page is loading ...
Page is loading ...
Page is loading ...
Page is loading ...
Page is loading ...
Page is loading ...
Page is loading ...
Page is loading ...
Page is loading ...
Page is loading ...
Page is loading ...
Page is loading ...
Page is loading ...
Page is loading ...
Page is loading ...
Page is loading ...
Page is loading ...
Page is loading ...
Page is loading ...
Page is loading ...
Page is loading ...
Page is loading ...
Page is loading ...
Page is loading ...
Page is loading ...
Page is loading ...
Page is loading ...
Page is loading ...
Page is loading ...
Page is loading ...
Page is loading ...
Page is loading ...
Page is loading ...
Page is loading ...
Page is loading ...
Page is loading ...
Page is loading ...
Page is loading ...
Page is loading ...
Page is loading ...
Page is loading ...
Page is loading ...
Page is loading ...
Page is loading ...
Page is loading ...
Page is loading ...
Page is loading ...
Page is loading ...
Page is loading ...
Page is loading ...
Page is loading ...
Page is loading ...
Page is loading ...
Page is loading ...
Page is loading ...
Page is loading ...
Page is loading ...
Page is loading ...
Page is loading ...
Page is loading ...
Page is loading ...
Page is loading ...
Page is loading ...
Page is loading ...
Page is loading ...
Page is loading ...
Page is loading ...
Page is loading ...
Page is loading ...
Page is loading ...
Page is loading ...
Page is loading ...
Page is loading ...
Page is loading ...
Page is loading ...
Page is loading ...
Page is loading ...
Page is loading ...
Page is loading ...
-
 1
1
-
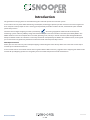 2
2
-
 3
3
-
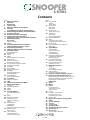 4
4
-
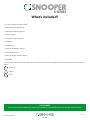 5
5
-
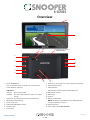 6
6
-
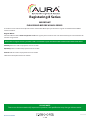 7
7
-
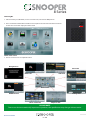 8
8
-
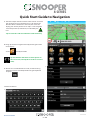 9
9
-
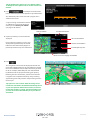 10
10
-
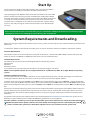 11
11
-
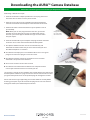 12
12
-
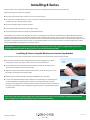 13
13
-
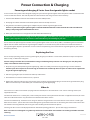 14
14
-
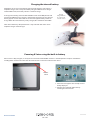 15
15
-
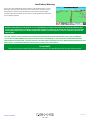 16
16
-
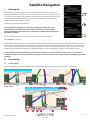 17
17
-
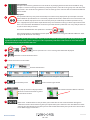 18
18
-
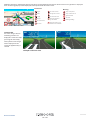 19
19
-
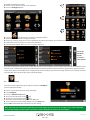 20
20
-
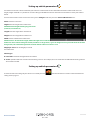 21
21
-
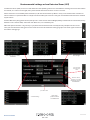 22
22
-
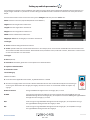 23
23
-
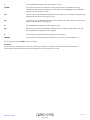 24
24
-
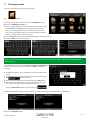 25
25
-
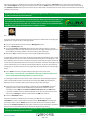 26
26
-
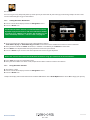 27
27
-
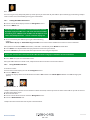 28
28
-
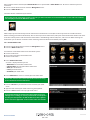 29
29
-
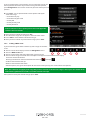 30
30
-
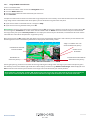 31
31
-
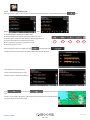 32
32
-
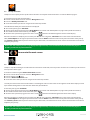 33
33
-
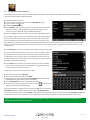 34
34
-
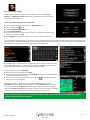 35
35
-
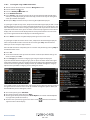 36
36
-
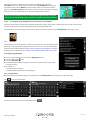 37
37
-
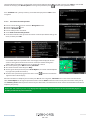 38
38
-
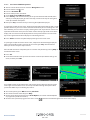 39
39
-
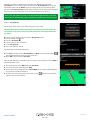 40
40
-
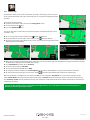 41
41
-
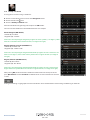 42
42
-
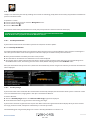 43
43
-
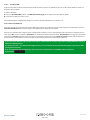 44
44
-
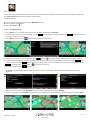 45
45
-
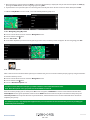 46
46
-
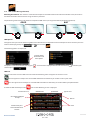 47
47
-
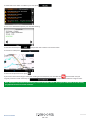 48
48
-
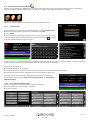 49
49
-
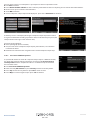 50
50
-
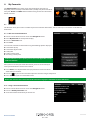 51
51
-
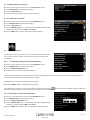 52
52
-
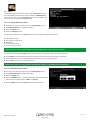 53
53
-
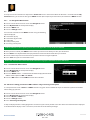 54
54
-
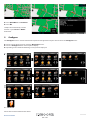 55
55
-
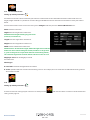 56
56
-
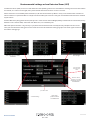 57
57
-
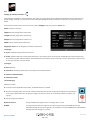 58
58
-
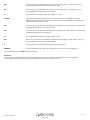 59
59
-
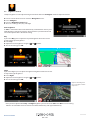 60
60
-
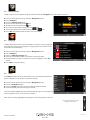 61
61
-
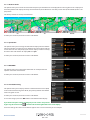 62
62
-
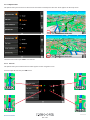 63
63
-
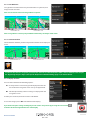 64
64
-
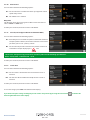 65
65
-
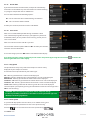 66
66
-
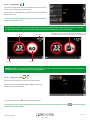 67
67
-
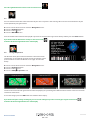 68
68
-
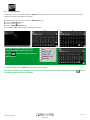 69
69
-
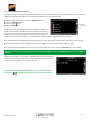 70
70
-
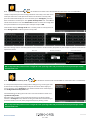 71
71
-
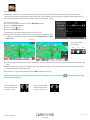 72
72
-
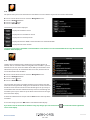 73
73
-
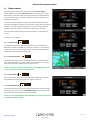 74
74
-
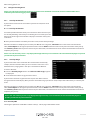 75
75
-
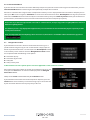 76
76
-
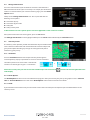 77
77
-
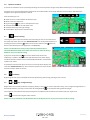 78
78
-
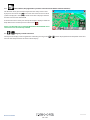 79
79
-
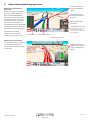 80
80
-
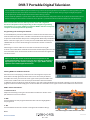 81
81
-
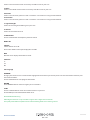 82
82
-
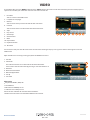 83
83
-
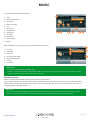 84
84
-
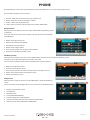 85
85
-
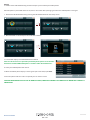 86
86
-
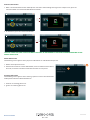 87
87
-
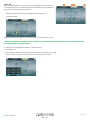 88
88
-
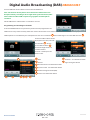 89
89
-
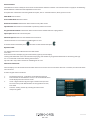 90
90
-
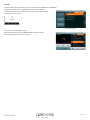 91
91
-
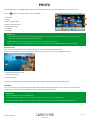 92
92
-
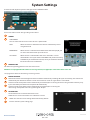 93
93
-
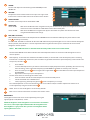 94
94
-
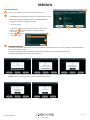 95
95
-
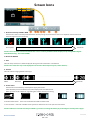 96
96
-
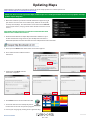 97
97
-
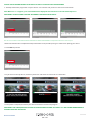 98
98
-
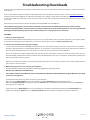 99
99
-
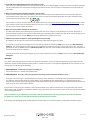 100
100
-
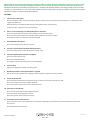 101
101
-
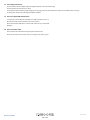 102
102
-
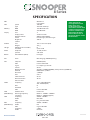 103
103
-
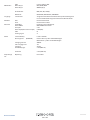 104
104
-
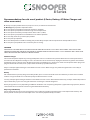 105
105
-
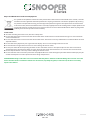 106
106
-
 107
107
Snooper S8000 User manual
- Category
- Car navigation systems
- Type
- User manual
Ask a question and I''ll find the answer in the document
Finding information in a document is now easier with AI
Related papers
-
Snooper SC5700 DVR Ventura Pro User manual
-
Snooper 6 series User manual
-
Snooper 6 series User manual
-
Snooper S8000 User manual
-
Snooper SC5800 User manual
-
Snooper S7000 Quick start guide
-
Snooper My-Speed XL User manual
-
Snooper s7000 truckmate Owner's manual
-
Snooper 6 series User manual
-
Snooper Syrius Truckmate series Quick start guide
Other documents
-
LG N11E ONE User manual
-
LG N10E-PLUS User manual
-
LG N10E ONE User manual
-
Pyle PLCM3550WIR User manual
-
Pyle PLCM4375WIR User manual
-
Becker Professional 50 Owner's manual
-
Becker Professional 50 Owner's manual
-
Becker Professional 50 Owner's manual
-
Becker Professional 50 User guide
-
CarTrek 400 Owner's manual