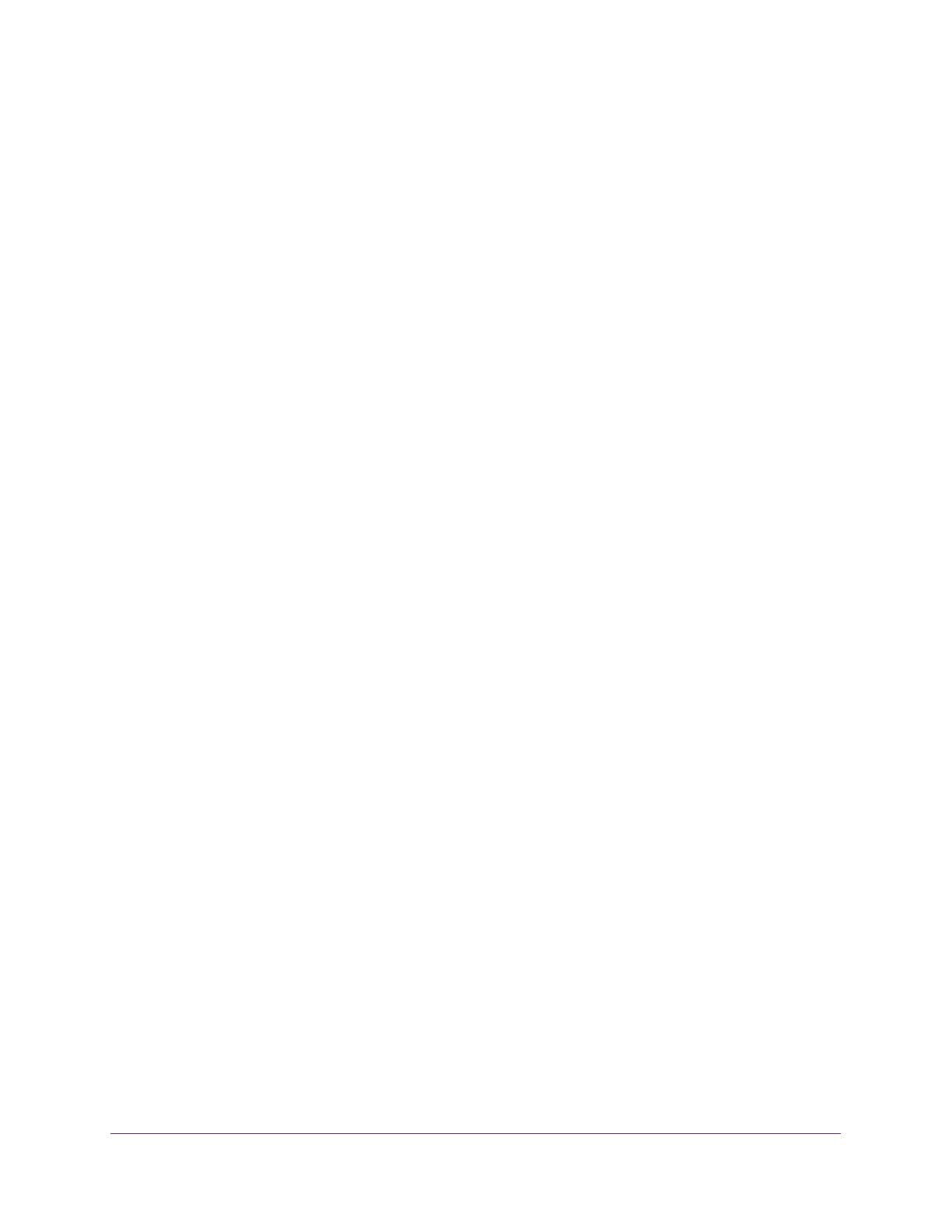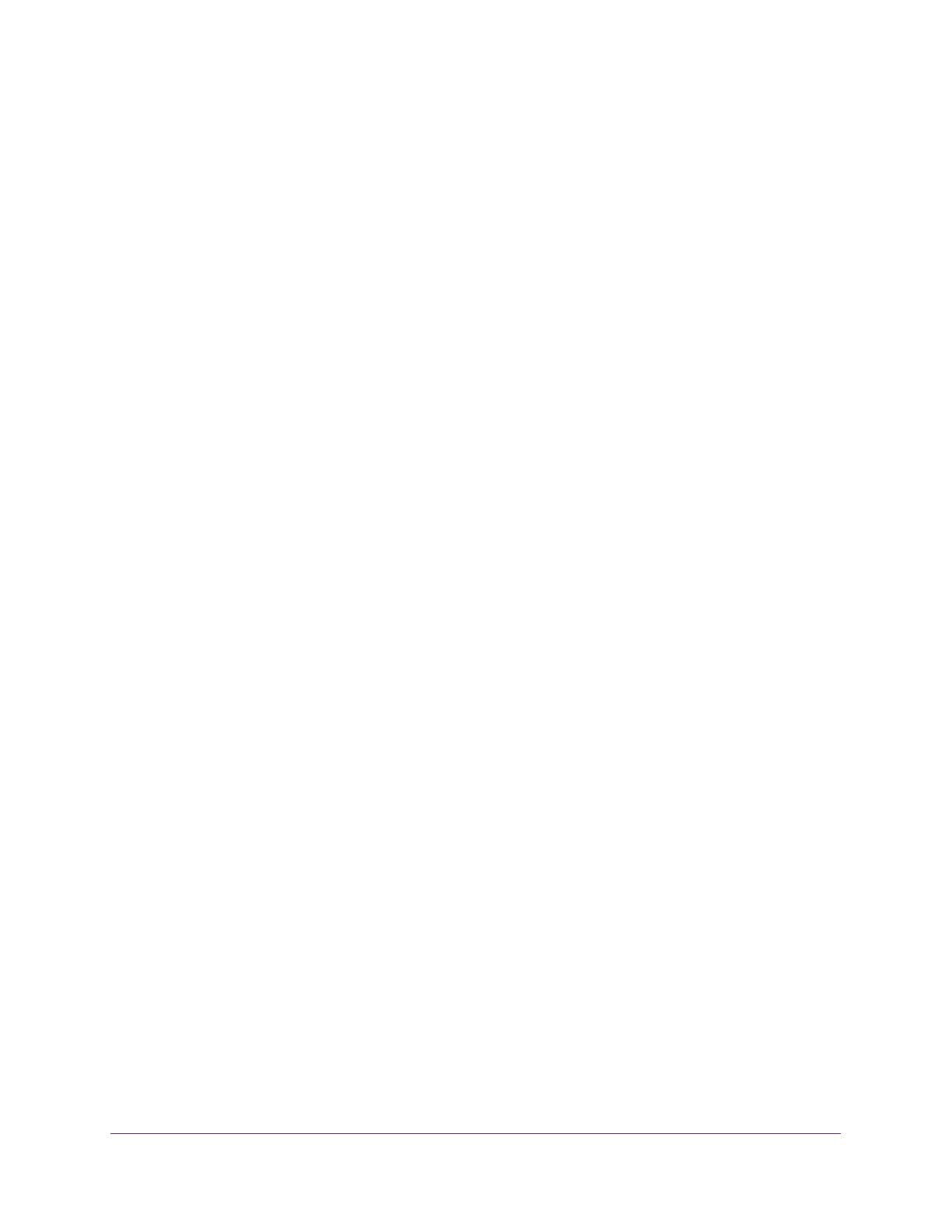
Hardware and Internet Setup
10
High Speed Cable Modem
c. If you do not get an Internet connection with the cable modem, ask your cable
Internet provider to look for your cable modem online, and do one of the following
depending what your cable Internet provider tells you about your cable modem:
•If the cable modem is not visible, your cable Internet provider can give you
instructions to verify why the cable modem does not connect with your high-speed
Internet service.
•If the cable modem is visible to your cable Internet provider, reboot the cable
modem. Check your online status again.
Activate Your Internet Service With Comcast XFINITY
If you use Comcast XFINITY, you can set up Internet service by using Comcast XFINITY’s
self-activation process. If you are unable to self-activate your cable modem, call Comcast
XFINITY customer service. After you complete the setup, perform a speed test.
Before you start the self-activation process, make sure that your account number, account
phone number, and login information (your email address or user name and password) are
nearby.
To activate your Internet connection with Comcast XFINITY’s self-activation process:
1. Close all web browsers.
2. Launch a web browser.
You are redirected to the XFINITY self-activation page. If you are not redirected to the
XFINITY self-activation page, visit comcast.com/activate.
3. Provide your XFINITY credentials and complete the self-activation process.
This process might take up to 15 minutes, during which the cable modem reboots twice.
4. If you are unable to activate your cable modem using the XFINITY self-activation process,
call Comcast XFINITY customer service at 1-800-XFINITY (1-800-934-6489).
a. When asked, provide your account information and provide the cable modem’s model
number and MAC address, which are on the label on the cable modem.
For more information, see Product Label on page 6.
b. Wait for Comcast XFINITY to confirm that your cable modem is active.
c. If you do not get an Internet connection with the cable modem, ask Comcast
XFINITY to look for your cable modem online, and do one of the following depending
on what Comcast XFINITY tells you about your cable modem:
•If the cable modem is not visible, Comcast XFINITY can give you instructions to
verify why the cable modem does not connect with your high-speed Internet
service.
•If the cable modem is visible to Comcast XFINITY, reboot the cable modem.
Check your online status again.