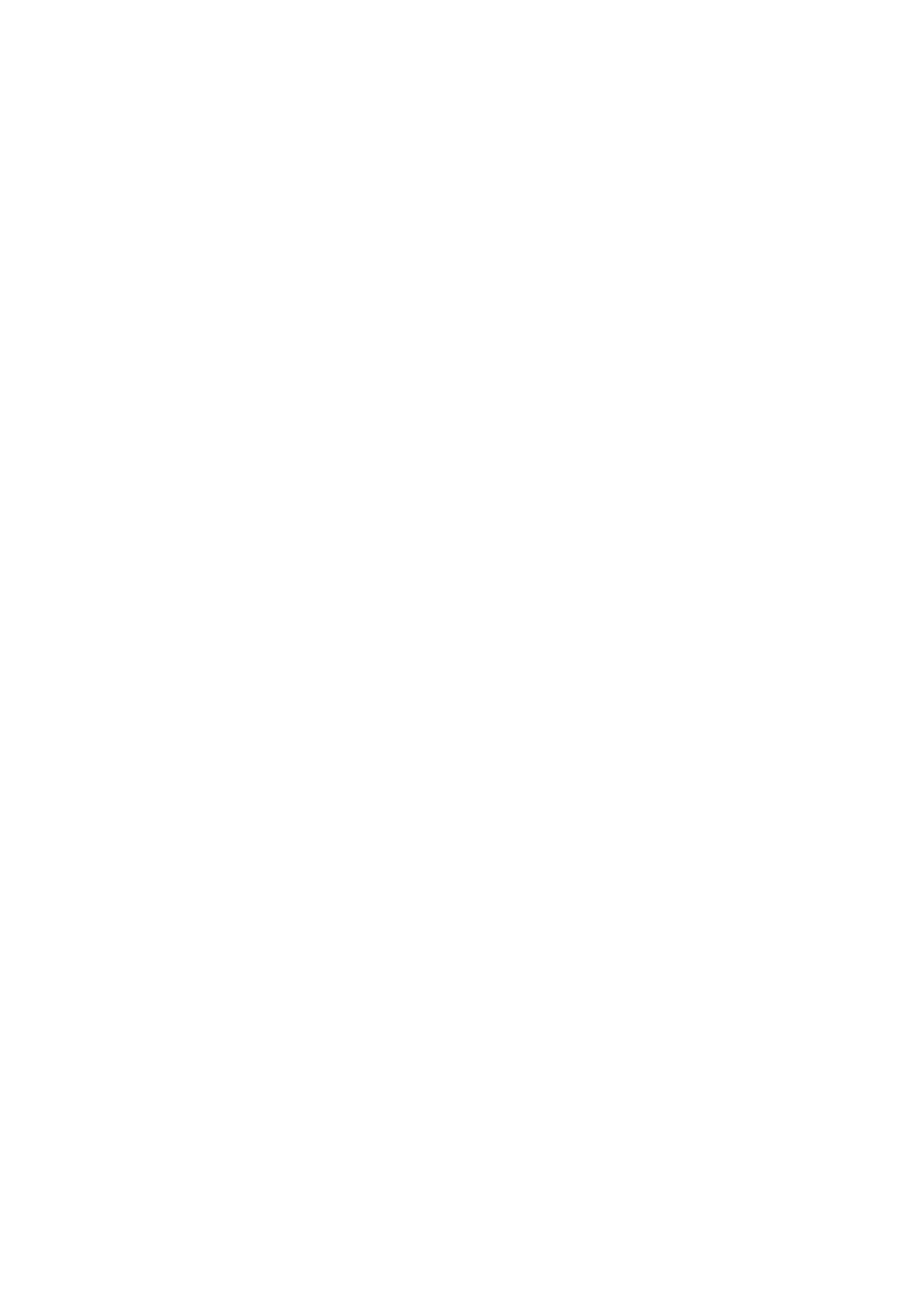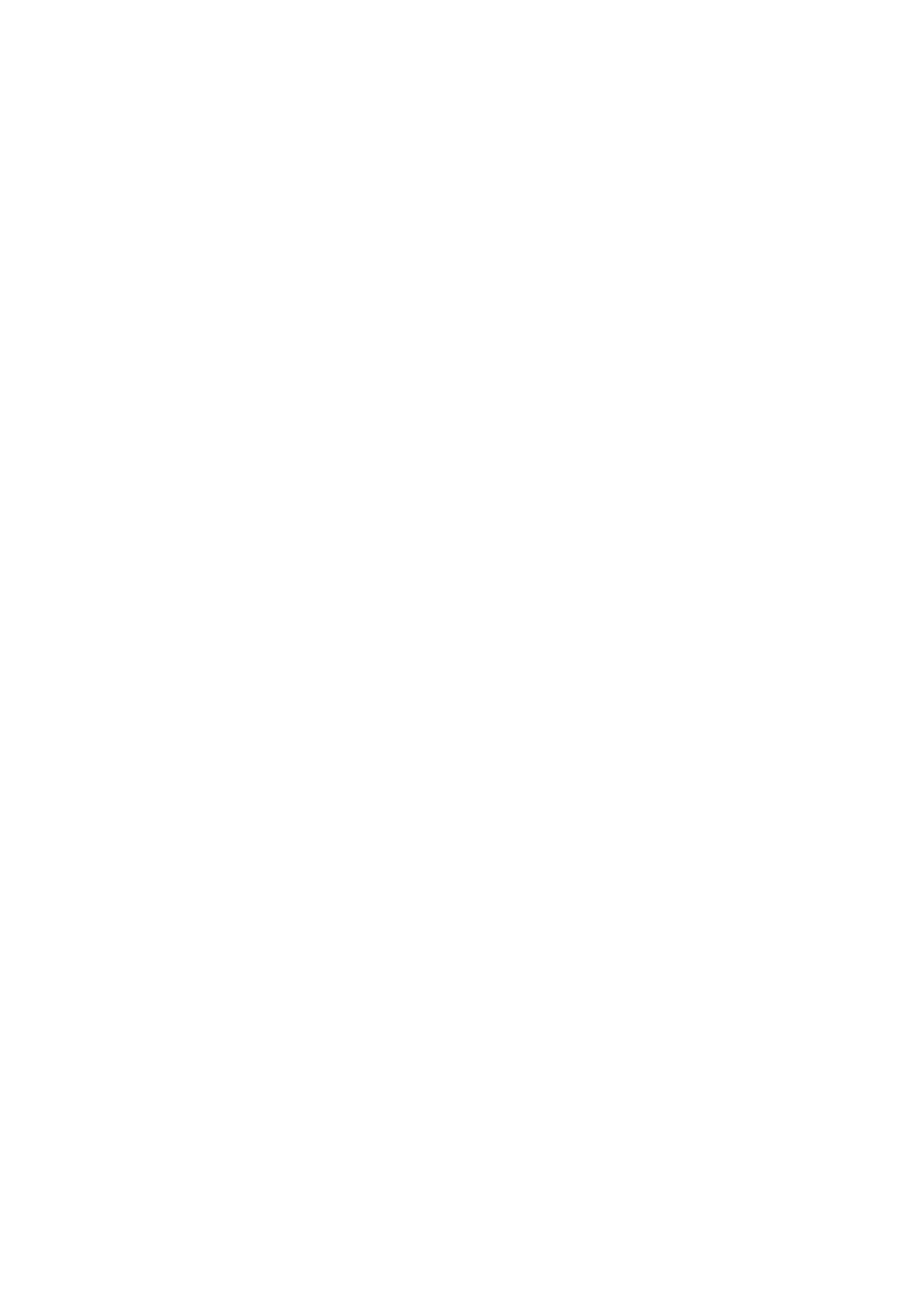
Quick guide
Charging the Notebook
Please charge your Notebook fully before using it for the first time.
Connect the DC plug on the supplied power adapter to the charging socket (DC IN)
on the Notebook.
Then plug the power adapter into a socket.
The charging LED lights up while the device is charging.
Only leave the power adapter connected to the socket until the battery of the
battery of the Notebook is fully charged. In addition, always disconnect the power
adapter from the Notebook when you are not charging the Notebook.
Turning on the Notebook for the first time
Bring the screen upwards until it is standing at a minimum angle of 90°to the
keyboard.
Press the on/off switch for about 5 seconds to switch on the Notebook. The setup
assistant will then appear on the screen.
Follow the setup assistant instructions to set up your Notebook.
During the start-up, the wizard prompts you to register for your Microsoft account. If
you do not yet have a Microsoft account, please set one up here
After completion of the start-up, your Notebook is configured This may take several
minutes to complete. Do not turn the Notebook off during this time !
Unlocking the display
As soon as the device has been set up (and every time it is subsequently switched on
and booted up), the lock screen appears, Press any key on the keyboard to unlock the
screen.
If your Notebook is password-protected, you must then enter the password.
Alternatively, you can also log into your Notebook via Windows Hello. To activate and
set up this feature, select “Settings” →“Accounts” →“Sign-in options” →“Windows
Hello”.
Start menu
To display the start menu, click the Windows icon in the bottom left of the display or
press the the Windows button on the keyboard. Press the icon a second time to hide
the Start menu.
The Start menu consists of the classic navigation list (A) and a useful app area (B) to
the right of the navigation list.
Among other things, the navigation list includes a link to open Settings (cog wheel
icon).In the app area, you can pin apps and favourites in the form of live tiles and
organize them.
In the navigation list (A) you find a list of all installed apps in alphabetical order. An
alphabetic quick access to the navigation list appears when you click on a respective