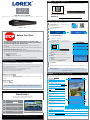N882_RAG_EN_R1
Need Help?
Visit us online for up-to-date software
and complete instruction manuals
Click on the Downloads tab
4
Visit lorex.com
Search for the model
number of your product
Click on your product
in the search results
3
2
1
Before You Start:
a
b
Scan the QR code to install the free
Lorex Cloud app from the App Store or
Google Play Store.
STEP 2A: Smartphone / Tablet Setup
If you are having trouble connecting, try the following:
• Restart the recorder by disconnecting the power adapter, then reconnecting it.
• Ensure the recorder is connected to the router using an Ethernet cable and
then restart the recorder.
• Double check the Username, Password, and Client Port.
• Ensure your recorder has the latest rmware.
• Ensure your mobile app is up-to-date.
N882 Series
Remote Access Guide
Remote access to your security system with apps for PC, Mac, iOS, and Android
2 / 2
Record your information below:
DEVICE ID:
The Device ID is printed on a label on the top panel of the recorder.
Device ID: xxxxxxxxxxx
STEP 1: Find your Device ID
Troubleshooting
Default access information:
• Default Username: admin
• Password: See the Quick Setup Guide for the password created upon initial
setup.
Default system ports:
• HTTP Port: 80
• Client Port: 35000
If you have forgotten your password, contact Lorex technical support.
Tap the Lorex Cloud icon to
open the app.
c
d
f
g
e
Congratulations! You can now view video from your cameras on your
smartphone or tablet.
Tap
Then tap +
Tap DVR/NVR/IP Camera.
1
3
4
5
2
EXAMPLE
Congure the following:
1
Tap Scan QR Code and line up the QR code on
the top of the recorder using the camera on your
smartphone or tablet.
Device ID: xxxxxxxxxxx
2
3
4
5
Name: Choose a name for your system of
your choice.
Client Port: Enter the client port (default:
35000).
Password: Enter the secure password you
recorded on the Quick Setup Guide.
Username: Enter the recorder's username (default:
admin).
The app opens in Live View and streams video from all connected cameras.
Tap Connect.
• This guide is for users who wish to view their security system
remotely using mobile apps. If you plan to only view and congure
the system locally, you may skip this guide.
• Make sure you have a router and high-speed Internet access (not
included).
• Connect your recorder to your router using an Ethernet cable (see the
Quick Setup Guide [Guide 1/2] for details).
• Ensure your recorder is up-to-date with the latest rmware version.
• Please note that the following minimum upload speeds are required for
remote video streaming:
• 5 Mbps for 4K video.
• 3.5 Mbps for lower resolutions.
Up to 3 devices may connect to the system at the same time.
OR under Device ID, manually enter the Device ID
printed on the label.
Copyright © 2020 Lorex Corporation
As our products are subject to continuous improvement, Lorex reserves the right to modify product design, specications
and prices, without notice and without incurring any obligation. E&OE. All rights reserved.
STEP 2B: Lorex Cloud Overview
The following is a brief overview of the controls available on the Live View screen of the
Lorex Cloud app. For complete app instructions, see the Lorex Cloud manual on your
product page at lorex.com.
Main menu
Alarms: Tap to activate an alarm output device
(not included).
Fisheye: Fisheye cameras only. Tap to
open sheye camera controls.
Viewing modes
Snapshot: Tap to save a still image of the live
view to your mobile device.
Pan/Tilt/Zoom (PTZ) controls: PTZ cameras
only. Tap to move and congure PTZ cameras.
Video quality: Tap to switch between HD and
standard video quality.*
Mute / unmute
Two-way audio: Two-way audio cameras
only. Tap, then speak into your mobile device’s
microphone. Tap again to listen in.
A
B
C
D
E
F
G
H
I
J
K
Quick playback: Tap to play back the last 30
seconds of recorded video.
Connect / disconnect all: Connect
to/disconnect from all previously added
cameras.
Favorites: Tap to quickly bring up a group of cameras in Live View.
Manual recording: Tap to record the current
live view. Tap again to save the clip to your
mobile device.
L
M
N
Color settings: Tap to access color
controls for the currently selected camera.
* HD resolution will be limited to the maximum screen resolution of your mobile device. This will not impact the
recording resolution of the NVR.
A
B
C
D E F G
H
I J
K
M
N
Q
L
Device list: Tap to open a list of devices. You can use the Device List to open multiple systems or
cameras at once.
0
Siren: Deterrence cameras only. Tap to enable the camera’s siren.
Warning light: Deterrence cameras only. Tap to manually enable the white light.
O
P
P
Q
-
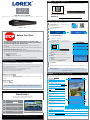 1
1
Ask a question and I''ll find the answer in the document
Finding information in a document is now easier with AI
Related papers
-
Lorex LNR616X4T-W Remote Access Guide
-
Lorex D841A82 Remote Access Guide
-
Lorex D861 Series User guide
-
Lorex LHV51082T Series User guide
-
Lorex W261AQC-4PK Quick start guide
-
Lorex NC4K3F-164WD User manual
-
Lorex HDIP844AW Remote Access Guide
-
Lorex N861D63B User guide
-
Lorex 4KAD88-2 Remote Access Guide
-
Lorex N4K3-1612BB Remote Access Guide