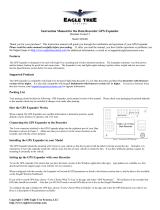Copyright © 2005 Eagle Tree Systems, LLC
http://www.eagletreesystems.com
Pa
e 4
Include a full description of your problem, your machine configuration, brand/model/version of ECU, application version,
Dashboard and Recorder firmware version and any other relevant details.
Issue: “ECU NOT DETECTED” appears on the ECU Status page of the LCD Dashboard, after configuration
Solution:
• Make sure you have downloaded the latest Windows application and installed the latest firmware, as described in
the Requirements section above.
• Make sure you have followed the application configuration instructions above.
• Make sure that you have connected the ECU Interface cable appropriately, as described above.
• Plug in your Engine Data Terminal/GSU, if you have one, and verify that it is reading correctly.
Issue: I have reduced antenna-down range with the ECU Interface installed
Solution:
• Try isolating the problem – disconnect the ECU Interface cable, and see if the range improves. If it does not
improve, please see the Troubleshooting section in the Seagull Pro Flight System user manual. If range does
change when disconnecting the ECU Interface cable, please contact Eagle Tree Systems immediately.
Limited Warranty
Eagle Tree Systems, LLC, warrants the Jet ECU Interface Cable to be free from defects in materials and workmanship for
a period of one (1) year from the date of original purchase. This warranty is nontransferable. If your unit requires
warranty service during this period, we will replace or repair it at our option. Shipping cost to us is your responsibility.
To obtain warranty service, email us to request an RMA number. No returns will be accepted without this number.
This limited warranty does not cover:
• The Software included with the System. See the Software license agreement for more information on Software
restrictions.
• Problems that result from:
o External causes such as accident, abuse, misuse, or problems with electrical power
o Servicing not authorized by us
o Usage that is not in accordance with product instructions
o Failure to follow the product instructions
THIS WARRANTY GIVES YOU SPECIFIC LEGAL RIGHTS, AND YOU MAY ALSO HAVE OTHER RIGHTS
WHICH VARY FROM STATE TO STATE (OR JURISDICTION TO JURISDICTION). OUR RESPONSIBILITY FOR
MALFUNCITONS AND DEFECTS IN HARDWARE IS LIMITED TO REPAIR AND REPLACEMENT AS SET
FORTH IN THIS WARRANTY STATEMENT. ALL EXPRESS AND IMPLIED WARRANTIES FOR THE
PRODUCT, INCLUDING, BUT NOT LIMITED TO, ANY IMPLIED WARRANTIES AND CONDITIONS OF
MERCHANTABILITY AND FITNESS FOR A PARTICULAR PURPOSE, ARE LIMITED IN TIME TO THE TERM
OF THE LIMITED WARRANTY PERIOD AS DESCRIBED ABOVE. NO WARRANTIES, WHETHER EXPRESS OR
IMPLIED, WILL APPLY AFTER THE LIMITED WARRANTY PERIOD HAS EXPIRED. SOME STATES DO NOT
ALLOW LIMITATIONS ON HOW LONG AN IMPLIED WARRANTY LASTS, SO THIS LIMITATION MAY NOT
APPLY TO YOU.
WE DO NOT ACCEPT LIABILITY BEYOND THE REMEDIES PROVIDED FOR IN THIS LIMITED WARRANTY
OR FOR CONSEQUENTIAL OR INCIDENTAL DAMAGES, INCLUDING, WITHOUT LIMITATION, ANY
LIABILTY FOR THIRD-PARTY CLAIMS AGAINST YOU FOR DAMAGES, FOR PRODUCTS NOT BEING
AVAILABLE FOR USE, OR FOR LOST DATA OR LOST SOFTWARE. OUR LIABILITY WILL BE NO MORE
THAN THE AMOUNT YOU PAID FOR THE PRODUCT THAT IS THE SUBJECT OF A CLAIM. THIS IS THE
MAXIMUM AMOUNT FOR WHICH WE ARE RESPONSIBLE.
SOME STATES DO NOT ALLOW THE EXCLUSION OR LIMITATION OF INCIDENTAL OR CONSEQUENTIAL
DAMAGES, SO THE ABOVE LIMITATION OR EXCLUSION MAY NOT APPLY TO YOU.