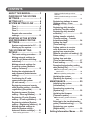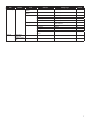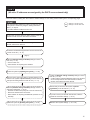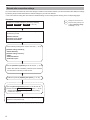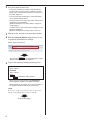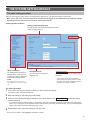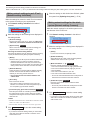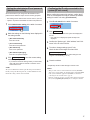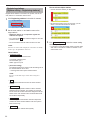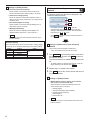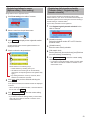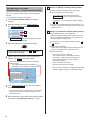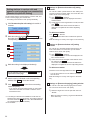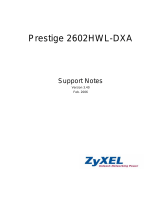Thank you for selecting Aiphone for your communication and security needs. Please read this manual and the separate
“OPERATION MANUAL” carefully before setting and using this system.
Refer to the provided “INSTALLATION MANUAL” for complete information regarding this system.
*
IMPORTANT
Please read and understand the system setting procedures before beginning the setup process.
Please note that images and illustrations depicted in this manual may differ from the actual ones.
IS SERIES
Commercial & Security IP Video Intercom system
Network Direct System
SETTING MANUAL
FK1629 B 0811YZ

2
CONTENTS
ABOUT THIS MANUAL ............... 3
PURPOSE OF THE SYSTEM
SETTINGS ................................... 3
SETTING LIST ............................. 4
SYSTEM SETTING FLOW .......... 8
Flow 1 ............................................. 9
Flow 2 ........................................... 10
Flow 3 ............................................11
Remote site connection
settings ........................................ 12
STARTING UP THE SYSTEM
AND PREPARING FOR THE
SETTINGS ................................. 13
System requirements for PC ..... 13
Starting up the system ............... 13
THE SYSTEM SETTING
DETAILS .................................... 15
The basic setting procedure ...... 15
Making network settings to
each IP unit [Network setting:
Individual] .................................... 16
Making network settings for
the whole system [Network
setting: Common] ....................... 16
Setting the administrator ID
and password [Administrator
setting] ......................................... 17
Confi rming the IP units
connected to the system
[IP unit search] ............................ 17
Registering areas and remote
sites [System setting – Area/Site
registration] (Required) .............. 18
Registering zones [System
setting – Zone registration] ....... 18
Registering IP units [System
setting – IP unit registration] ..... 19
Registering stations [System
setting – Registering stations] .. 20
Making detailed settings to
stations [System setting –
Advanced station settings] ........ 21
Basic setting procedure ..........................21
Making detailed settings to door
stations ..................................................21
Making detailed settings to master
stations ..................................................22
Registering stations to zones
[System setting – Zone
setting] ......................................... 23
Registering daily transfer
schedule [Transfer setting –
Registering daily transfer
schedule] ..................................... 23
Setting transfer schedule
[Transfer setting – Transfer
schedule setting] ........................ 24
Setting the timer
[Timer setting]
............................. 25
Setting stations to receive
calls and zones to receive
paging from remote sites
[Remote site pilot call setting] ... 26
Video setting ............................... 27
Setting time and date
[Time and date setting] .............. 27
E-mail setting .............................. 28
Downloading/uploading setting
data [Setting fi le] ......................... 28
■
When downloading setting data
onto the PC ........................................28
■
When uploading setting data ..............28
Updating the system
[Updating the system] ................ 28
MAINTENANCE ......................... 29
Initializing the system
[Initialization] ............................... 29
Downloading system log
[System log] ................................ 29
Updating the fi rmware
[Firmware update] ....................... 29
■
Downloading updated fi rmware
data ....................................................29
Referring to the troubleshooting
guide [Troubleshooting] ............. 29
Registering your system
[Registration] ............................. 29
Setting Information Memo ...... 30

3
GETTING STARTED USING THE SYSTEM APPENDIX
SETTING THE SYSTEM
ABOUT THIS MANUAL
The IS system provides various manuals to meet various system planning and work processes. Use the manuals necessary for your
system.
Manual confi gurations
The following manuals are provided for a network direct system. Read all the manuals for installing, setting up, and using a network
direct system, or provide the manuals to the persons working with the system.
INSTALLATION MANUAL (A booklet included with the IP master station (IS-IPMV))
Used for installing and connecting IP master stations and IP video door stations. (For an installer or serviceman)
SETTING MANUAL (This manual on the CD-ROM included with the IP master station (IS-IPMV))
This manual describes how to make the system settings and system maintenance. (For an installer or serviceman)
OPERATION MANUAL (An electronic manual on the CD-ROM included with the IP master station (IS-IPMV))
Information for using the system for calling, communicating, paging, monitoring, etc. (For users of the system)
Note the following:
This manual describes how to make the system settings for a network direct system (without an IP control unit) only. For a standard
•
(IP) system (including one or more IP control units), refer to the “SETTING MANUAL” for the standard (IP) system.
Master stations and door stations that can be used in a network direct system are IP units (IS-IPMV, IS-IPDV, IS-IPDVF and IS-
•
SOFT) only.
PC master stations (IS-SOFT) can also be used in a network direct system. For setting a PC master stations (IS-SOFT), refer to
•
the “SETTING MANUAL” for the PC master station (IS-SOFT).
PURPOSE OF THE SYSTEM SETTINGS
Confi gure the system settings based on how your system is planned to be used. System settings must be completed before the
system will operate.
CAUTION:
Make the settings correctly. If the settings are not made correctly, the system will not function as planned.

4
SETTING LIST
The following is the list of system settings you can make via the web browser. The titles or items in shaded cells are required.
NOTES:
The following list is a brief overview of the setting items available in the system settings on a PC. The descriptions, and the style and order of
•
descriptions do not necessarily equate with the actual displays.
The following list describes the setting contents required only for a network direct system. The actual setting windows of the web browser also
•
includes contents not described in the list.
Make a note of the setting results you have made by using the “Setting Information Memo” (
•
→
P. 30) etc. in case of unexpected data erasure, and
keep it in a safe place not to lose it.
Title Sub title Item Sub item Setting range Default
- - (Language) - English/French/German/Spanish/Dutch/
Italian/Japanese
English
Network setting Network setting:
Individual
IP version - IPv4 IPv4
Host unit setting - Host unit/Client unit Client unit
Host unit IP address (available
when [Host unit setting] is set to
“Client unit”)
(Enter the Host unit IP address.) -
System name
(available when [Host
unit setting] is set to
“Host unit”)
- Up to 24 alphanumeric characters -
(Select the network
setting method.)
- DHCP/Static IP Address DHCP
Static IP Address Static IP Address (required when
[Static IP Address] is selected)
0 – 255 (for each fi eld) 192.168.0.40
Subnet Mask (required when
[Static IP Address] is selected)
0 – 255 (for each fi eld) 255.255.255.0
Default Gateway 0 – 255 (for each fi eld) -
Primary DNS Server 0 – 255 (for each fi eld) -
Secondary DNS Server 0 – 255 (for each fi eld) -
MAC address - (Unmodifi able) (Unmodifi able)
Unit name - Up to 24 alphanumeric characters
(except accent marks, umlaut marks,
etc.)
-
Web port - (Unmodifi able) (Unmodifi able)
Connection port - 1024 - 65535 5060
Connection
Password
- Up to 16 alphanumeric characters aiphone
Network setting:
Common
UPnP - ON/OFF ON
Global IP address
(available when
[UPnP] is set OFF)
- 0 - 255 (for each fi eld) -
Connection port:
global
- (Unmodifi able) (Unmodifi able)
Multicast address
1 - 5 (“Multicast
address 3” is not
available.)
- 239.0.0.0 - 239.255.255.255 1: 239.0.1.1
2: 239.0.1.2
4: 239.0.1.4
5: 239.0.1.5
Audio/video port - 1024 - 65535 50800 - 50813
Administrator
setting
- New administrator ID - Up to 16 alphanumeric characters -
Current Password - Up to 16 alphanumeric characters - (aiphone)
New Password - Up to 16 alphanumeric characters -
New Password
(Re-type)
- Up to 16 alphanumeric characters -
IP unit search - - - - -

5
GETTING STARTED USING THE SYSTEM APPENDIX
SETTING THE SYSTEM
Title Sub title Item Sub item Setting range Default
System setting Area/Site
registration
Area/Site Name - Up to 24 alphanumeric characters (for
up to 99 areas including sites)
* Up to 31 for sites
1 (for Area
number 01)
Area/Site - Area/Site Area
IP Address (sites
only)
- 0 - 255 (for each fi eld) -
Port number (sites
only)
- 1024 - 65535 -
Connection
Password (sites only)
- Up to 16 alphanumeric characters -
Door release (sites
only)
- ON/OFF ON
Zone registration Zone name - Up to 24 alphanumeric characters (for
up to 99 zones)
-
IP unit registration Station type - IP video door station, IP master station,
PC master station
-
MAC address - - -
Unit name - Up to 24 alphanumeric characters -
Port number - 1024 - 65535 50900 - 50902
Registering
stations
Area - (Area) 01 to 99 (Area) 01
Station number - 001 to 999
0001 to 9999
00001 to 99999
-
Station name - Up to 24 alphanumeric characters -
Station type - (Unmodifi able) (Unmodifi able)
Advanced station
settings
Video door station
Called
stations
Call priority Normal/Priority/Urgent Normal
Called stations (Set up to 20 targets from the registered
ones.)
-
Other
Transmit volume boost
at PTT
ON/OFF
(ON: approx. +6dB up)
OFF
Camera zoom image
preset
0 (wide)/1/2/3/4/5/6/7/8/9 (zoom) 5 (Center)
Call acknowledge tone
on/off
ON/OFF ON
Backlight adjustment Exposure +/Exposure - Exposure +
Master station Stations to be scan monitored (Select up to 20 sub stations from the
registered ones.)
-
Other
Master station function:
paging, chime, monitor,
door release, and
remote site call
ON/OFF ON
Zone setting Zone number - (Select from the registered ones.) -
Stations - (Select from the list.) -
Transfer setting Registering daily
transfer schedule
Schedule number - DT1/DT2 DT1
Schedule name - Up to 24 alphanumeric characters -
Call transfer time - Hour: 0 to 23
Minute: 0 to 59
(Set to the Start time and End time
individually.)
-
Transfer schedule
setting
Weekly schedule (Repeat setting) Every week/Every other week Every week
Schedule start date From the current day to 1 year ahead -
Schedule end date From the start day to 1 year ahead -
(Transfer schedule) None/DT1/DT2 (for each day of the
week)
None
Individual schedule (Date) From the current day to 1 year ahead -
Daily transfer schedule (Select from the registered ones.) None
Call transfer time Hour: 0 to 23
Minute: 0 to 59
(Set to the Start time and End time
individually.)
-

6
Title Sub title Item Sub item Setting range Default
Timer setting - Call Normal/Priority/Urgent 10 to 600 (sec.), 0 (Unlimited)
Normal: 30 (sec.)
Priority: 90 (sec.)
Urgent: 0
(Unlimited)
Communication In Local (Not available) 30 to 600 (sec.) (Not used for network
direct system)
60 (sec.)
Via IP 30 to 600 (sec.) 60 (sec.)
Telephone (Not available) 30 to 600 (sec.) (Not used for network
direct system)
120 (sec.)
Paging - 30 to 600 (sec.) 60 (sec.)
Monitor - 10 to 600 (sec.) 60 (sec.)
Scan monitor:
Switching
- 5 to 60 (sec.) 7 (sec.)
Contact output
(Not available)
External sound source 1 10 to 300 (sec.) 30 (sec.)
External sound source 2 10 to 300 (sec.) 30 (sec.)
Door release -
0 to 300 (sec.), (0: Released while
holding the Door release button pressed.)
10 (sec.)
Remote site
pilot call setting
- Remote site master
call
Normal/Priority/Urgent (Select one from the registered stations
in your site for each of “Normal”, “Priority”
and “Urgent”.)
-
Remote site door call Normal/Priority/Urgent (Select up to 20 stations from the
registered master stations in your site for
each of “Normal”, “Priority” and “Urgent”.)
-
Remote site room
sub call (available
when the remote site
is a standard (IP)
system that includes
room sub stations
(IS-RS).)
Normal/Priority/Urgent (Select up to 20 stations from the
registered master stations in your site for
each of “Normal”, “Priority” and “Urgent”.)
-
Remote site paging Normal/Priority/Urgent/
Broadcast
(Select one from the registered zones in
your site for each of “Normal”, “Priority”,
“Urgent” and “Broadcast”.)
-
Video setting - Frame Rate - 1/2/5/7.5/10/15 (fps) 15 (fps)
Quality - Low, Middle, High, Excellent Excellent
Time and date
setting
- Set current time Manual setting Year: 2009 to 2099
Month: 1 to 12
Day: 1 to 31
Hour: 0 to 23
Minute: 0 to 59
Second: 0 to 59
(Internal time
of the IP Host
unit)
Synchronized with PC - -
NTP Synchronized with NTP server ON/OFF OFF
NTP server*
1
IP address or domain name -
NTP port number*
1
1 to 65535 123
(UTC time zone*
1
)
Hour difference*
1
-12 to +13 (h) 0
(UTC time zone*
1
)
Minute difference*
1
-45/-30/0/+30/+45 (m) 0
Synchronize interval 1 to 240 (h) 24 (h)
Daylight savings time - ON/OFF OFF
Starts*
2
Month JAN to DEC (M) JAN
Day (Week) 1st to 4th (W)/The last 1st
(Day) Sunday to Saturday Sunday
Hour (Hour) 0 to 23 (h) -
(Minute) 0 to 59 (m) -
Ends*
2
Month JAN to DEC (M) JAN
Day (Week) 1st to 4th (W)/The last 1st
(Day) Sunday to Saturday Sunday
Hour (Hour) 0 to 23 (h) -
(Minute) 0 to 59 (m) -
Hour difference*
2
0 to 12 (h) 1
Minute difference*
2
0/30/45 (m) 0
*
1
: Available only when [Synchronized with NTP server] is set to ON.
*
2
: Available only when [Daylight savings time] is set to ON.

7
GETTING STARTED USING THE SYSTEM APPENDIX
SETTING THE SYSTEM
Title Sub title Item Sub item Setting range Default
E-mail setting
- Email destination
address
1/2/3 Up to 256 alphanumeric characters -
Email source
address
- Up to 256 alphanumeric characters -
SMTP authentication SMTP server Up to 256 alphanumeric characters -
SMTP server port 1 to 65535 465
(Email) login ID Up to 256 alphanumeric characters -
Password Up to 64 alphanumeric characters -
Language selection
-
English/French/German/Spanish/Dutch/
Italian/Japanese
English
Mailing event Call: Normal ON/OFF OFF
Call: Priority ON/OFF OFF
Call: Urgent ON/OFF OFF
System start ON/OFF OFF
Data communication error in the
system
ON/OFF OFF
Setting fi le
Downloading
setting data
-- - -
Uploading setting
data
-- - -

8
SYSTEM SETTING FLOW
First of all, make the network settings. The network setting method differs according to the network environment. Select the fl ow
suitable for your network environment from the chart below, and start the network settings after you fully understand it. After the
network settings are fi nished, make the other individual system settings. See P. 15-28 for the system setting details.
NOTE:
The system settings should be made mainly on the IP host unit in the system (in a site). You select one as the IP host unit among the IP units
connected to the system and others as the IP client units. (A PC master station (IS-SOFT) cannot be used as the IP host unit.)
First select the
Flow 1
,
Flow 2
or
Flow 3
from the chart below, then start the network settings by
following the selected fl ow.
Do you have a DHCP server (or router that
has a DHCP server function) in the network,
and does it have an automatic IP address-
assigning function?
If you communicate with remote sites (calling, call transferring, paging, etc.), make the remote site connection settings (→P. 12)
after the network settings for your site have fi nished.
Flow 1
(IP host unit: A static IP address is set,
IP client units: IP addresses are assigned by the DHCP
server automatically)
Flow 2
(All units: Static IP addresses are set)
YES
YES
(*3)
YES NO
YES
NO
NO
(*4)
NO
(*3)
Go to P. 9.
Go to P. 10.
NOTE:
If you connect a PC master station (IS-SOFT) to the network, install the software (IS-SOFT) to a PC before connecting it to the network.
(*1): UPnP may not function normally depending on the router. Refer to [System log]→[UPnP operation check result] (→P. 29) on the
IP host unit. If the [System log] window shows that UPnP is not functioning normally, the UPnP function of the router cannot be
used with this system. In that case, set [UPnP] to OFF at [Network setting: Common] (→P. 16) and then make settings on the
router again by confi rming the settings at [IP unit registration] (→P. 19). See http://www.aiphone.net/ for the router to which the
operartion check has fi nished and setting examples.
(*2): If the DHCP server (or router that has a DHCP server function) has a function to assign a static IP address to a specifi ed MAC
address, you can make the DHCP server assign the IP addresses to all the IP units automatically.
(→
Flow 3
(All units: IP addresses are assigned by the DHCP server automatically) (P. 11))
(*3): Set [UPnP] to ON at [Network setting: Common] (→P. 16) (Default: ON).
(*4): Set [UPnP] to OFF at [Network setting: Common] (→P. 16) (Default: ON).
START
Do you use a router on which UPnP functions,
and does UPnP function normally?
Do you have a DHCP server (or router that
has a DHCP server function) in the network,
and does it have an automatic IP address-
assigning function?
Do you communicate with remote sites (calling, call transferring,
paging, etc.)?
(*2)
(*1)

9
GETTING STARTED USING THE SYSTEM APPENDIX
SETTING THE SYSTEM
Flow 1
(IP host unit: A static IP address is set,
IP client units: IP addresses are assigned by the DHCP server automatically)
Search for the IP address of the IP host unit from the MAC
address of the IP host unit by using IS_IPSEARCH.exe (in the
CD-ROM included with the IP master station (IS-IPMV)). (If
the address does not appear, repeat this step until it appears.)
Then access the address from the browser on the PC. (→P. 14)
This address is the temporary one for the initial setting.
*
Connect the units and the PC used for settings to the
network, and then turn them on.
(IP addresses are assigned to the IP client units by the
DHCP server automatically.)
If you will connect your site with remote sites, make the
remote site connection settings. (→ P. 12)
Make the other system settings. (→ P. 17-28)
Connect the units and the PC used for settings to the
network, and then turn them on.
Make the [Network setting: Individual] settings on the IP
host unit. (→ P. 16)
Set it as "Host unit".
*
Set the static IP address to the IP host unit.
*
Add IP units you will use in the system at [IP unit
registration] on the IP host unit. (→ P. 19)
Make the [Network setting: Individual] settings on the IP
host unit. (→ P. 16)
Set it as "Host unit".
*
Set the static IP address to the IP host unit.
*
Make the [Network setting: Individual] settings on the IP
client units. (→ P. 16)
Set them as "Client unit" (if they are not set as "Client unit").
*
Enter the IP address of the IP host unit.
*
Select "DHCP" for acquiring IP addresses (if "DHCP" is not selected).
*
Search for the IP units (other than PC master stations) you
will use in the system at [IP unit search] on the IP host unit,
and open the setting window for each IP unit. (→ P. 17)
Confi rm the [Network setting: Common] settings on the IP
host unit. (→ P. 16)
Confi rm that the multicast addresses and/or port numbers do not overlap those
*
of other manufacturer’s network devices connected to the same network.
Update the system at [Updating the system]. (→ P. 28)
Update the system at [Updating the system]. (→ P. 28)
Update the system at [Updating the system]. (→ P. 28)
(When making the IP host unit settings
before connecting the units to the network)
(Log in.)
(Log in.)
(When making the IP host unit settings
after connecting the units to the network)
: Settings on the IP host unit
: Settings on the IP client units
START
Write down the MAC addresses of all the IP units to be used
in the system in advance by using the “Setting Information
Memo” (→P. 30) etc.
The MAC address is labeled on each unit.
*
Decide the static IP address for the IP unit to be used as the
IP host unit.
Use an address out of the range of DHCP assignment for the IP host
*
unit in order to prevent the address for the IP host unit being assigned
to another IP client unit by an infl uence of the turn-on order between
the IP host unit and the router (that has a DHCP server function) etc.
* This is the outline of setting fl ow. Also make the detailed settings on each setting window referring to the corresponding pages.
Connect the IP host unit and the PC used for settings
directly, and then turn them on. After a while, access
"https://192.168.0.40/" from the browser on the PC. (→P. 14)
NOTES:
When connecting a PC to the IP unit directly, use an Ethernet
•
crossover cable.
If a warning dialog box for security or guarding against virus
•
programs appears when accessing the web browser, give permission.

10
Flow 2
(All units: Static IP addresses are set)
Write down the MAC addresses of all the IP units to be
used in the system in advance by using the “Setting
Information Memo” (→P. 30) etc.
The MAC address is labeled on each unit.
*
Decide the static IP address for each IP unit.
Make the [Network setting: Individual] settings on each
IP unit individually. (→ P. 16)
: Settings on the IP host unit
: Settings on the IP client units
START
Connect the units and the PC used for settings to the
network, and then turn them on respectively.
Add IP units you will use in the system at [IP unit
registration] on the IP host unit. (→ P. 19)
(The selected unit is added in the list whenever selected.)
Confi rm the [Network setting: Common] settings on the
IP host unit. (→ P. 16)
Confi rm that the multicast addresses and/or port
*
numbers do not overlap those of other manufacturer’s
network devices connected to the same network.
For the IP host unit
For each IP client unit
If you will connect your site with remote sites, make the
remote site connection settings. (→ P. 12)
Make the other system settings. (→ P. 17-28)
Connect the IP host unit and the PC used for settings
directly, and then turn them on. After a while, access
"https://192.168.0.40/" from the browser on the PC.
(→P. 14)
NOTES:
When connecting a PC to the IP unit directly, use an
•
Ethernet crossover cable.
If a warning dialog box for security or guarding against virus
•
programs appears when accessing the web browser, give permission.
Connect an IP client unit and the PC used for settings
directly, and then turn them on. After a while, access
"https://192.168.0.40/" from the browser on the PC.
(→P. 14)
NOTES:
When connecting a PC to the IP unit directly, use an
•
Ethernet crossover cable.
If a warning dialog box for security or guarding against virus
•
programs appears when accessing the web browser, give permission.
Make the [Network setting: Individual] settings on the
IP host unit. (→ P. 16)
Set it as "Host unit".
*
Set the static IP address to the IP host unit.
*
Make the [Network setting: Individual] settings on the
IP client unit. (→ P. 16)
Set it as "Client unit".
*
Enter the IP address of the IP host unit.
*
Set the static IP address to the IP client unit.
*
Update the system at [Updating the system]. (→ P. 28)
Update the system at [Updating the system]. (→ P. 28)
(Log in.)
(Log in.)
* This is the outline of setting fl ow. Also make the detailed settings on each setting window referring to the corresponding pages.

11
GETTING STARTED USING THE SYSTEM APPENDIX
SETTING THE SYSTEM
Flow 3
(All units: IP addresses are assigned by the DHCP server automatically)
Write down the MAC addresses of all the IP units to be used
in the system in advance by using the “Setting Information
Memo” (→P. 30) etc.
The MAC address is labeled on each unit.
*
Set the router (or DHCP server) so that it assigns a static IP
address to the IP unit to be used as the IP host unit.
: Settings on the IP host unit
: Settings on the IP client units
START
Connect the units and the PC used for settings to the
network, and then turn them on.
Access the IP address assigned to the IP host unit from the
browser on the PC. (→P. 14)
Make the [Network setting: Individual] settings on the IP
host unit. (→ P. 16)
Set it as "Host unit".
*
Select "DHCP" for acquiring an IP address.
*
Make the [Network setting: Individual] settings on the IP
client units respectively. (→ P. 16)
Set them as "Client unit" (if they are not set as "Client unit").
*
Enter the IP address of the IP host unit.
*
Select "DHCP" for acquiring IP addresses (if "DHCP" is not
*
selected).
Update the system at [Updating the system]. (→ P. 28)
Search for the IP units (other than PC master stations) you
will use in the system at [IP unit search] on the IP host unit,
and open the setting window for each IP unit. (→ P. 17)
Add IP units you will use in the system at [IP unit
registration] on the IP host unit. (→ P. 19)
Confi rm the [Network setting: Common] settings on the IP
host unit. (→ P. 16)
Confi rm that the multicast addresses and/or port numbers
*
do not overlap those of other manufacturer’s network
devices connected to the same network.
If you will connect your site with remote sites, make the
remote site connection settings. (→ P. 12)
Make the other system settings. (→ P. 17-28)
(Log in.)
* This is the outline of setting fl ow. Also make the detailed settings on each setting window referring to the corresponding pages.
Update the system at [Updating the system]. (→ P. 28)

12
Complete the network settings for your site by following
Flow 1
,
Flow 2
or
Flow 3
. (→P. 9-11)
Get the following information for the remote sites you will
connect with your site.
"Global IP address"
"Connection port: global"
"Connection Password"
Set the following setting items on the IP host unit. (→ P. 16)
[Network setting: Individual] :
"Default Gateway"
[Network setting: Common] :
"UPnP"
"Global IP address"
"Audio/video port"
Make the [Area/Site registration] on the IP host unit. (→ P. 18)
* Select "Site" with the "Area/Site" pull-down menu and enter
the information of the site you will connect.
Open the [IP unit registration] window on the IP host unit,
and then click the
Port forwarding setting
button. (→ P. 19)
Another window opens and the port forwarding setting
*
contents are displayed.
: Settings on the IP host unit
: Required when [UPnP] is set
to OFF at [Network setting:
Common] (→ P. 16)
Procedure
Remote site connection settings
You need to make the remote site connection settings to enable communication between your site and remote sites. Make the settings
by following the procedure below after the network settings for your site have fi nished.
* This is the outline of setting fl ow. Also make the detailed settings on each setting window referring to the corresponding pages.
Update the system at [Updating the system]. (→ P. 28)
Set the router with the port forwarding setting contents you
confi rmed in the previous step.

13
GETTING STARTED USING THE SYSTEM APPENDIX
SETTING THE SYSTEM
STARTING UP THE SYSTEM AND PREPARING FOR THE SETTINGS
The system settings are mainly made on the PC by accessing the web browser for the settings incorporated with the IP unit as the IP
host unit. It is recommended to use only one PC for the settings that is connected to the system.
System requirements for PC
Your PC and operating environment must meet the following system requirements to make the settings.
Network 10BASE-T Ethernet, 100BASE-TX Ethernet
Web browser Internet Explorer 6.0 or later (with Internet Options SSL 3.0 enabled)
Starting up the system
Connect a PC to the IP unit.
1
[When connecting a PC to the IP unit via a hub
(switch)]
RJ45
RJ45
RJ45
RJ45
NOTES:
Be sure to connect the CAT5e/6 cable to the LAN ports of both
•
units.
The IP address of IP unit is set to (192.168.0.40) and Subnet
•
Mask is set to (255.255.255.0) as default. Change the IP
address of your PC if needed.
[When connecting a PC to the IP unit directly]
RJ45
RJ45
NOTES:
When connecting a PC to the IP unit directly, use an Ethernet
•
crossover cable.
The IP address of IP unit is set to (192.168.0.40) and Subnet
•
Mask is set to (255.255.255.0) as default. Change the IP
address of your PC if needed.
IP master station
(IS-IPMV)
IP master station
(IS-IPMV)
or
or
IP video door station
(IS-IPDV or IS-IPDVF)
IP video door station
(IS-IPDV or IS-IPDVF)
100m (330')
10BASE-T/100BASE-TX
CAT5e/6 (Crossover cable)
100m (330')
10BASE-T/
100BASE-TX
100m (330')
10BASE-T/
100BASE-TX
CAT5e/6
(Straight-through cable)
CAT5e/6
(Straight-through
cable)
Hub
(Switch)
LAN/PoE
LAN/PoE
PC
PC
(Continued on next page)

14
Turn on the power to the IP unit.
2
If the unit is connected to a switch or injector that has
*
a PoE function, the power is being supplied. If a power
supply unit is connected to the unit, turn on the power of
the power supply unit.
Turn on all the units constituting the system depending
*
on the network setting method.
The status LED of an IP video door station changes from
*
red lighting to orange blinking.
(When the settings have correctly made, it changes to
orange lighting.)
The status LED of an IP master station changes from red
lighting to red blinking.
(When the settings have correctly made, it turns off.)
Start up the PC, and then open the browser window.
3
Enter the
4
(static) IP address assigned to the IP unit
to access the web browser for settings.
Default: https://192.168.0.40
192.168.0.40/
After selecting
English
as
the target language, the login
window of the web browser is displayed.
Log in to the system by setting the following items.
5
ID
•
Enter “aiphone”.
Password
•
Enter “aiphone”.
Login
•
Click
Login
to display the setting window.
When you log in for the fi rst time, the [
*
Registration]
window appears. Register your system as needed.
(When registering your system, if you use an IS-SOFT in
the system, enter the license key of the IS-SOFT.)
NOTE:
Be sure not to log in to the system more than once at the same
time by opening multiple browser windows on the PC.
Go to the next page.

15
GETTING STARTED USING THE SYSTEM APPENDIX
SETTING THE SYSTEM
THE SYSTEM SETTING DETAILS
The basic setting procedure
When you have logged in to the system, the setting window appears. You can make the settings on this window.
Make sure to refer to the on-screen instructions and comments displayed on each window when you make the settings.
*
Depending on the PC and its OS or environment, the display may differ.
*
<Setting window example>
The setting procedure
Click a title in the table of contents on which you wish to make the settings.
1
The setting window of the title is displayed.
Make the settings on the setting items individually.
2
When you have fi nished making the settings on the current window, click
3
Temporarily stored
to save the setting
results temporarily.
If you wish to cancel the setting results you have made, click a title in the table of contents or “Refresh” in the web browser
*
menu. (If you change the current window to another without storing the setting results temporarily, a pop-up window appears
asking if you want to store the results temporarily or not.)
Repeat step
4
1 to 3 to make the settings on the other titles.
To log out of the system, click [
*
Logout] in the table of contents.
Setting contents display area
The setting items of the selected setting title and their
details are displayed here.
Table of contents
The setting titles are listed here.
Click the title on which you want
to make the settings to display the
corresponding setting window.
NOTE:
The setting titles not required for a
network direct system are also grayed
out.
Instructions area
The instructions for settings are
displayed here.
Temporarily stored
Click this to save the current setting results
temporarily.
This temporary storing will not update the *
system with the new setting results. To update
the system, click the title “Updating the system”
and follow the necessary procedure.

16
Making network settings to each IP unit
[Network setting: Individual]
Make the settings for network to each IP unit connected
to the system according to your requirements.
Click
1
Network setting: Individual in the table of
contents.
Make the settings on the following items displayed in
2
the setting window.
[Host unit setting]:
•
Set this unit as either “Host unit” or “Client unit”. When set to
“Client unit”, also enter the IP address of the IP host unit.
[System name]:
•
Required
When “Host unit” is selected at [Host unit setting], it is
required to enter a name for this system.
Selecting the network setting method
Set a (static) IP address to this unit. Select the method for acquiring
a (static) IP address between [DHCP] and [Static IP Address].
[DHCP]:
•
Check this when you will acquire an IP address with DHCP
.
A DHCP server (or a router) is required to acquire an
*
IP address with DHCP. A router may not have the setup
function depending on some models. For information about
setting a router, see the instruction manual for the router.
[Static IP Address]:
•
Check this when you set the static IP address manually,
and then enter the static IP address suitable for the
network you are using, subnet mask, etc.
It is required to enter the static IP address and
*
subnet mask.
[Unit name]:
•
Enter a name for this unit.
* This name is used for searching for this unit in the
network. If not named, this unit is recognized only by
the unit (station) type and MAC address.
[Connection port], [Connection Password]:
•
Required
Enter the port number for controlling communication and
the password for security. Use the same port number
and password among the IP host unit and IP client units
within the site.
NOTES:
The IP host unit must not have an IP address identical to the IP
•
address of a remote site’s IP host unit.
The items that cannot be entered or selected are grayed out.
•
Click
3
Temporarily stored
to save the current setting
results temporarily.
If you wish to cancel the setting results you have made,
*
click a title in the table of contents or “Refresh” in the
web browser menu.
When the settings on this window have fi nished, update
4
the system from [Updating the system]. (→P. 28)
Making network settings for the whole
system [Network setting: Common]
Make the network settings for the whole system on the
web browser of the IP host unit.
Click
1
Network setting: Common in the table of
contents.
Make the settings on the following items displayed in
2
the setting window.
[UPnP]:
•
If you do not use UPnP, set [UPnP] to OFF.
[Global IP address]:
•
When [UPnP] is set to OFF, enter the static global IP
address of the router for use in your site.
[Multicast address 1 – 5]:
•
Required
Enter the multicast addresses for the following:
1: For sound communication for paging between sites
2: For sound communication for paging in your site
3: (Not available)
4: For video communication in your site
5: For video communication between sites
Do not use multicast addresses that overlap those of
*
other devices connected to the same network.
[Audio/video port]:
•
Required
Enter the port numbers used for audio and video
communication.
Do not use port numbers that overlap those of other
*
devices connected to the same network.
Click
3
Temporarily stored
to save the current setting
results temporarily.
If you wish to cancel the setting results you have made,
*
click a title in the table of contents or “Refresh” in the
web browser menu.
The following shows the setting procedure for the items of each title.
Refer to “SETTING LIST” (→P. 4-7) for details about the settings. Make the settings by also referring to the on-screen instructions.

17
GETTING STARTED USING THE SYSTEM APPENDIX
SETTING THE SYSTEM
Setting the administrator ID and password
[Administrator setting]
We recommend that you change the administrator ID and
password from default to unique ones for security purposes.
This setting can be made to each of the IP units in your site.
*
“aiphone” is preset as the default for both ID and password.
*
Click
1
Administrator setting in the table of contents.
Make the settings on the following items displayed in
2
the setting window.
[New administrator ID]:
•
Enter the new ID.
[Current Password]:
•
Enter the current password.
[New Password]:
•
Enter a new password.
[New Password (Re-type)]:
•
Enter the new password again.
Click
3
Temporarily stored
to save the current setting
results temporarily.
If you wish to cancel the setting results you have made,
*
click a title in the table of contents or “Refresh” in the
web browser menu.
NOTE:
The system administrator must keep the ID and password without
fail. If you forget the ID and password, you must initialize the unit,
thus all the setting contents return to default.
Confi rming the IP units connected to the
system [IP unit search]
Before confi guring system wide settings, confi rm the IP
units are connected to the network, and set the network
setting for each IP unit using [IP unit search].
Click
1
IP unit search in the table of contents.
Click
2
IP unit search
.
All the IP units connected to the system are displayed in
the list.
If IP units are not displayed, repeat this step until
*
displayed.
Confi rm the “Station type”, “MAC address” and “Unit
3
name” of the IP units in the list.
To make or change settings to an IP unit,
4
check the box for the target IP unit and click
Open the setting window
.
Another window opens. You can make settings for the
target IP unit individually.
(→P. 16)
Close the window.
5
Repeat step
*
3 to 5 to make settings to other IP units.
NOTES:
This procedure cannot search for PC master stations (IS-SOFT)
•
and it is not a system failure. To add a PC master station (IS-SOFT)
in the system, install the application (IS-SOFT) to a PC before
connecting it to the network and see page 19.
It may be required to log in to open the setting window, and update
•
the system at [
Updating the system
] before closing the window.

18
Registering areas and remote sites
[System setting – Area/Site registration]
Required
Register areas (for separating stations in your site) and/
or remote sites. The number to which a name is entered is
registered as an area or site number. Up to 99 areas and/or
sites (up to 31 for sites only) can be registered.
Click
1
Area/Site registration in the table of contents.
Enter an area name in the cell for the area number 01.
2
Be sure to enter an area name. A site cannot be
*
registered to the number 01.
The fi gures under
*
“Number” in the tables means the area
or site numbers.
Enter area and/or site names in the cells for other
3
numbers to register more areas and/or sites.
Select “Area” or “Site” from the pull-down menu of “Area/
•
Site”.
For a site, enter the IP address (global IP address of the
•
target site), port number and connection password for
the target site.
For a site, set “Door release” to enable (ON) or disable
•
(OFF) the door release action from the target site.
Click
4
Temporarily stored
to save the current setting
results temporarily.
If you wish to cancel the setting results you have made,
*
click a title in the table of contents or “Refresh” in the
web browser menu.
NOTES:
Be sure to register at least one area to the area number 01.
•
(“1” is entered in the cell for the area number 01 as default.)
A call number displayed on the master station monitor consists of
•
an area number plus a station number (when called from within
your site).
Registering zones
[System setting – Zone registration]
Register zones for paging (transmitting announcements) in
your site. The number to which a name is entered is registered
as a zone number. Up to 99 zones can be registered.
* Zones are groups of stations designated for paging.
Click
1
Zone registration in the table of contents.
Enter a zone name in the cell for the target zone
2
number.
The fi gures under "Number" in the table means the zone
*
number.
Enter zone names in the cells for other numbers to
3
register more zones.
Click
4
Temporarily stored
to save the current setting
results temporarily.
If you wish to cancel the setting results you have made,
*
click a title in the table of contents or “Refresh” in the
web browser menu.

19
GETTING STARTED USING THE SYSTEM APPENDIX
SETTING THE SYSTEM
Registering IP units [System setting – IP
unit registration]
Register IP units by selecting from the connected ones to the
system.
To register a PC master station, fi rst install the application
*
(IS-SOFT) to a PC, then connect the PC to the network and
then start IS-SOFT.
Click
1
IP unit registration in the table of contents.
Click
2
IP unit search
.
All the IP units connected to the system are displayed in
the [Search result] on the lower side of the window.
If IP units are not displayed, repeat this step until
*
displayed.
Check the boxes for the IP units you want to register,
3
and then click
Add to the imported IP units list
.
The checked IP units are registered and displayed in
[Imported IP units list] on the upper side of the window.
Enter data or change settings for the registered IP
4
units as needed.
For "Port number", the sequential numbers are
*
automatically assigned as needed. (You can also enter
port numbers manually.)
Do not use port numbers that overlap those of other
*
devices connected to the same network.
Port number auto-setting
•
:
Click this to assign sequential port numbers
automatically.
Port forwarding setting
•
:
Click this and you can confi rm the port forwarding
settings to be made on the router in another window.
If [UPnP] is set to OFF at
*
[Network setting:
Common], make the port forwarding setting on the
router with the set contents in this window manually.
Click
*
Reload
on this window to update the current
port forward setting, and click
Close
to close this
window.
Click
5
Temporarily stored
to save the current setting
results temporarily.
If you wish to cancel the setting results you have made,
*
click a title in the table of contents or “Refresh” in the
web browser menu.
NOTE:
A PC master station must be also registered as an IP unit. First
install the application (IS-SOFT) to a PC, then connect the PC to the
network and then register it.

20
Registering stations
[System setting – Registering stations]
Register all the stations connected in the system, and set the
area, station no. and station name to them.
Click
1
Registering stations in the table of contents.
Set the area, station no. and station name to the
2
target stations.
Setting the station no. is required to register the
*
station to the system.
For a cell with the
*
mark, select the target one from the
pull-down menu.
Do not set stations with the same number in an area.
*
NOTE:
The name of a master station displayed on its monitor in standby
mode is up to 16 alphanumeric characters.
Other buttons
Connection check
•
Click to confi rm the connected units.
Connected: yellowish green
Not connected: gray
Station type error: pink
[Collective setting]:
•
The following buttons are used to make the settings to all
the checked stations at one time.
Pressing each button opens another window.
*
NOTE:
Be sure to check all the target stations before using these
buttons.
Area
•
Click to set the same area number to all the checked
stations.
Station number
•
Click to assign sequential numbers to all the checked
stations from top to bottom. The number you enter will
be set as the fi rst number and will be assigned to the top
station of the ones checked. Other checked stations will
be numbered sequentially.
Station name
•
Click to assign the same station name and sequential
numbers to all the checked stations from the top down.
Enter a name only.
Station type
•
(Not available in a network direct system.)
How to select multiple stations
○ Click to check the stations you will register.
○ By clicking the button on the top of the list, you can
check or cancel all the stations on the list.
Click
3
Temporarily stored
to save the current setting
results temporarily.
If you wish to cancel the setting results you have made,
*
click a title in the table of contents or “Refresh” in the
web browser menu.
Page is loading ...
Page is loading ...
Page is loading ...
Page is loading ...
Page is loading ...
Page is loading ...
Page is loading ...
Page is loading ...
Page is loading ...
Page is loading ...
Page is loading ...
-
 1
1
-
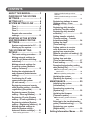 2
2
-
 3
3
-
 4
4
-
 5
5
-
 6
6
-
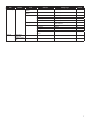 7
7
-
 8
8
-
 9
9
-
 10
10
-
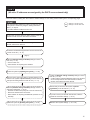 11
11
-
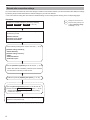 12
12
-
 13
13
-
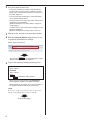 14
14
-
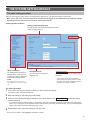 15
15
-
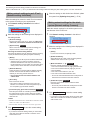 16
16
-
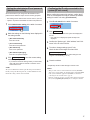 17
17
-
 18
18
-
 19
19
-
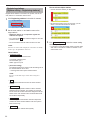 20
20
-
 21
21
-
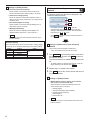 22
22
-
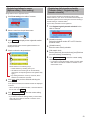 23
23
-
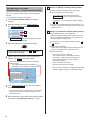 24
24
-
 25
25
-
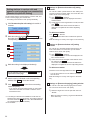 26
26
-
 27
27
-
 28
28
-
 29
29
-
 30
30
-
 31
31
Aiphone FK1629 B 0811YZ User manual
- Type
- User manual
- This manual is also suitable for
Ask a question and I''ll find the answer in the document
Finding information in a document is now easier with AI
Related papers
Other documents
-
 ZyXEL Communications Prestige 2602HWL-D3A User manual
ZyXEL Communications Prestige 2602HWL-D3A User manual
-
ZyXEL P-870HW-I User manual
-
ZyXEL SBG3500-N000 User manual
-
Billion BiPAC 7300GRA User manual
-
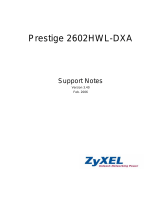 ZyXEL Communications P-2602HWL-D1A User manual
ZyXEL Communications P-2602HWL-D1A User manual
-
ZyXEL NBG334W Owner's manual
-
Billion BiPAC 7300N User manual
-
ZyXEL USG40 User guide
-
SMC Networks SMCWBR14-N User manual
-
Trendnet TEW-631BRP User guide