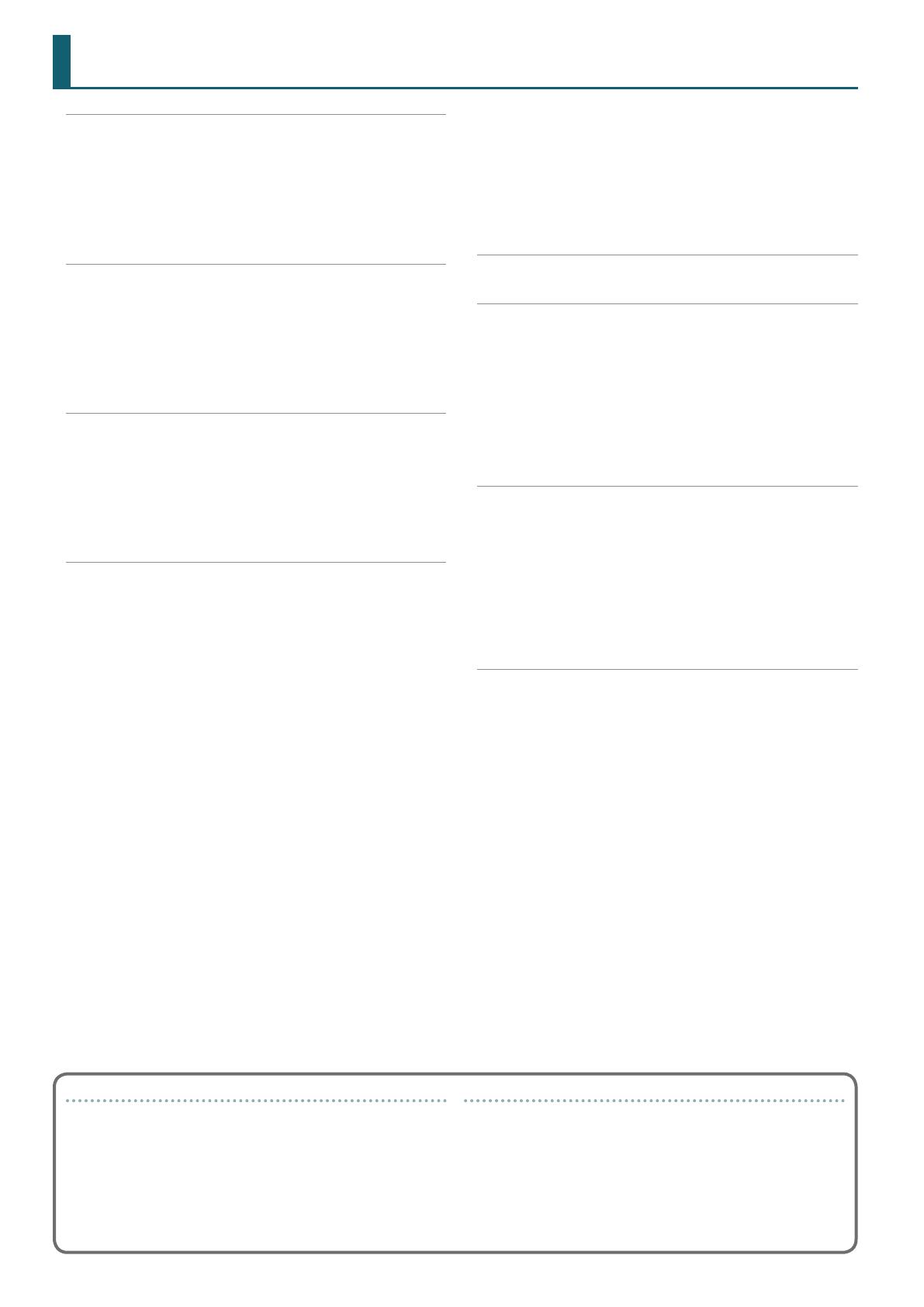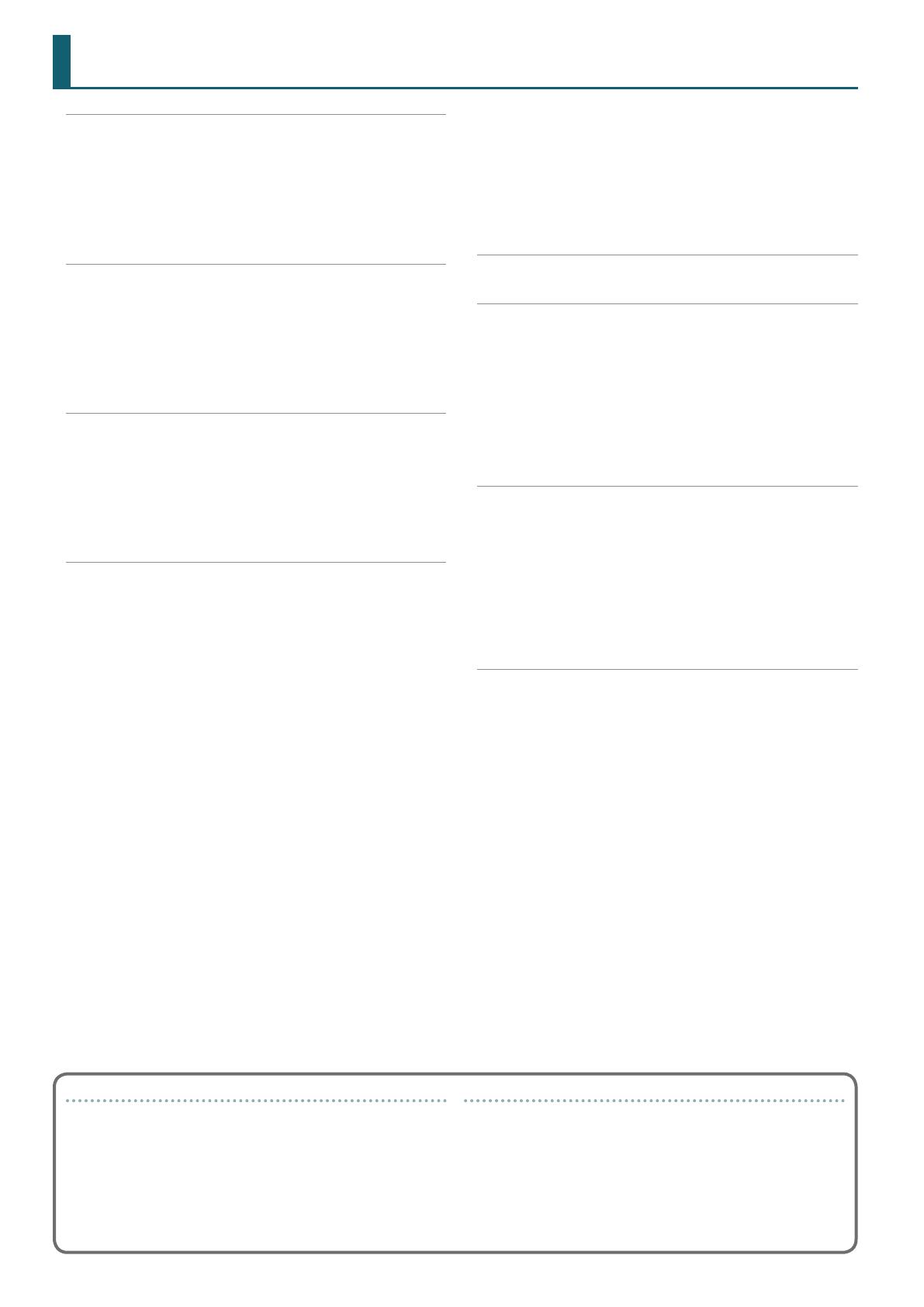
2
Installing the Software . . . . . . . . . . . . . . . . . . . . . . . . . . . . . . . . . . . 3
System Requirements . . . . . . . . . . . . . . . . . . . . . . . . . . . . . . . . . . . . 3
Downloading the Software . . . . . . . . . . . . . . . . . . . . . . . . . . . . . . . . 3
Downloading the DJ-505 USB Driver . . . . . . . . . . . . . . . . . . . 3
Downloading the Serato DJ Software . . . . . . . . . . . . . . . . . . 3
Installing the Software . . . . . . . . . . . . . . . . . . . . . . . . . . . . . . . . . . . . 3
Mac OS Users . . . . . . . . . . . . . . . . . . . . . . . . . . . . . . . . . . . . . . 3
Windows Users. . . . . . . . . . . . . . . . . . . . . . . . . . . . . . . . . . . . . 3
Panel Descriptions . . . . . . . . . . . . . . . . . . . . . . . . . . . . . . . . . . . . . . . 4
Browser Section . . . . . . . . . . . . . . . . . . . . . . . . . . . . . . . . . . . . . . . . . 4
Deck Section . . . . . . . . . . . . . . . . . . . . . . . . . . . . . . . . . . . . . . . . . . . . 5
Mixer Section . . . . . . . . . . . . . . . . . . . . . . . . . . . . . . . . . . . . . . . . . . . 7
Eect Section . . . . . . . . . . . . . . . . . . . . . . . . . . . . . . . . . . . . . . . . . . . 7
TR-S Section . . . . . . . . . . . . . . . . . . . . . . . . . . . . . . . . . . . . . . . . . . . . 8
Front Panel . . . . . . . . . . . . . . . . . . . . . . . . . . . . . . . . . . . . . . . . . . . . . 8
Rear Panel (Connecting Your Equipment). . . . . . . . . . . . . . . . . . . . . 9
Using Serato DJ . . . . . . . . . . . . . . . . . . . . . . . . . . . . . . . . . . . . . . . . . . 11
Starting Serato DJ. . . . . . . . . . . . . . . . . . . . . . . . . . . . . . . . . . . . . . . . 11
Basic Operations in Serato DJ . . . . . . . . . . . . . . . . . . . . . . . . . . . . . . 11
Importing a Song. . . . . . . . . . . . . . . . . . . . . . . . . . . . . . . . . . . 11
Loading a Song . . . . . . . . . . . . . . . . . . . . . . . . . . . . . . . . . . . . 11
Playing a Song . . . . . . . . . . . . . . . . . . . . . . . . . . . . . . . . . . . . . 12
Monitoring Through Headphones . . . . . . . . . . . . . . . . . . . . . 12
Closing Serato DJ . . . . . . . . . . . . . . . . . . . . . . . . . . . . . . . . . . . . . . . . 12
Operating the DJ-505 . . . . . . . . . . . . . . . . . . . . . . . . . . . . . . . . . . . . 13
Performance Pad Operations. . . . . . . . . . . . . . . . . . . . . . . . . . . . . . . 13
Hot Cue Operations (HOT CUE). . . . . . . . . . . . . . . . . . . . . . . . 13
Cue Loop Operations (CUE LOOP) . . . . . . . . . . . . . . . . . . . . . 13
Roll Operations (ROLL) . . . . . . . . . . . . . . . . . . . . . . . . . . . . . . 13
Slicer Operations (SLICER) . . . . . . . . . . . . . . . . . . . . . . . . . . . . 14
Saved Loop Operations . . . . . . . . . . . . . . . . . . . . . . . . . . . . . . 14
TR Operations (TR). . . . . . . . . . . . . . . . . . . . . . . . . . . . . . . . . . 14
Pattern Operations (PATTERN) . . . . . . . . . . . . . . . . . . . . . . . . 15
TR Velocity Operations . . . . . . . . . . . . . . . . . . . . . . . . . . . . . . 15
Serato Sampler Operations (SAMPLER) . . . . . . . . . . . . . . . . . 15
Pitch Play Operations (PITCH PLAY) . . . . . . . . . . . . . . . . . . . . 15
Velocity Sampler Operations. . . . . . . . . . . . . . . . . . . . . . . . . . 15
Slip Operations . . . . . . . . . . . . . . . . . . . . . . . . . . . . . . . . . . . . . . . . . . 15
Song Analysis . . . . . . . . . . . . . . . . . . . . . . . . . . . . . . . . . . . . . . . . . . . 15
Eect Operations . . . . . . . . . . . . . . . . . . . . . . . . . . . . . . . . . . . . . . . . 16
Multi FX Mode Operations . . . . . . . . . . . . . . . . . . . . . . . . . . . 16
Single FX Mode Operations . . . . . . . . . . . . . . . . . . . . . . . . . . 16
Changing the Eect Tempo. . . . . . . . . . . . . . . . . . . . . . . . . . . 17
Recording . . . . . . . . . . . . . . . . . . . . . . . . . . . . . . . . . . . . . . . . . . . . . . 17
Inputting Sound from an External Device . . . . . . . . . . . . . . . . . . . . 17
Inputting Sound from a DJ Player. . . . . . . . . . . . . . . . . . . . . . 17
Inputting Sound from a Turntable . . . . . . . . . . . . . . . . . . . . . 17
Inputting Sound from a Mic . . . . . . . . . . . . . . . . . . . . . . . . . . 17
TR-S Operations . . . . . . . . . . . . . . . . . . . . . . . . . . . . . . . . . . . . . . . . . 18
Playing, Copying, or Deleting Patterns. . . . . . . . . . . . . . . . . . 18
Changing Instruments/Kits . . . . . . . . . . . . . . . . . . . . . . . . . . . 19
TR-REC (Step Recording) . . . . . . . . . . . . . . . . . . . . . . . . . . . . . 20
INST-REC (Realtime Recording). . . . . . . . . . . . . . . . . . . . . . . . 20
Synchronizing the TR-S Tempo with the Serato DJ Tempo . . 21
Backing Up or Restoring TR-S Data. . . . . . . . . . . . . . . . . . . . . 21
Using the DJ-505 in Stand-Alone Mode . . . . . . . . . . . . . . . . . . . . . . 21
System Settings . . . . . . . . . . . . . . . . . . . . . . . . . . . . . . . . . . . . . . . . . . 22
Returning to the Factory Settings (Factory Reset) . . . . . . . . . . . . . . 23
Using Serato Flip . . . . . . . . . . . . . . . . . . . . . . . . . . . . . . . . . . . . . . . . . 24
Purchasing Serato Flip Expansion Pack. . . . . . . . . . . . . . . . . . . . . . . 24
Activating the Serato Flip Expansion Pack . . . . . . . . . . . . . . . . . . . . 24
Flip Display in the Serato DJ Screen . . . . . . . . . . . . . . . . . . . . . . . . . 25
Flip Operations . . . . . . . . . . . . . . . . . . . . . . . . . . . . . . . . . . . . . . . . . . 26
Specifying Hot Cue . . . . . . . . . . . . . . . . . . . . . . . . . . . . . . . . . 26
Creating a Flip . . . . . . . . . . . . . . . . . . . . . . . . . . . . . . . . . . . . . 26
Saving the Flip . . . . . . . . . . . . . . . . . . . . . . . . . . . . . . . . . . . . . 26
Recalling and Playing a Flip. . . . . . . . . . . . . . . . . . . . . . . . . . . 26
Saved Flip Operations . . . . . . . . . . . . . . . . . . . . . . . . . . . . . . . . . . . . 26
Using Serato DVS . . . . . . . . . . . . . . . . . . . . . . . . . . . . . . . . . . . . . . . . 27
Purchasing Serato DVS Expansion Pack . . . . . . . . . . . . . . . . . . . . . . 27
Activating the Serato DVS Expansion Pack. . . . . . . . . . . . . . . . . . . . 27
About the Virtual Deck Screen. . . . . . . . . . . . . . . . . . . . . . . . . . . . . . 29
Settings for Using DVS . . . . . . . . . . . . . . . . . . . . . . . . . . . . . . . . . . . . 29
Turntable/DJ Player Connections . . . . . . . . . . . . . . . . . . . . . . 29
Serato DJ Settings . . . . . . . . . . . . . . . . . . . . . . . . . . . . . . . . . . 29
Adjusting the Control Signal. . . . . . . . . . . . . . . . . . . . . . . . . . 29
Playing a Song with DVS . . . . . . . . . . . . . . . . . . . . . . . . . . . . . . . . . . 30
Functions Available When Using DVS . . . . . . . . . . . . . . . . . . . . . . . . 30
Appendix . . . . . . . . . . . . . . . . . . . . . . . . . . . . . . . . . . . . . . . . . . . . . . . . 31
Troubleshooting . . . . . . . . . . . . . . . . . . . . . . . . . . . . . . . . . . . . . . . . . 31
Block Diagram. . . . . . . . . . . . . . . . . . . . . . . . . . . . . . . . . . . . . . . . . . . 31
Main Specications . . . . . . . . . . . . . . . . . . . . . . . . . . . . . . . . . . . . . . 32
About this owner’s manual
This manual explains basic operation of the DJ-505.
Read it in conjunction with the startup guide.
Downloading the Serato DJ owner’s manual
1. Start a browser and access the following Serato DJ webpage.
https://serato.com/dj/downloads
2. Click “Manuals and Downloads.”
3. From “Manuals and Downloads,” download the Serato DJ
owner’s manual.
Contents