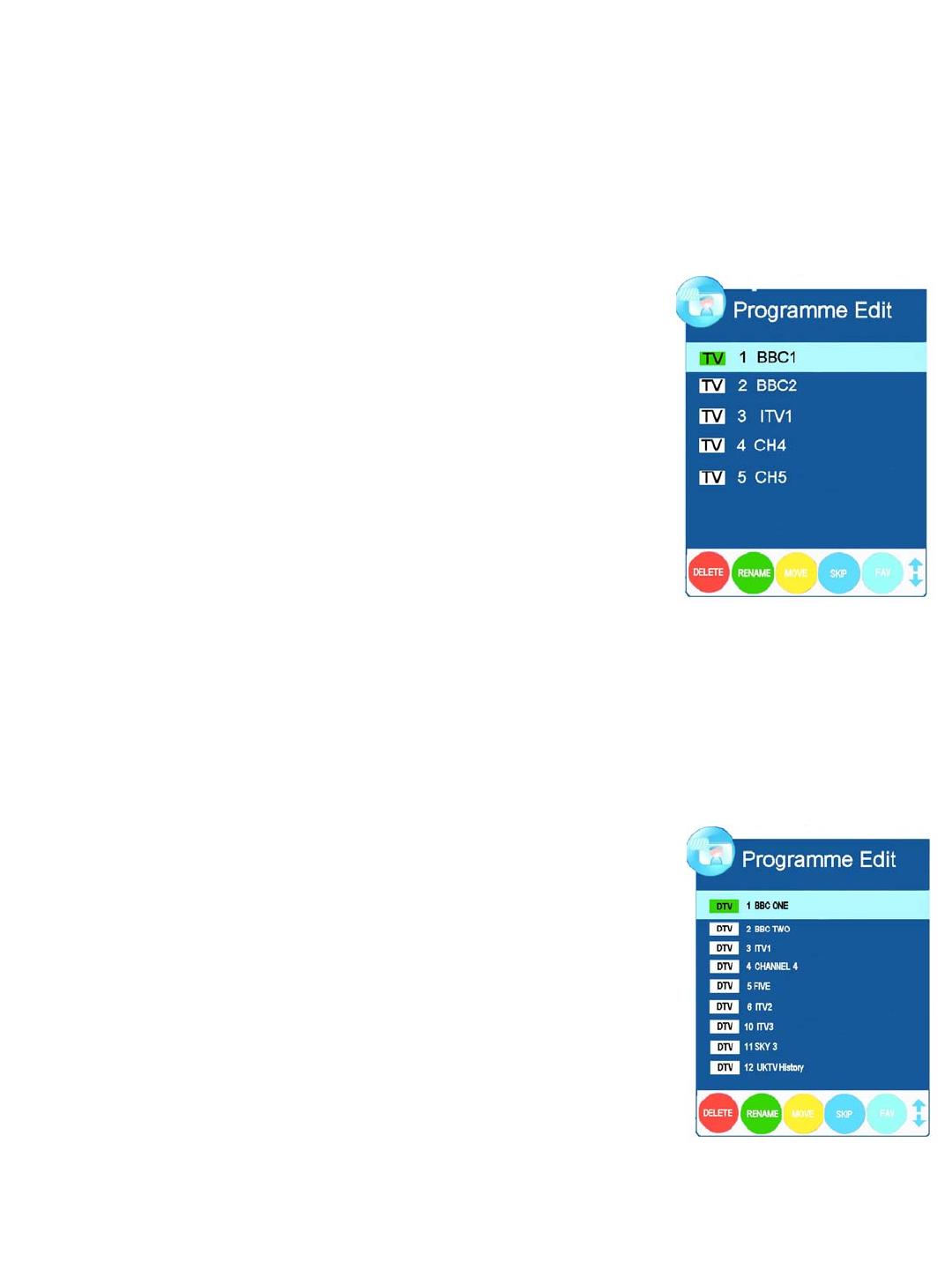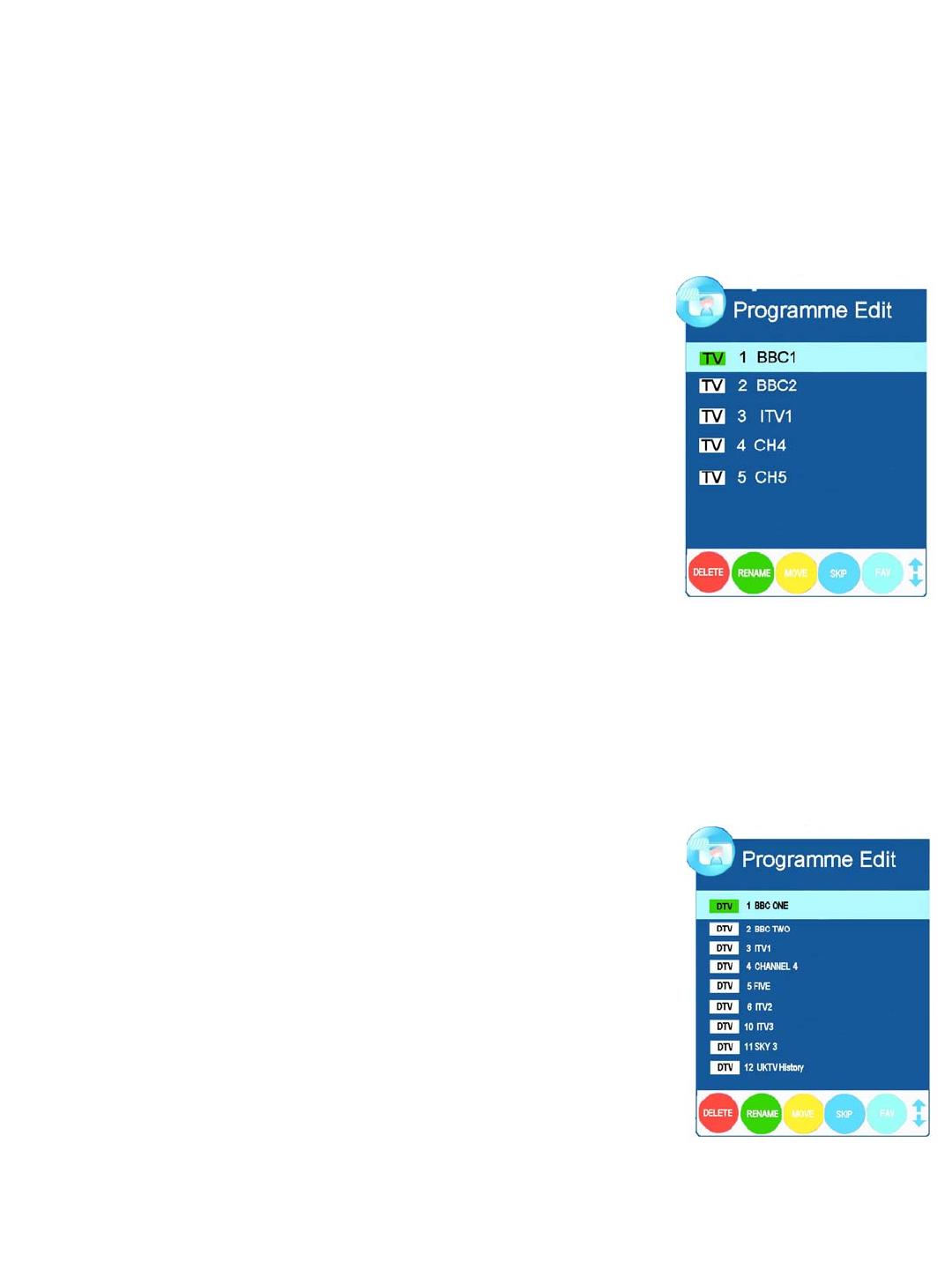
7. Menu Operation.
Programme Edit. (Analog) (Fig 15).
Delete “Red” Should it be necessary to Delete a station, use the cursors to select
the station to be deleted. Press the RED button, this will put a RED marker next to
the station to be deleted, press RED again and the station will be deleted, to exit
delete press the Menu button. Note :- Any deleted station is removed from the
memory and must be retuned if required.
Rename. “Green”. To rename any channel, select the channel to be renamed
using the cursor buttons. Press the GREEN button. Using the ►/◄ buttons, select
the letter or digit to be changed, using the ▲/▼ buttons change the latter to the
required one. When the renaming is complete, press Menu to exit.
Move “Yellow”. If one of the stations has been incorrectly placed in the station
listing, you may move it to the correct position, i.e, BBC1, BBC2, ITV, Channel 4,
Channel 5. Using the cursor select the channel to be moved, press Yellow, move
the station to the new location and press OK, this will move the station to the new
location. To exit press LCD menu.
Skip “Blue”. You may wish to “Skip” certain channels when using the CH+/CH-
buttons. Use the cursor buttons to select the channel you wish to Skip. Press Blue
and a Blue dot will be shown next to the channel selected. To remove the skip
function, press the Blue button again.
When a channel has been selected to Skip, you still may select that channel with
the numeric buttons.
Fav. To add channels to your Favourite library, use the cursor buttons to select the
channel you wish to add. Press the FAV button. A “FAV” logo will be shown at the
side of the selected channel. To remove the channel from the Favourite library,
simply press the FAV button again.
Programme Edit. (Digital) (Fig 16).
Delete “Red” Should it be necessary to Delete a station, use the cursors to select
the station to be deleted. Press the RED button, this will put a RED marker next to
the station to be deleted, press RED again and the station will be deleted, to exit
delete press the Menu button. Note :- Any deleted station is removed from the
memory and must be retuned if required.
Move “Yellow”. If one of the stations has been incorrectly placed in the station
listing, you may move it to the correct position, i.e, BBC1, BBC2, ITV, Channel 4,
Channel 5. Using the cursor select the channel to be moved, press Yellow, move
the station to the new location and press OK, this will move the station to the new
location. To exit press LCD Menu
Skip “Blue”. You may wish to “Skip” certain channels when using the CH+/CH-
buttons. Use the cursor buttons to select the channel you wish to Skip. Press Blue
and a Blue dot will be shown next to the channel selected. To remove the skip
function, press the Blue button again.
When a channel has been selected to Skip, you still may select that channel with
the numeric buttons.
Fig 15
Fig 16
14