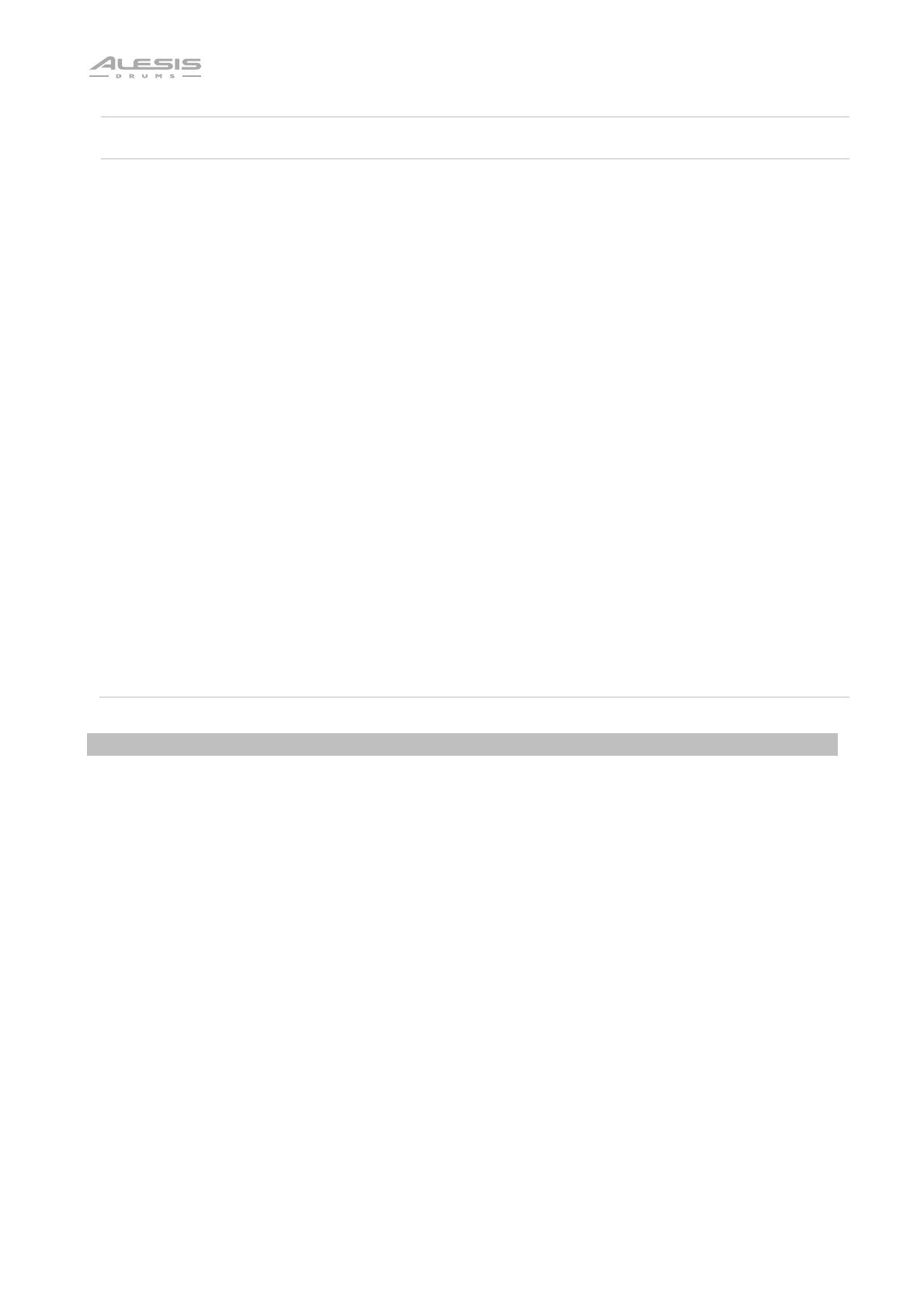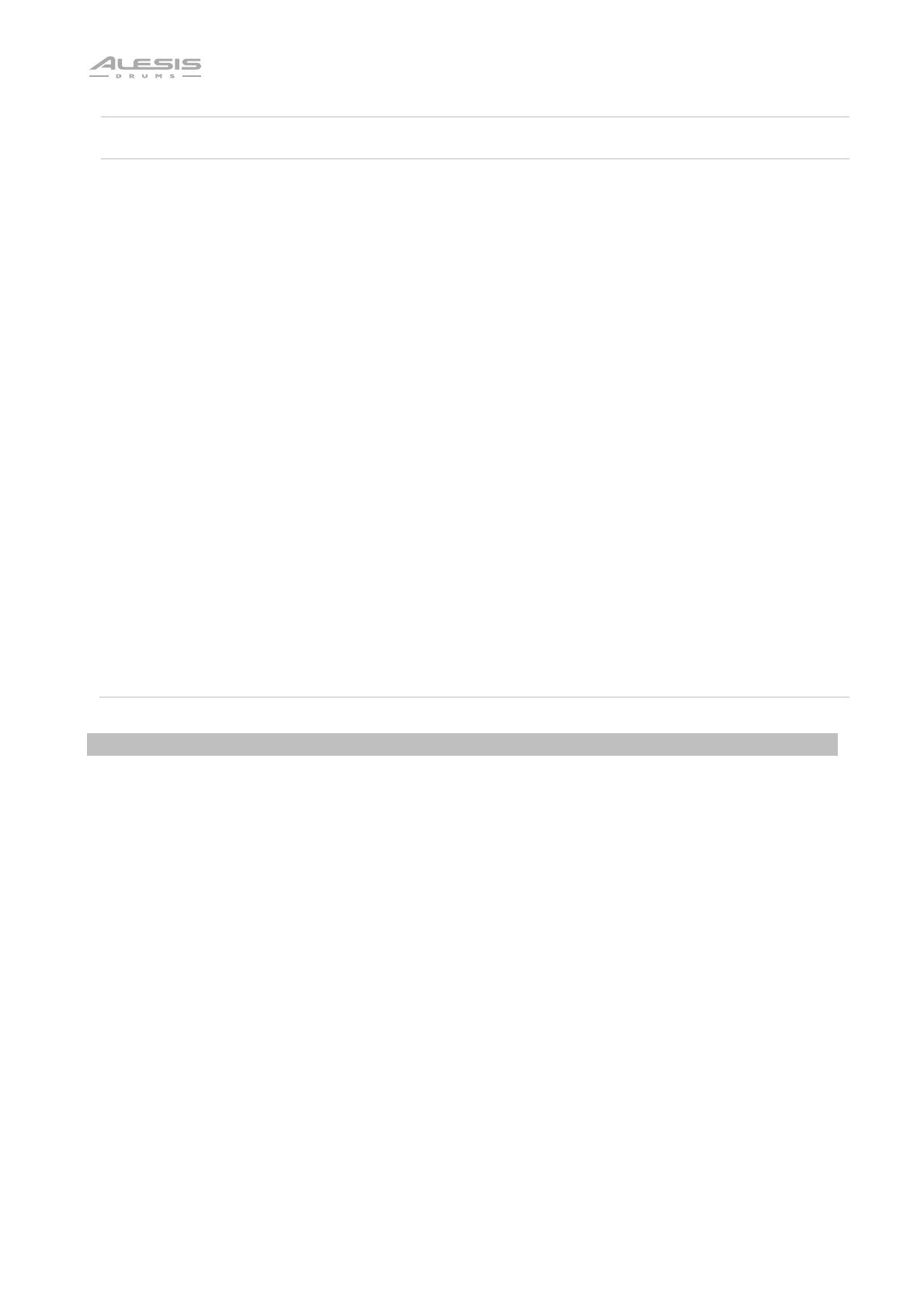
20
Parameter Description
alues/Settings
Curve
This determines how a sound’s volume is affected by
how hard you strike it—that is, how responsive the
trigger’s dynamics are to changes in your playing. All
triggers on your Strike Kit or Strike Pro Kit use Linear
as the default setting, which provides the most
accurate and natural performance.
Linear
Log 1–4
Exp 1–4
Spline 1–4
Offset
Constant
Input Type
This is the type of trigger connected to the
corresponding trigger input. Don’t change this setting
if you’re using your Strike or Strike Pro Kit. If you
want to use third-party triggers with your Strike Kit or
Strike Pro Kit, please check with the manufacturer’s
documentation for the proper setting.
Piezo: A pressure-sensitive trigger
like drum or cymbal pads.
Switch: Most dual- or triple-zone
cymbals (like your Strike cymbals)
use a switch sensor on the “edge”
zone. If you are not using a Strike
cymbal, please consult the
manufacturer’s documentation for
the proper setting.
Talk Rc
This determines how susceptible the trigger is to
“crosstalk” from other triggers. The higher the value,
the less likely crosstalk from other triggers will affect
it. See About Crosstalk (XTalk) below.
00–07
Talk Send
This determines how likely the trigger will cause
“crosstalk” in other triggers. The higher the value, the
less likely it’ll be a source of crosstalk on other
triggers. See About Crosstalk (XTalk) below.
00–07
About Crosstalk (XTalk)
When striking a trigger causes another trigger to sound unexpectedly, it is referred to as crosstalk (or
XTalk). It’s not common, and your Strike module has already been optimized to eliminate this when using
your Strike Kit or Strike Pro Kit. However, like a real acoustic drum kit, your kit can be positioned and
played in many different ways depending on your preferences, some of which may cause crosstalk. If that
happens, follow these tips to troubleshoot crosstalk:
• Make sure your drum and cymbal pads aren’t touching each other or their clamps. For example, if a
tom is touching another tom or the rack itself, it can vibrate other pieces of the kit much more easily.
• If possible, set up your kit on a soft, carpeted surface. Hard floors will generally cause more vibration
through the drum rack.
• Adjust the tightness of the cymbal wingnuts. Wingnuts that are too loose can let the cymbal
“bounce” which can cause unwanted vibrations through the boom arm and rack. Alternatively,
wingnuts that are too tight don’t allow enough “bounce,” so the force from a strike will transfer
directly to the rack.
• If a specific drum or cymbal pad seems to cause others to sound, increase the XTalk Send setting
for that specific trigger. XTalk Send is best used on the trigger that’s causing the crosstalk.
• If a specific drum or cymbal pad seems susceptible to unexpected triggering from crosstalk, adjust
the XTalk Receive setting for that specific trigger.