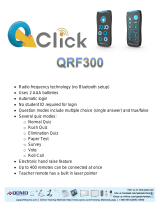Barco | weConnect host guide
P 12 / 20
To remove sources from the display, either press on the X icon in the top right corner of the
source, or press the thumbnail button on the bottom of the screen. The button will no longer
light up.
If there are many sources available (more than what can be shown in the UI), then you will be
able to use the left and right navigation button to scroll through the list of available sources.
Participants sharing to displays controlled by the lecture host will not appear immediately on
screen, you will have to bring them on screen by selecting the corresponding thumbnail.
You will get extra control capabilities when controlling a collaboration room. Here you can
preview all pods and see who is sharing content at each pod. You can control whether the pods
are usable by pressing the screen lock/unlock button.
Pushing the main screen content out to all pods can be done with the SHARE TO ALL button:
Running a quiz or poll
You can run a quiz or poll at any time by selecting the QUIZ/POLL ACTIVITY on the left menu bar:
You can ask your question verbally, in a PowerPoint or document you share on the main screen or
even write it on a whiteboard. When you launch the question, the participants will get to see the
possible answers on top of the preview of the main display (1).
Select the possible answers the participants can give. You can choose between binary options
(2), multiple choice (3) or open answers (4).
By default, the participants get 30 seconds to answer, at the top of the screen you can change
the time to multiple minutes using the plus and minus button.
After that, the system will ask you to indicate the right answer. This is possible by selecting one
of the available answers TRUE or FALSE. Teacher's answer is marked in green. This is optional
but interesting if you want to keep the results at the end of the quiz. The alternative is to start
the quiz or poll immediately.
If you think the participants need more time to answer the question you can add time to the
countdown timer.
You can follow the answers coming in on the right side of the dialog box.