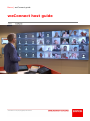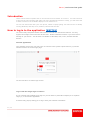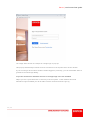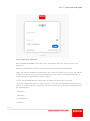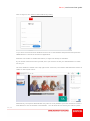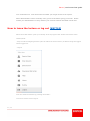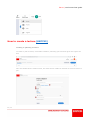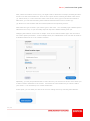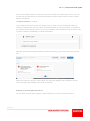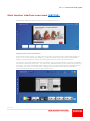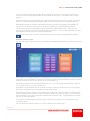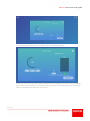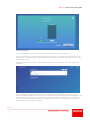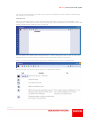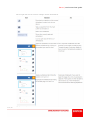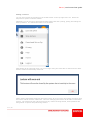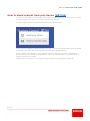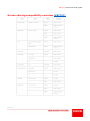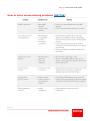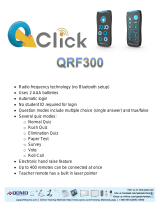Barco | weConnect host guide
P 2 / 20
Table of content
Introduction 3
How to log in to the application [KB7791] 3
How to leave the lecture or log out [KB7792] 7
How to create a lecture [KB7793] 8
Main teacher interface overviews [KB7794] 11
How to share content from your device [KB7794] 18
Screen sharing compatibility overview [KB7797] 19
How to solve screen sharing problems [KB7798] 20

Barco | weConnect host guide
P 3 / 20
Introduction
These articles articles explain how to use weConnect as a teacher in a lecture. You will learn how
to log into the user interface and make use of the interactivity features. Finally, you will learn how
to share content to the available displays in the classroom.x²
You can use weConnect with your own phone, tablet or laptop (Bring Your Own Device or BYOD)
running Windows, Mac OS, Linux, Android, iOS and Chrome OS.
How to log in to the application [KB7791]
You need a fully compliant HTML5 web browser to access the weConnect features. We only
support the Google Chrome browser at this time. Please install the browser if you don’t have it
already on your device. This browser is available on Windows, Mac, Linux, Android and iOS
devices.
Find the application
Your institute will provide you with a link to connect to the system. Open this link (1) into the
Chrome browser to see the login page.
You will see this or a similar login screen.
Log in with the single sign-on feature
If your institute has enabled single sign-on you will have to press Barco Employee or myBarco
Login (2) to access the application.
A window may pop up asking you to log in with your institute credentials.

Barco | weConnect host guide
P 4 / 20
The image above shows an example of a single sign-on pop-up.
This pop up should always indicate a secure connection in the top left corner of the window.
If you are using a device where another student logged in previously, you can select NOT YOU? to
go back to the initial login dialog.
If you do not have an institute account or if single sign-on is not enabled
Maybe you are a guest and have no account yet in the system. If the institute has made
alternative logins available you will be able to select weConnect Guest Login (3).

Barco | weConnect host guide
P 5 / 20
If you forgot your password
Select FORGOT PASSWORD? and enter your e-mail address which you need to recover your
password.
Enter your e-mail address used to access weConnect and press the SUBMIT button.
Check your inbox and follow the instructions in the e-mail.You need to give a valid e-mail address
in order to be able to verify your account.Depending on the choices your institute has made, a
couple of things can happen after account creation.
You can get immediate access to the system, and then you will see the next screen.
Log in with a different account or create an account. There are two possibilities: Already have an
account or Create an Account. During the creation of new account, please provide information for
the following fields:
- First Name
- Last Name
- E-mail address
- Password

Barco | weConnect host guide
P 6 / 20
Click on Agree to the Terms of Service& Privacy Policy
If you have received account details then fill in the e-mail address and password and press the
LOGIN button to access the weConnect application.
Institutes can enable or disable this feature; it might not always be available.
If you cannot create an account yourself, then you will have to ask your administrator to create
one for you.
The User initials are visible in the top right corner. Moreover, the Teacher that started a session is
visible on the top left corner.
Alternatively, the system administrator may want to verify whether you have entered a correct e-
mail address or use an allowed e-mail domain. You will then have to check your inbox to press

Barco | weConnect host guide
P 7 / 20
on a verification link. From that moment onward you will get access to the system.
Some administrators want to manually verify your account before giving you access. Please
contact your administrator to verify whether your account has been activated in that case.
How to leave the lecture or log out [KB7792]
Select the avatar button (with your initials) at the top right of the window and select Home.
Teacher/Host:
- Stop or Edit the Ongoing Session (this can affect the entire session, students being still logged
will be logged out.
- Logout
From the student interface by pressing the Avatar:
To leave a session select Logout.

Barco | weConnect host guide
P 8 / 20
How to create a lecture [KB7793]
Creating or planning a lecture
To create or plan a lecture, select Plan A Session, assuming you have been given the right to do
this.
Fill in the details like the session name, this name will be visible for students to select a lecture to
join.

Barco | weConnect host guide
P 9 / 20
Next, select the location of the room, you might need to drill down to campus, building and floor
levels to see the actual classroom. There is also a quick search outlining the latest used rooms
(1). Select Room, if a user knows the exact name of the room, type in the field and selects it.
Otherwise, you can start searching from Institute towards Room levels in section (2).
(3) allows us to set the start and the end time/date for the upcoming lecture.
Now select the type of lecture you want to give in the room. You will always get a default option
offered for the room, so you can safely skip this step if the default setting suits you.
Changing the behavior of the room is simple: click on the “Select location type” link and select
one of the options presented. In the example below, the collaboration room can also be used as
a standard classroom or in an overflow scenario.
Optionally, you may be presented with an extra choice if your chosen use of the room allows you
to add a remote classroom to the lecture. Just select the extra classroom you want to add to
your lecture. You can add up to 3 remote classrooms.
At this point, you can start your lecture as a never-ending lecture by selecting Start Session.

Barco | weConnect host guide
P 10 / 20
If you want to plan a lecture or make sure the lecture stops at a certain point in time, you can
use the date and time boxes to select the start and end times of the session (point 3 in Start
Session screenshot)
Hit Plan a Session to continue.
If you want to limit your lecture to a certain group of users, you can uncheck the Open for
everyone checkbox and enter the names of the participants or user group name. For instance,
the example below limits the lecture to only the members of the Teachers group to attend. This
is useful to limit the accessibility of certain information.
Now that you have successfully planned or started a meeting, your home screen will look like
this.
Select the lecture by clicking on the details. The classroom displays will reconfigure and the
lecture will start automatically after about 15 seconds.
Starting an already planned lecture
You can start a lecture after logging in and by selecting one of the lectures presented..

Barco | weConnect host guide
P 11 / 20
Main teacher interface overviews [KB7794]
Successfully starting a lecture will give you the following screen:
Display Control with moderation
At the center of the screen, you will get a live preview (low frame rate) of the main display (1).
If you are in a room with many displays, you will be able to select the preview of individual
displays you are allowed to control by selecting them at the center top of the screen.
The bottom row of thumbnails shows the available content for this display. Press the thumbnail to
commit the content to the screen. You will see the thumbnail light up in red when the content is
on screen. You can keep adding content this way until you have reached the maximum amount
of simultaneous sources you can show. Adding one more source will cause the automatic
removal of the first source you have put on the screen.

Barco | weConnect host guide
P 12 / 20
To remove sources from the display, either press on the X icon in the top right corner of the
source, or press the thumbnail button on the bottom of the screen. The button will no longer
light up.
If there are many sources available (more than what can be shown in the UI), then you will be
able to use the left and right navigation button to scroll through the list of available sources.
Participants sharing to displays controlled by the lecture host will not appear immediately on
screen, you will have to bring them on screen by selecting the corresponding thumbnail.
You will get extra control capabilities when controlling a collaboration room. Here you can
preview all pods and see who is sharing content at each pod. You can control whether the pods
are usable by pressing the screen lock/unlock button.
Pushing the main screen content out to all pods can be done with the SHARE TO ALL button:
Running a quiz or poll
You can run a quiz or poll at any time by selecting the QUIZ/POLL ACTIVITY on the left menu bar:
You can ask your question verbally, in a PowerPoint or document you share on the main screen or
even write it on a whiteboard. When you launch the question, the participants will get to see the
possible answers on top of the preview of the main display (1).
Select the possible answers the participants can give. You can choose between binary options
(2), multiple choice (3) or open answers (4).
By default, the participants get 30 seconds to answer, at the top of the screen you can change
the time to multiple minutes using the plus and minus button.
After that, the system will ask you to indicate the right answer. This is possible by selecting one
of the available answers TRUE or FALSE. Teacher's answer is marked in green. This is optional
but interesting if you want to keep the results at the end of the quiz. The alternative is to start
the quiz or poll immediately.
If you think the participants need more time to answer the question you can add time to the
countdown timer.
You can follow the answers coming in on the right side of the dialog box.

Barco | weConnect host guide
P 13 / 20
You can stop the poll at any time by pressing the corresponding button.
At the end of the poll, you will be able to relaunch the poll, display the results to the participants
(they will see if they had the correct answer and an overview of the different answers given by
others) or download the results as an excel file.

Barco | weConnect host guide
P 14 / 20
Silent Questions
You will get notified in the UI when a participant has asked a silent question (4).
This notification pops up at the bottom left side of the screen, indicates the unread question at
the bell in the top right corner and indicates new messages on the Silent question icon (1) in the
left activities menu.
Select the Silent questions icon in the activity menu to see an overview of the top liked silent
questions.
You can manage the list by checking of the questions you have answered, they move to the
bottom Answered Questions list. This way you will always see the most pertinent questions at the
top of the screen. Sorting can be done also by time the question was asked, or by number of
likes. You can mark question as answered, highlighted in case it is important and it needs to be
shared with the rest of the participants.

Barco | weConnect host guide
P 15 / 20
Use the Download button at the top of the screen to download all silent questions asked during
the session in an excel file.
Whiteboard
Select the whiteboard tab on the right side of the application to access the whiteboard. Users
managing the classroom can draw on the whiteboard. Also participants can contribute in case the
Enable Collaboration Drawing option is selected.
You can draw in the white part of the application. Lecture participants will be able to select the
whiteboard view in their browser and follow the whiteboard drawing in real-time.
There are various tools to facilitate getting the message across to lecture participants:
On the left side are all the tools to change the whiteboard content.

Barco | weConnect host guide
P 16 / 20
On the right side are the tools to manage various whiteboards.

Barco | weConnect host guide
P 17 / 20
Ending a session
You can end a lecture by pressing on the avatar button on the top right of the UI. Select the
Stop lecture option to end the session.
Optionally you can choose to download all data created with the quizzing, polling and asking the
silent questions. The whiteboard data is now included.
Participants will be informed when you are no longer using the room after a while and soon after
that the session automatically closes off.
When nothing significantly happens during the lecture for a long time, the system will inform that
the lecture will be closed in 15minutes. The user managing the lecture will be able to extend the
lecture. The system will not end the lecture if any content is being shared, silent questions are
being asked or quizzes and polls being started.

Barco | weConnect host guide
P 18 / 20
How to share content from your device [KB7794]
You can use weConnect with your own phone, tablet or laptop (Bring Your Own Device or BYOD)
running Windows, Mac OS, Linux, Android, iOS and Chrome OS.
To share content weConnect has build in function, by sharing button.
It also uses an application called MirrorOP or AirPlay. weConnect has MirrorOP licenses on board
so as a user you don’t need to pay for the use of the MirrorOP applications.
If your institute has enabled it, you might also be able to share your screen or applications
directly from the web interface using webRTC. This is an optional feature in weConnect which
might not have been enabled.
For the best user experience, we suggest using a laptop running Windows or Mac OS.
-
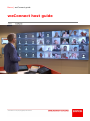 1
1
-
 2
2
-
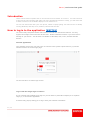 3
3
-
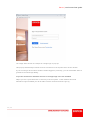 4
4
-
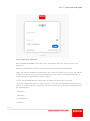 5
5
-
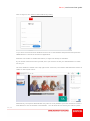 6
6
-
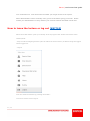 7
7
-
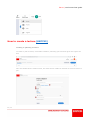 8
8
-
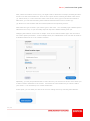 9
9
-
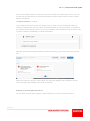 10
10
-
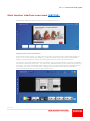 11
11
-
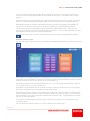 12
12
-
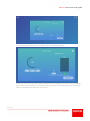 13
13
-
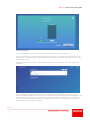 14
14
-
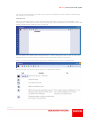 15
15
-
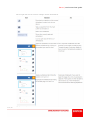 16
16
-
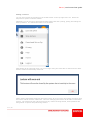 17
17
-
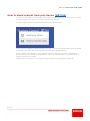 18
18
-
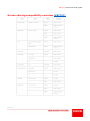 19
19
-
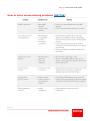 20
20
Barco NCN-Base User guide
- Type
- User guide
Ask a question and I''ll find the answer in the document
Finding information in a document is now easier with AI
Related papers
-
Barco NCN-210 User guide
-
Barco NCN-100 User manual
-
Barco NCN-210 Installation guide
-
Barco LOKI Reference guide
-
WePresent wePresent WiPG-2000 User guide
-
Barco MirrorOp Owner's manual
-
Barco Collaboration Management Suite - CMGS User guide
-
WePresent WiCS-2100 Quick start guide
-
Barco ClickShare CSM-1 Quick start guide
-
WePresent WiCS-2100 User guide
Other documents
-
MyBinding Luxor WB7248M Whiteboard Operating instructions
-
Lightspeed Activate System Quick start guide
-
Lightspeed Activate Station Quick start guide
-
Casio MirrorOp App User guide
-
SMART Technologies SynchronEyes 7 Reference guide
-
SMART Technologies SynchronEyes 6 Reference guide
-
Toshiba tc4200 User manual
-
SMART Technologies SynchronEyes 7 Reference guide
-
Adobe Breeze 4 User guide
-
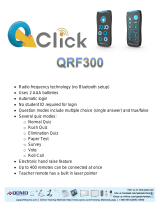 Qomo QRF532 User guide
Qomo QRF532 User guide